Karta klienta
Karta klienta pozwala na zapoznanie się z historią kontaktu z klientem w ramach kampanii, infolinii, czata oraz zgłoszeń. Z tego miejsca możesz wysłać e-mail do klienta, założyć zgłoszenie, czy też dodać go do kampanii.
Wejdź w zakładkę Klienci i kliknij w dowolnego klienta - zostaniesz przeniesiony na jego kartę.
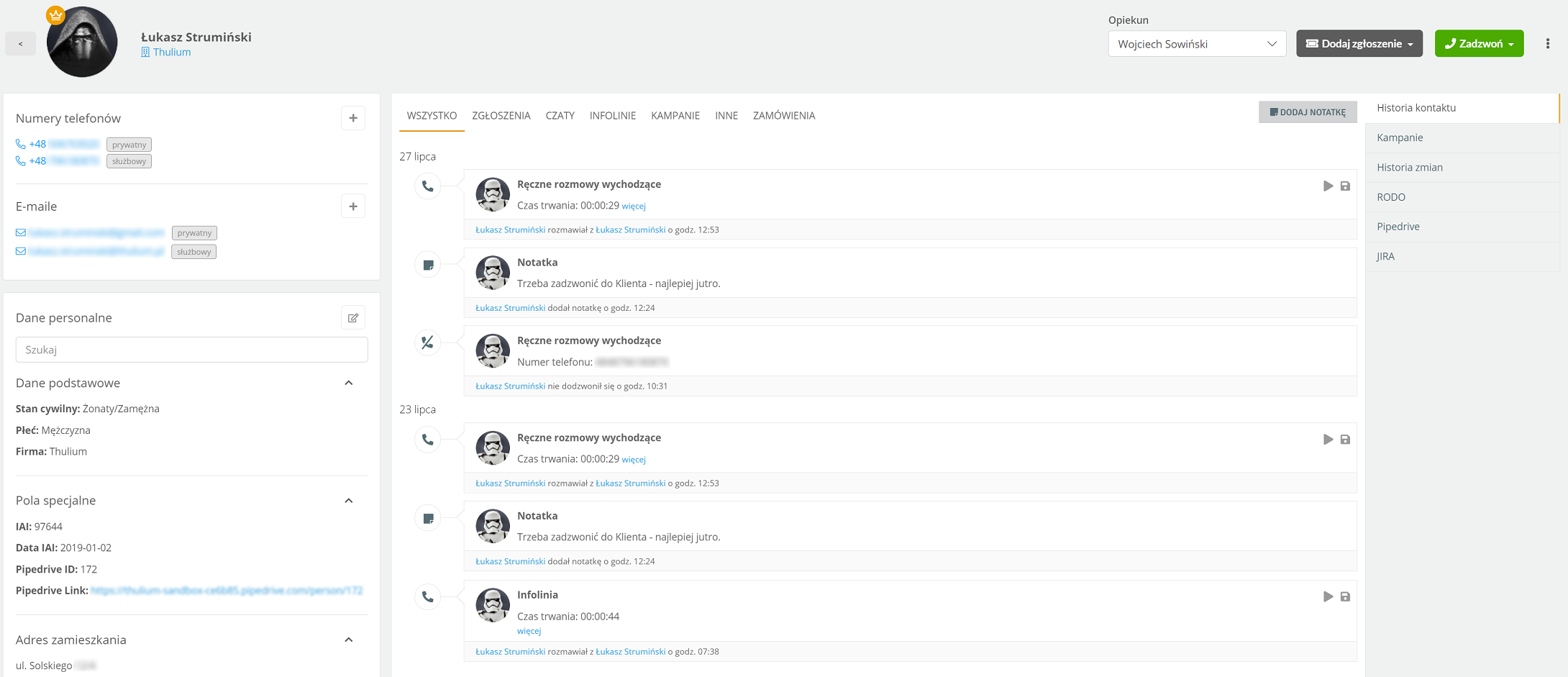
Czy wiesz, że...💡
W Thulium posiadamy wsparcie dla gravatarów. Czym są gravatary? Są to globalnie rozpoznawalne avatary powiązane z adresem e-mail identyfikującym daną osobę. Dzięki temu jesteśmy rozpoznawalni w sieci np. udzielając się na forach dyskusyjnych czy pisząc artykuły na bloga. Aby móc korzystać z takiego rozwiązania należy posiadać konto na stronie Gravatar
Jeśli dodając klienta do Thulium wpiszesz adres e-mail, który będzie powiązany z jego kontem na Gravatarze to zdjęcie (obrazek), które się tam znajduje zostanie automatycznie dodane do profilu klienta.
Informacje podstawowe
Po lewej stronie znajdują się podstawowe informacje dotyczące klienta - imię i nazwisko (lub nazwa firmy), numer telefonu czy adres e-mail. Pozostałe dane są opcjonalne i pojawiają się jeśli zostały uzupełnione podczas edycji klienta. Istnieje też możliwość dodania awatara.
Aby dodać adres e-mail bądź numer telefonu należy kliknąć przycisk  . Przy wprowadzaniu numeru telefonu należy wybrać prefiks kraju oraz wprowadzić dany numer. Dla adresu e-mail oraz numeru telefonu można wybrać opis np. prywatny/służbowy itp.
. Przy wprowadzaniu numeru telefonu należy wybrać prefiks kraju oraz wprowadzić dany numer. Dla adresu e-mail oraz numeru telefonu można wybrać opis np. prywatny/służbowy itp.

Edycja danych klienta jest możliwa po wybraniu  z sekcji Dane personalne. Po zmianie/wprowadzeniu danych należy zatwierdzić zmiany klawiszem
z sekcji Dane personalne. Po zmianie/wprowadzeniu danych należy zatwierdzić zmiany klawiszem  . W trybie podglądu danych widoczne są tylko te informacje, które zostały uzupełnione w trybie edycji.
. W trybie podglądu danych widoczne są tylko te informacje, które zostały uzupełnione w trybie edycji.
W części Pola specjalne znajdują się dodatkowe informacje na temat klientów zgodnie z wcześniej zdefiniowanymi polami specjalnymi.
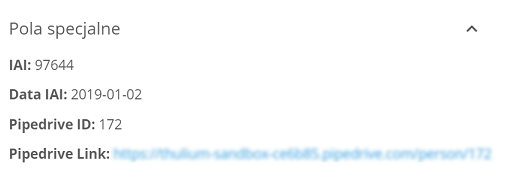
Dla danego klienta/firmy można pozostawić Notatkę, która będzie się wyświetlać np. podczas kontaktu telefonicznego.
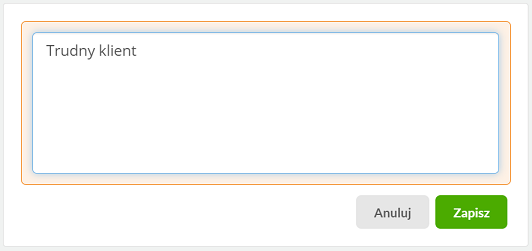
W części Załączone pliki masz możliwość dołączenia pliku. Kliknij przycisk 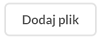 i wybierz ten, który chcesz załączyć - po dodaniu możesz zmienić jego nazwę.
i wybierz ten, który chcesz załączyć - po dodaniu możesz zmienić jego nazwę.
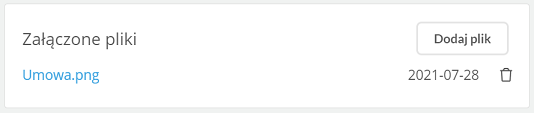
Sekcja Oceny klienta zbiera wszystkie wystawione przez niego oceny na wszystkich kanałach komunikacji.

Po kliknięciu z prawej strony karty w  możesz:
możesz:
- wyświetlić zgłoszenia klienta
Czy wiesz, że...💡
Jeśli klientem jest firma to zobaczysz wszystkie zgłoszenia przypisane do firmy oraz do wszystkich osób w firmie.
- wysłać wiadomość SMS
- dodać klienta do kampanii
- dodać numer do czarnej listy
- oznaczyć klienta/firmę jako VIP
- połączyć klientów np. w przypadku zduplikowanych kontaktów
- ukryć kontakt
- usunąć kontakt
W ramach Karty klienta możesz również określić Opiekuna klienta/firmy, w ramach którego można przygotować strategię obsługi np. dla kontaktu poprzez IVR.

W celu wykonania połączenia wychodzące bądź wysyłki zgłoszenia należy wybrać odpowiedni guzik na karcie klienta. Jeżeli dany klient/firma posiada więcej niż jeden numer/e-mail kontaktowy to po kliknięciu pojawi się wybór konkretnych danych w celu kontaktu.

Historia klienta
Po prawej stronie znajdziesz zakładki związane z historią kontaktu, historią zmian na karcie klienta oraz z grupami pól specjalnych.
- Zakładka Historia kontaktu
Zakładka zawiera pełną historię kontaktu z klientem z podziałem na poszczególne kanały komunikacji ułożoną chronologicznie - od wydarzeń najnowszych do najstarszych.
W zakładce tej znajduje się zbiorcza historia połączeń (połączenia przychodzące i wychodzące) oraz wszystkich wiadomości (zgłoszenia oraz czaty) wymienionych z klientem.
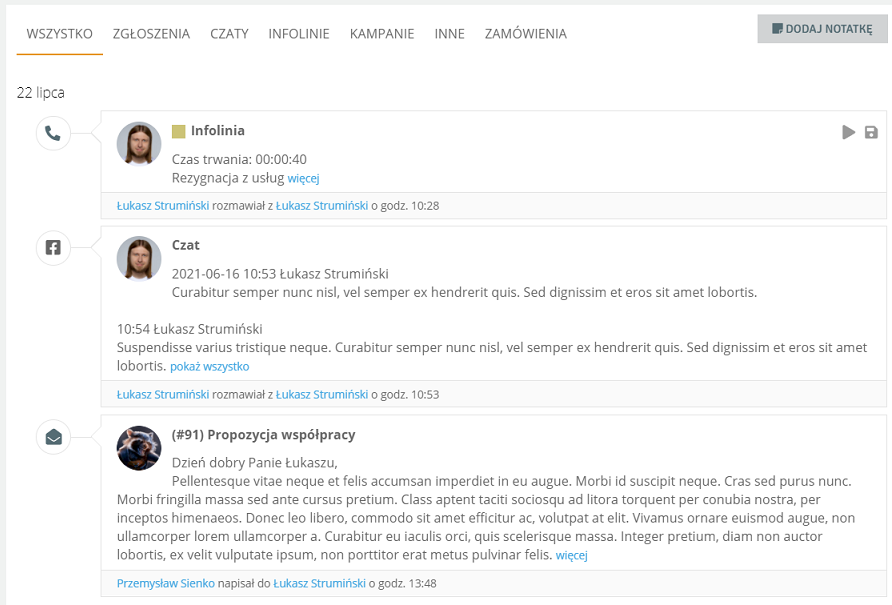
W zakładce znajduje się historia wszystkich wiadomości z klientem wymienionych w ramach zgłoszeń.
Wszystkie wiadomości w historii są opisane następująco:
- numer ID wiadomości (np. #123456)
- temat zgłoszenia
- treść wiadomości - każda wiadomość jest osobnym wpisem w historii
- data i godzina napisania wiadomości
- informacja z nazwiskiem agenta oraz klienta (np. Piotr Maj napisał do Jan Kowalski)
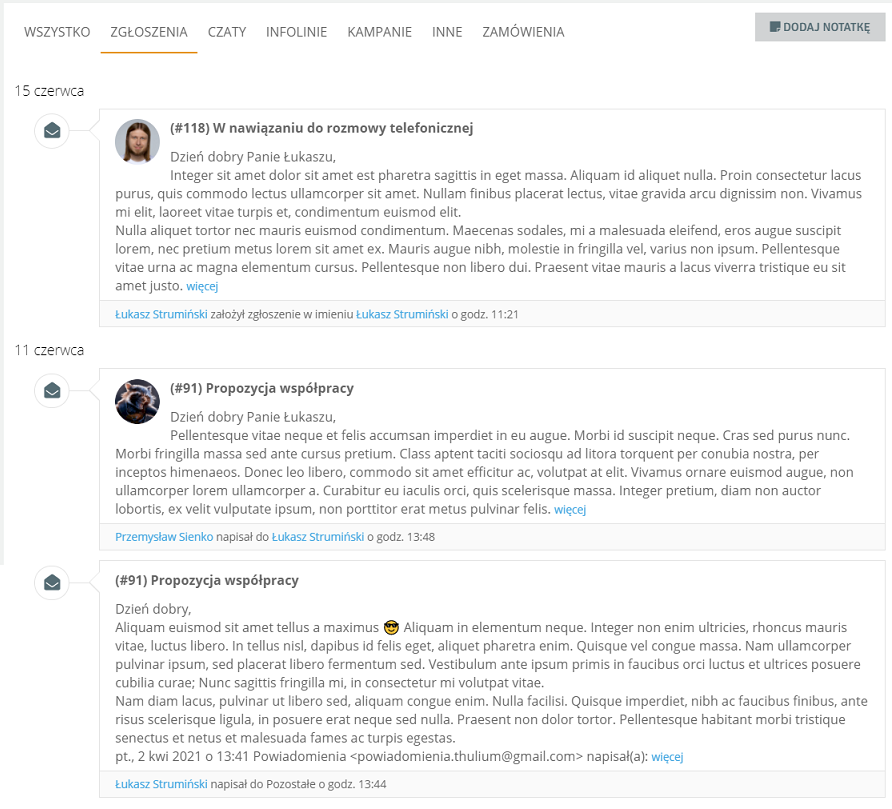
Po kliknięciu Więcej zostaniesz przeniesiony na kartę zgłoszenia, gdzie możesz zobaczyć szczegóły oraz masz możliwość m.in. wysłania wiadomości do klienta

Zwróć uwagę, że na karcie zgłoszeń również możliwe jest wyświetlanie historii kontaktu. Dzięki temu korespondując z klientem możesz szybko przejrzeć całą historię korespondencji oraz połączeń z klientem. Jest to przydatne jeśli np. przejmujesz sprawę od innego agenta i chcesz zapoznać się z tematem sprawy w jakiej kontaktował się klient.
W zakładce znajduje się historia rozmów przeprowadzonych z klientem na czacie wraz z nazwą kolejki czatowej. Jeśli po zakończeniu rozmowy klient ocenił ją poprzez wybór jednej z trzech buziek - pojawi się ona w pracym górnym rogu wpisu.
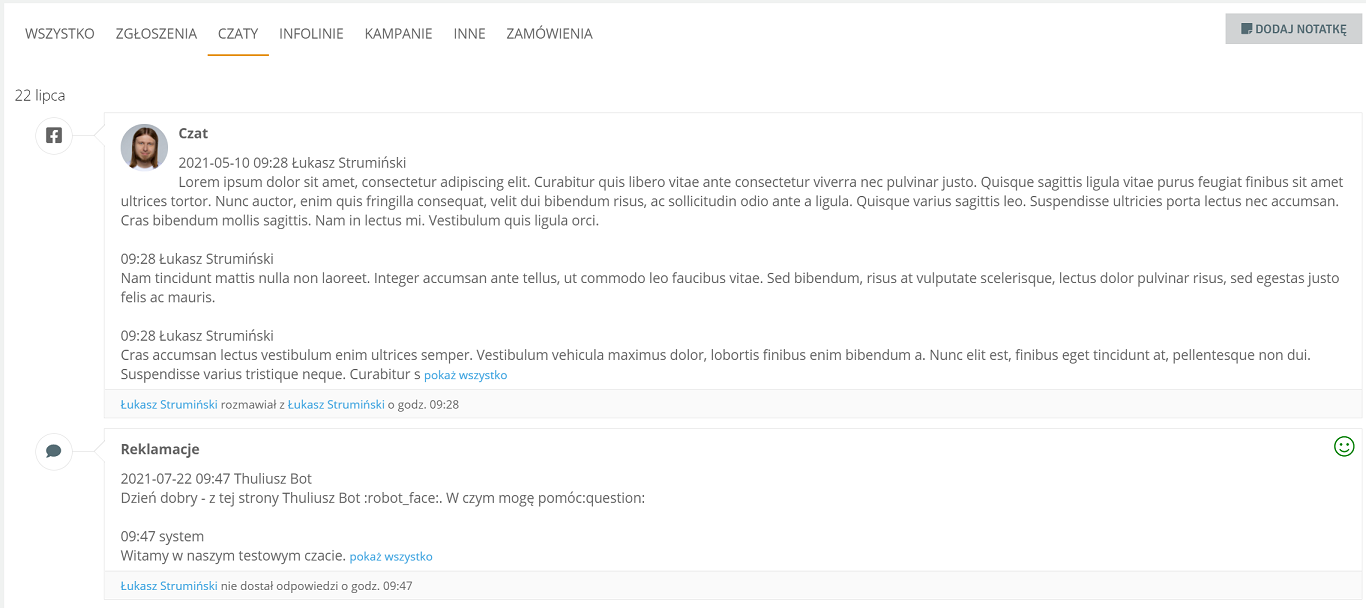
W zakładce znajdują się informacje na temat wszystkich połączeń przychodzących.
Każde połączenie opisane jest następująco:
- nazwa kolejki, do której kierowane było połączenie
- data i godzina połączenia
- informacja z nazwiskiem agenta oraz klienta (np. Piotr Maj rozmawiał z Jan Kowalski)
Dodatkowo możesz odsłuchać nagranie z rozmowy (klikając  ) oraz zapisać je (klikając
) oraz zapisać je (klikając  ).
).
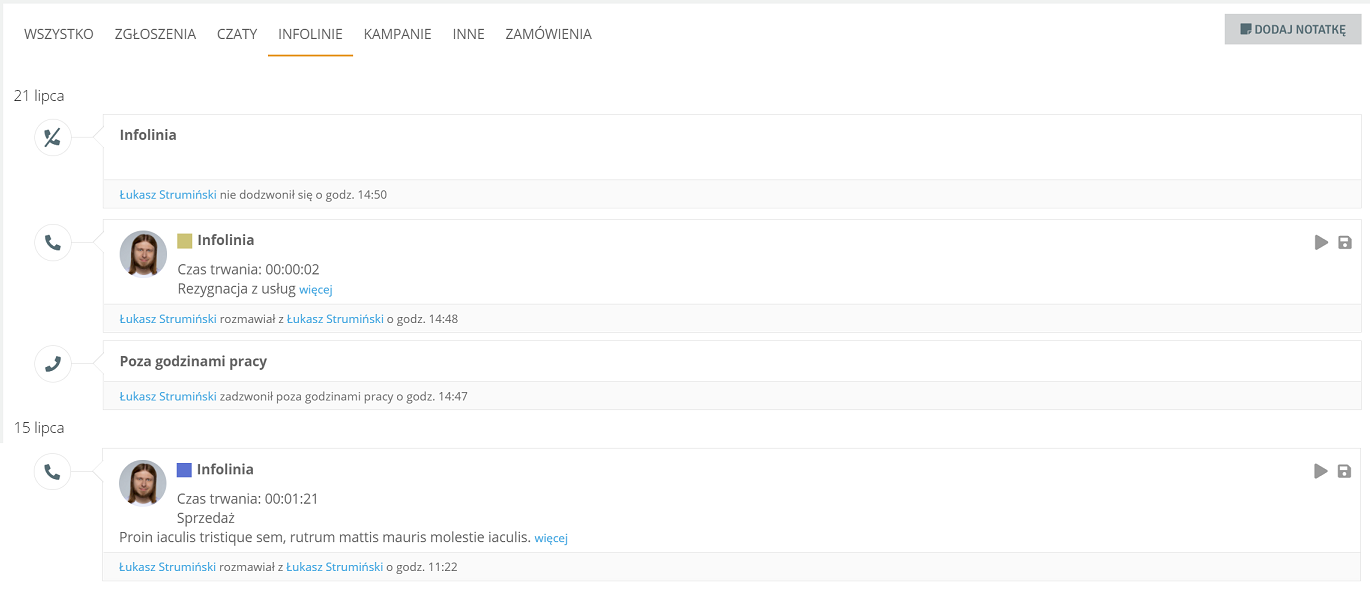
Po kliknięciu Więcej możesz zobaczyć szczegóły połączenia takie jak: czas trwania rozmowy, datę i godzinę połączenia, numer źródłowy oraz informacje na temat kolejki. W szczegółach pojawia się też ścieżka klienta na IVR - możesz zobaczyć jakich wyborów dokonywał i jaki był cel jego kontaktu czy jaki temat rozmowy został wybrany przez Agenta.
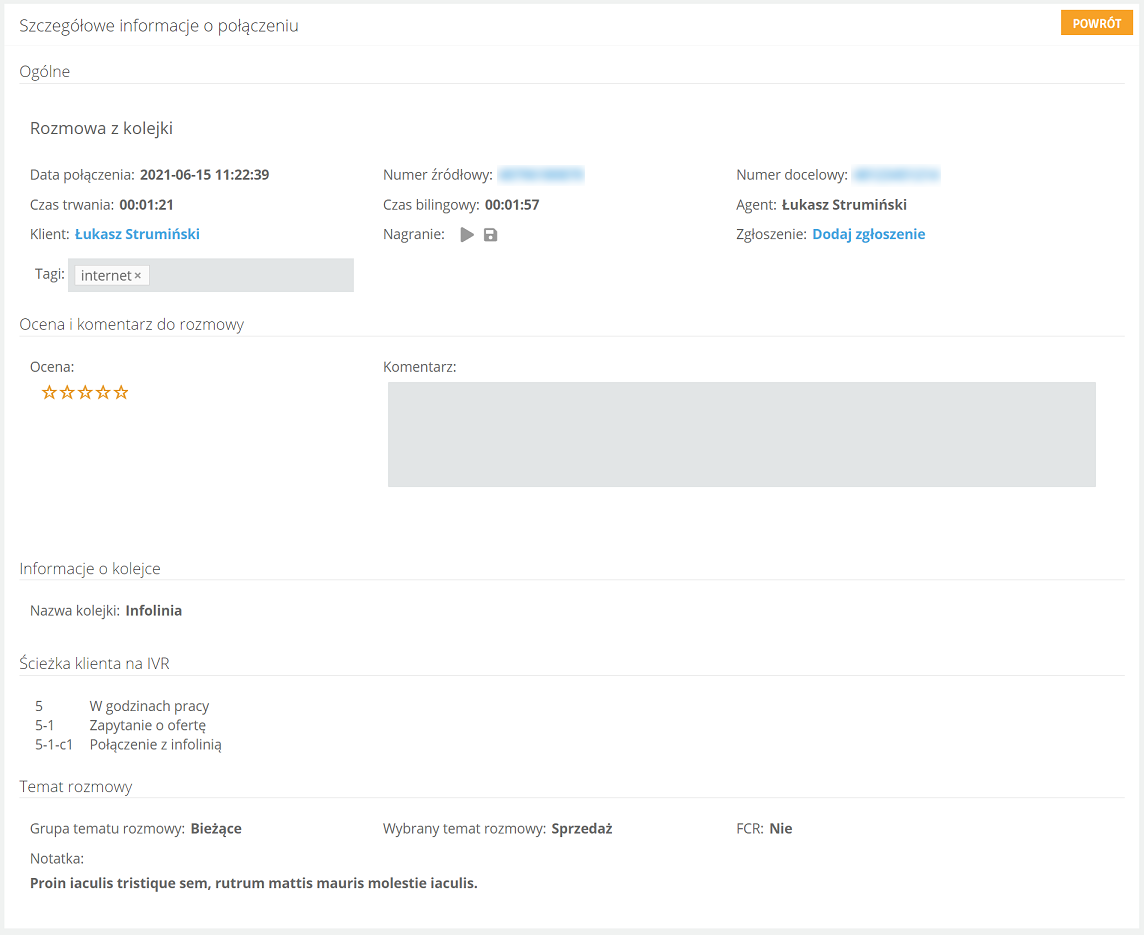
W zakładce znajdują się informacje na temat wszystkich połączeń wychodzących w ramach kampanii.
Każde połączenie opisane jest następująco:
- nazwa kampanii z jakiej było wykonane połączenie
- data i godzina kontaktu z klientem
- status przeprowadzonej rozmowy np. Dzwonić
- informacja z nazwiskiem agenta i klienta (np. Piotr Maj rozmawiał z Jan Kowalski o godzinie 8.50)
Dodatkowo możesz odsłuchać nagranie z rozmowy (klikając  ) oraz zapisać je (klikając
) oraz zapisać je (klikając  ).
).
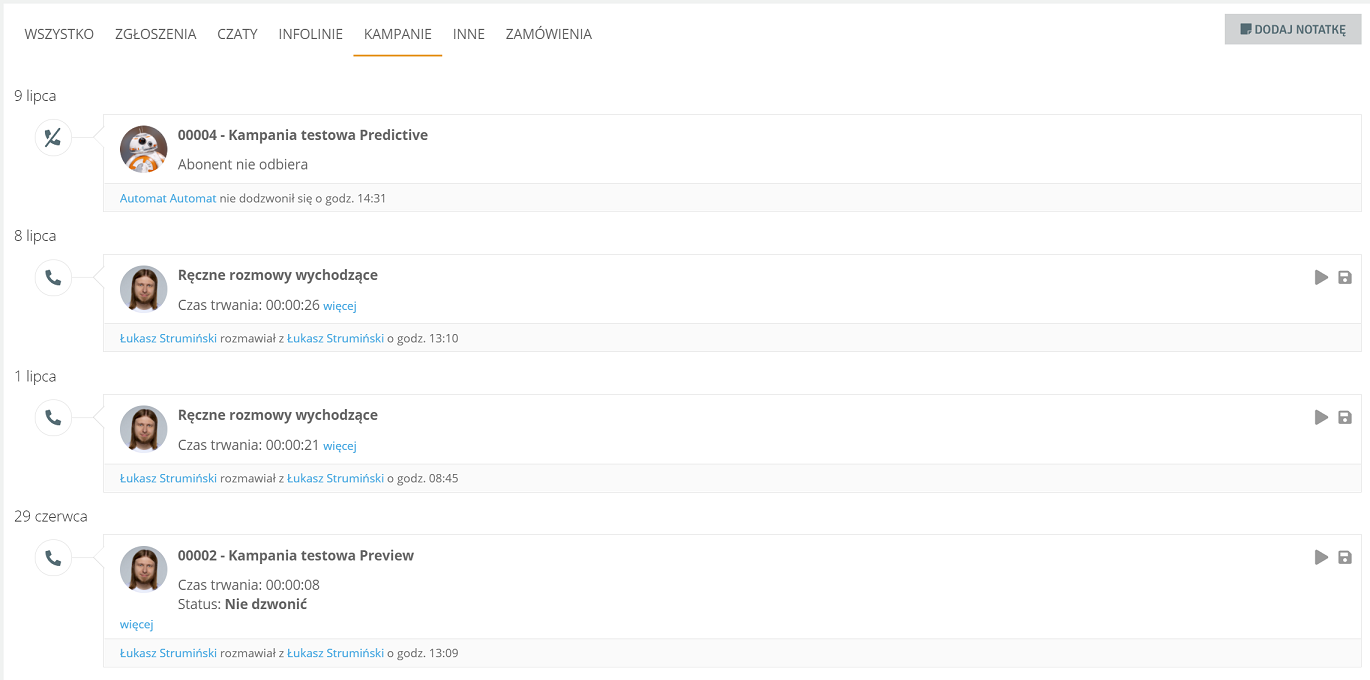
Po kliknięciu Więcej możesz zobaczyć szczegółowe informacje o połączeniu takie jak: czas trwania rozmowy, data i godzina połączenia, numer źródłowy (numer, z którego wykonane było połączenie) oraz numer docelowy (numer, na który wykonywane było połączenie).
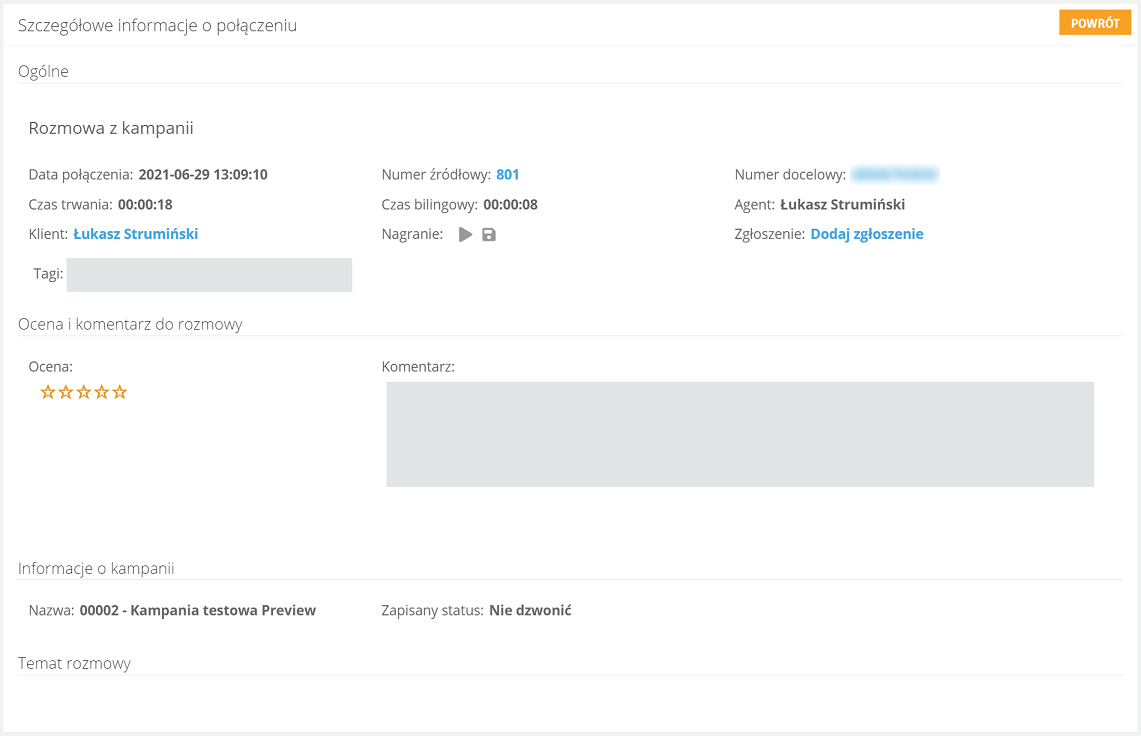
W zakładce znajdują się wszystkie SMS-y wysłane przez klienta oraz notatki.

Aby dodać notatkę należy kliknąć 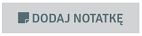 .
.
W zakładce tej znajdują się zamówienia z integracji z platformą E-commerce.
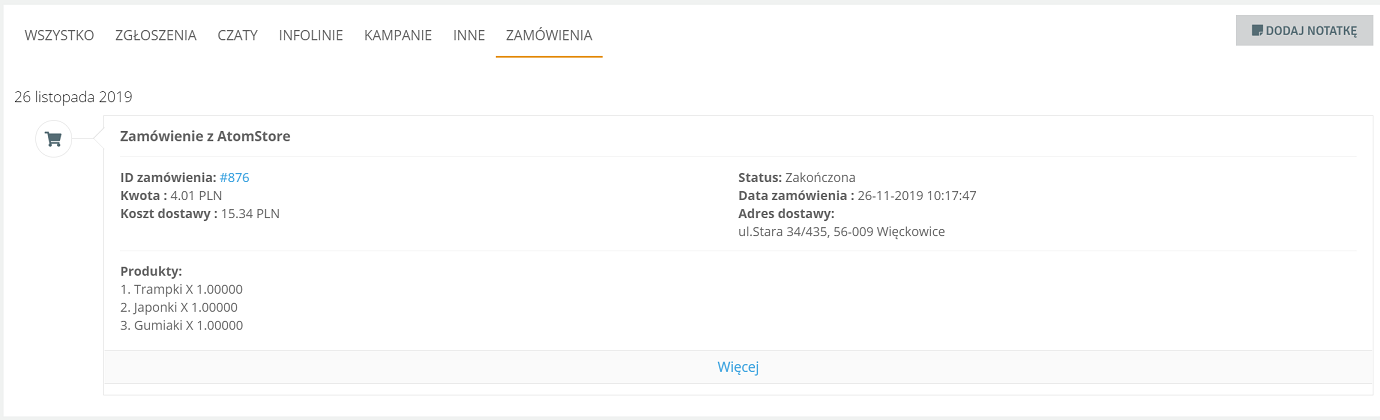
- Zakładka Kampanie
Zakładka zawiera informacje na temat połączeń przeprowadzonych w ramach kampanii. W tabeli pojawiają się wszystkie kampanie, w których uczestniczył klient. Możesz zobaczyć status rekordu w kampanii, agenta przeprowadzającego rozmowę oraz datę ponownego kontaktu (jeśli została dodana).
Klikając  możesz ponownie zadzwonić do klienta.
możesz ponownie zadzwonić do klienta.

Klikając  zostaniesz przeniesiony na kartę rekordu, gdzie będziesz miał możliwość zmiany statusu oraz określenia daty ponownego kontaktu. Możesz też zamieścić krótką notatkę np. z przeprowadzonej rozmowy.
zostaniesz przeniesiony na kartę rekordu, gdzie będziesz miał możliwość zmiany statusu oraz określenia daty ponownego kontaktu. Możesz też zamieścić krótką notatkę np. z przeprowadzonej rozmowy.
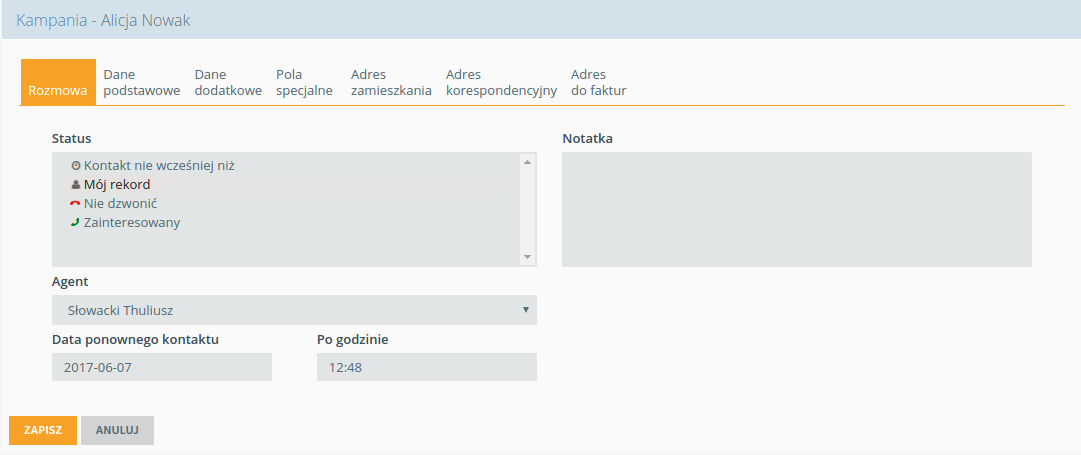
- Zakładka Historia zmian
Zakładka zawiera historię zmian, które zostały dokonane w karcie klienta. Uwzględnione są takie zmiany jak:
- dodanie i edycja klienta
- dodanie i usunięcie pliku
- zmiana wartości któregoś z pól
- dodanie i edycja rekordów do grupy pól specjalnych
W wyświetlanej tabeli pojawiają się informacje zawierające rodzaj i datę dokonanej zmiany, szczegóły oraz imię i nazwisko użytkownika, który edytował dane.

Po kliknięciu Kliknij by zobaczyć możesz zobaczysz jaka dokładnie zmiana została wykonana.
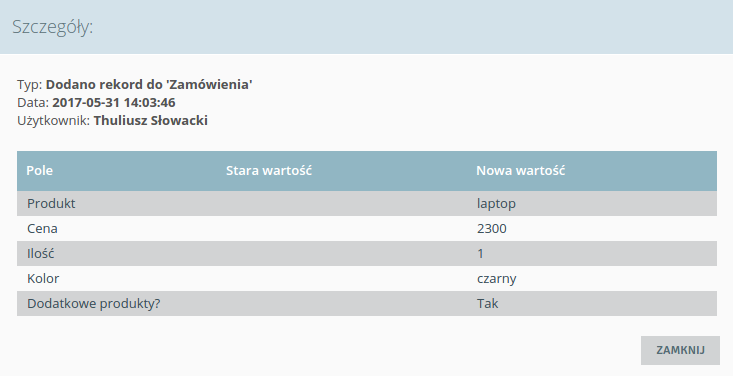
- Zakładka RODO
Zakładka zawiera wszystkie dane klienta - dane osobowe oraz adres.
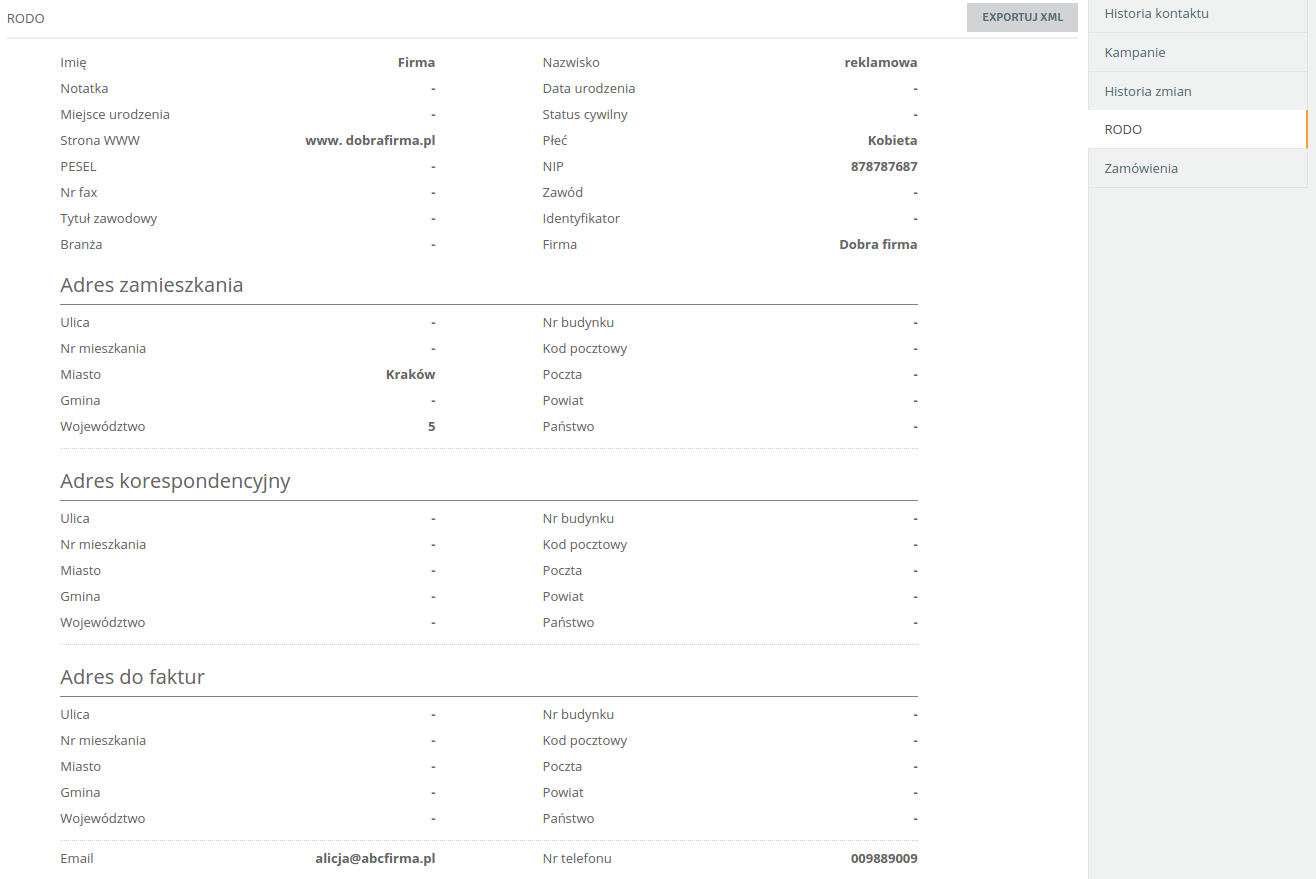
- Zakładka Grupy pól specjalnych
Zakładka zawiera szczegółowe informacje dotyczące klienta określone za pomocą grup pól specjalnych. W naszym przypadku została utworzona grupa o nazwie "Zamówienia" (dlatego zakładka o takiej nazwie pojawia się na karcie klienta), w której zawarliśmy informacje na temat zakupionych przez klienta produktów.


Podziel się swoją opinią