Część 4. E-mail
Spis treści
- Wprowadzenie
- Konfiguracja skrzynki e-mail
- Ustawienia portu serwera poczty wychodzącej SMTP
- Przypisywanie skrzynki e-mail do kolejki zgłoszeń
- Przypisywanie agentów do kolejki zgłoszeń
- Testowanie kolejki zgłoszeń
- Sygnalizatory zgłoszeń
- Okno zgłoszenia
W tej części dowiesz się czym jest funkcjonalność Zgłoszeń. Pokażemy Ci jak skonfigurować skrzynkę e-mail i przypisać użytkowników do kolejek. Na koniec sprawdzimy czy wszystko działa 😊
Zgłoszenia to zaawansowane narzędzie do e-mailowej obsługi klientów. Dzięki tej funkcjonalności zawsze wiesz kto zajmuje się danym zgłoszeniem i na jakim etapie realizacji się ono znajduje. Wszystkie wiadomości znajdują się w jednym miejscu wraz z całą historią kontaktu - uporządkuje to pracę konsultantów a Ty będziesz miał pewność, że żaden e-mail nie pozostanie bez odpowiedzi.
Czy wiesz, że...💡
Nasze Zgłoszenia to nie jest zwykła skrzynka mailowa. To złożone narzędzie, które posiada szereg zaawansowanych funkcji między innymi określenie priorytetów zgłoszeń, ustawienie kategorii i statusu wiadomości, a także możliwość przypisania zgłoszenia do wybranego konsultanta. Dowiedz się więcej: Wysyłanie i odbieranie wiadomości.
- W zakładce Administracja w sekcji Zaawansowane wybierz opcję Konfiguracja kont e-mail i SMS.
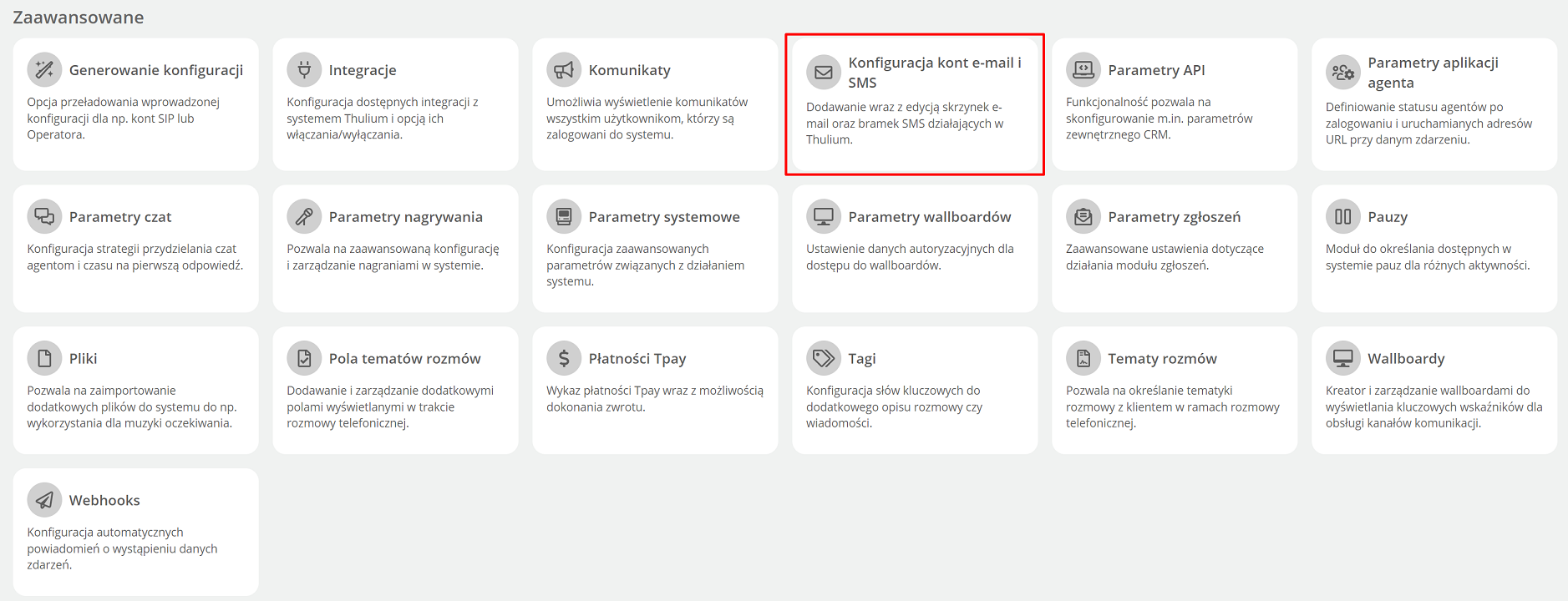
- Rozwiń menu
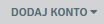 i wybierz E-mail.
i wybierz E-mail.

- Pojawia się ekran, w którym należy wprowadzić parametry skrzynki.
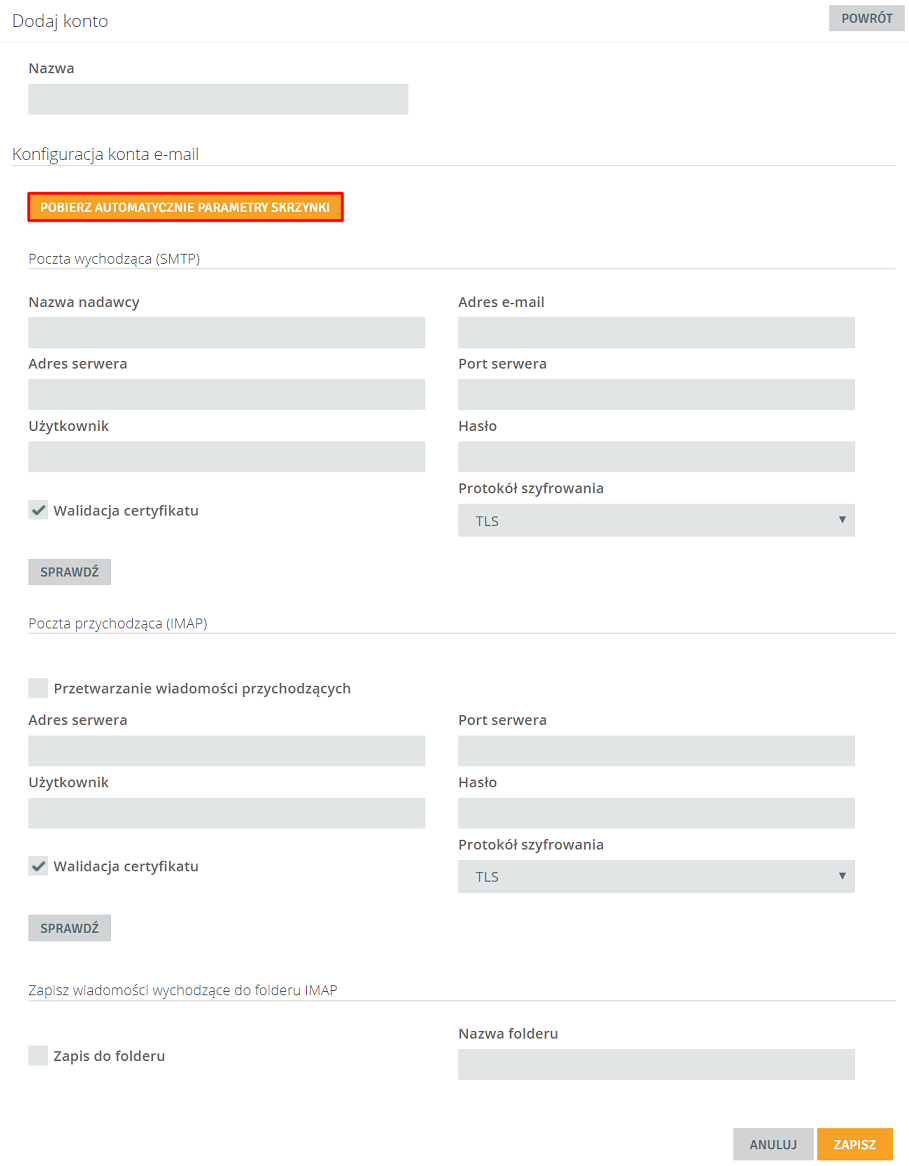
-
Wprowadź nazwę skrzynki.
-
Uzupełnij dane dotyczące parametrów poczty wychodzącej (SMTP) oraz przychodzącej (IMAP). Jeśli masz wątpliwości lub nie wiesz jak to zrobić możesz kliknąć
 . Przycisk ten uruchamia automatyczną konfigurację skrzynki.
. Przycisk ten uruchamia automatyczną konfigurację skrzynki. - Wpisz adres e-mail oraz hasło do Twojej skrzynki i kliknij
 .
.
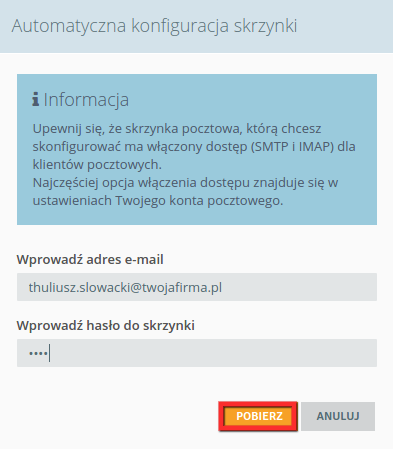
- System rozpocznie pobieranie parametrów.
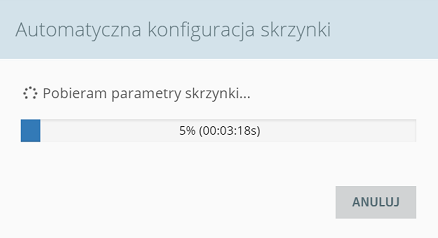
Ustawienia portu serwera poczty wychodzącej SMTP
W przypadku skrzynek e-mail założonych na serwerach Google (gmail.com), Outlook.com i Office365 nie należy stosować portu 25 dla poczty wychodzącej (SMTP). Informację na temat prawidłowej konfiguracji takich skrzynek, znajdziesz tutaj (Google) lub tutaj (Outlook i Office365).
-
Po zakończeniu automatycznego pobierania kliknij
 .
. - Utworzona skrzynka pojawi się na liście. Aby wiadomości z tej skrzynki były pobierane do Thulium zaznacz pole Przetwarzanie wiadomości przychodzących.
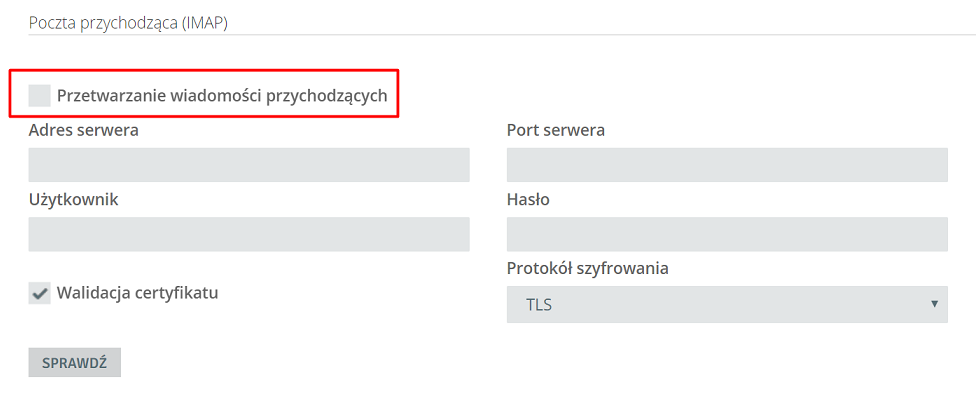
- Po oznaczeniu tego pola w ramach Konta e-mail i SMS pole Przetwarzanie przychodzących będzie odpowiednio zaznaczone:

Podpowiedź...🔎
Opcja automatycznego pobrania parametrów skrzynki sprawdzi się w przypadku standardowych skrzynek poczowych. Jeśli będziesz miał problem z konfiguracją - skontaktuj się z naszym Działem Wsparcia - chętnie Ci pomoże.
- Aby wiadomości wychodzące z systemu Thulium dla skonfigurowanej poczty e-mail zapisywały się dodatkowo na skrzynce pocztowej należy zaznaczyć odpowiednią funkcję oraz wskazać folder dla tych wiadomości (domyślnie SENT):

Przypisywanie skrzynki e-mail do kolejki zgłoszeń
W tej sekcji dowiesz się jak przypisać skrzynki e-mail do określonych kolejek zgłoszeń. W systemie masz już skonfigurowaną jedną kolejkę o nazwie Inbox i przypisaną do niej skrzynkę testową.
- W zakładce Administracja wybierz Zgłoszenia → Kolejki.
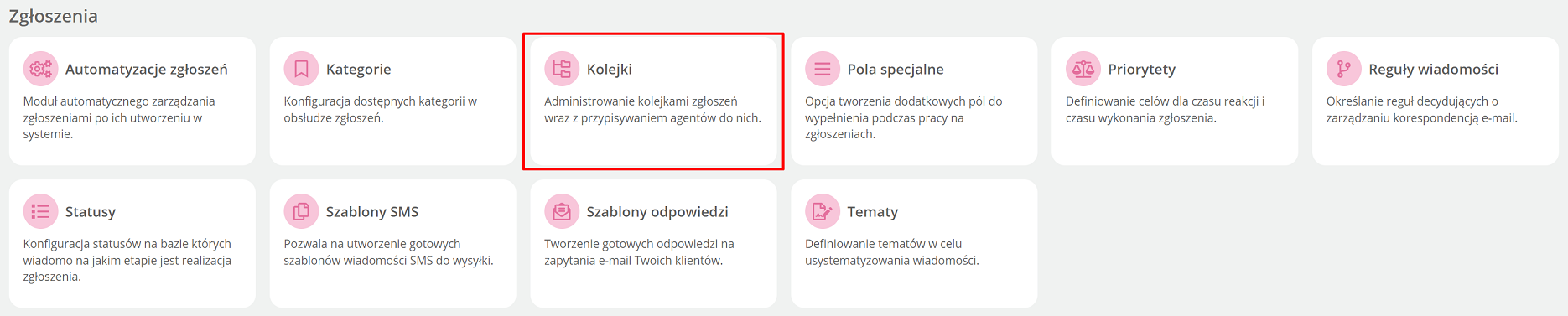
- Jeśli skonfigurowałeś własną skrzynkę możesz ją teraz przypisać do kolejki zgłoszeń. W tym celu kliknij w nazwę kolejki Inbox.

- Na wyświetlonej stronie kolejki zgłoszeń kliknij przycisk EDYTUJ.
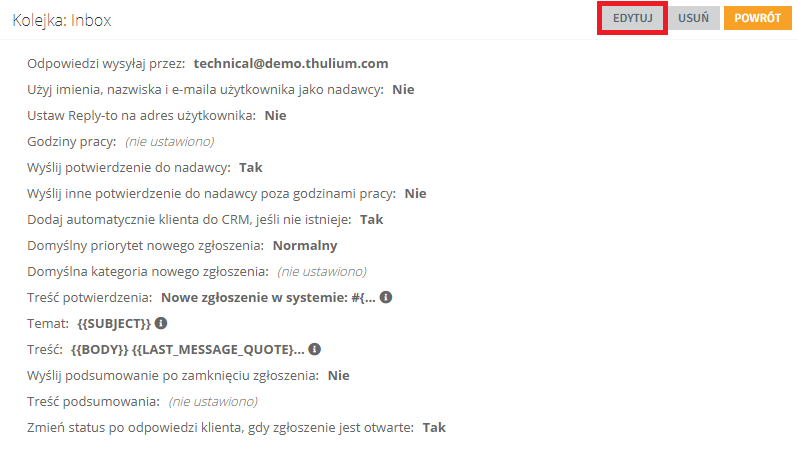
- W menu Odpowiedzi wysyłaj przez wybierz w listy skrzynkę e-mail, która została wcześniej skonfigurowana.
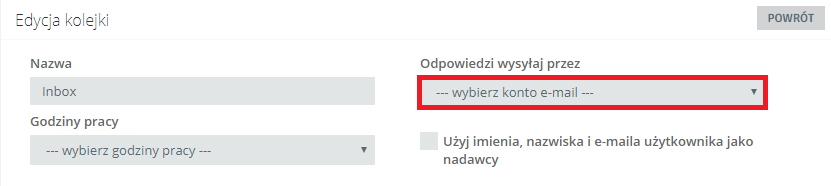
- Aby zatwierdzić wprowadzone zmiany kliknij ZAPISZ u dołu strony.
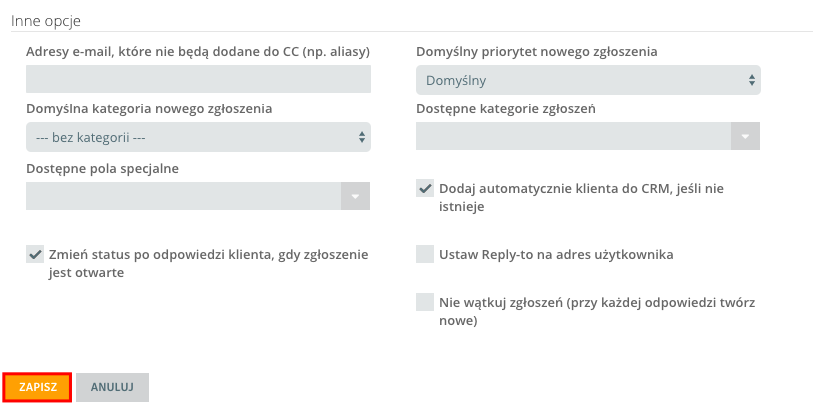
- Następnie kliknij POWRÓT, by wrócić do głównego ekranu konfiguracji kolejek zgłoszeń.
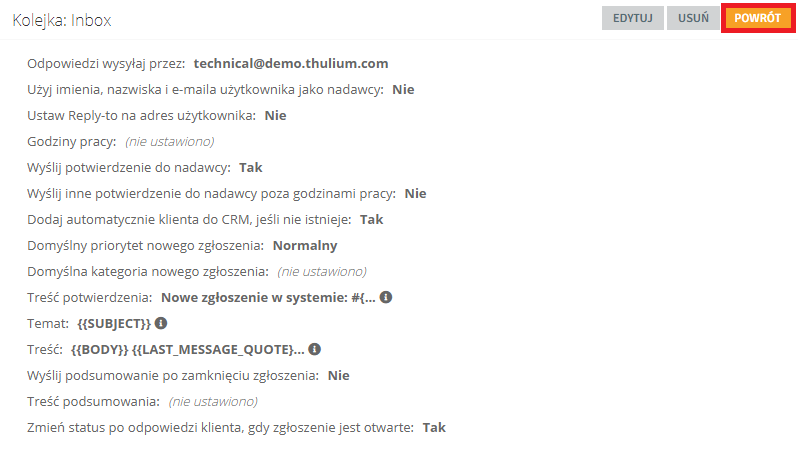
- W module Reguły dla wiadomości możesz utworzyć reguły zarządzające dystrybucją poczty e-mail. Określasz w nich warunki dotyczące wiadomości i akcje wykonywane po ich spełnieniu.
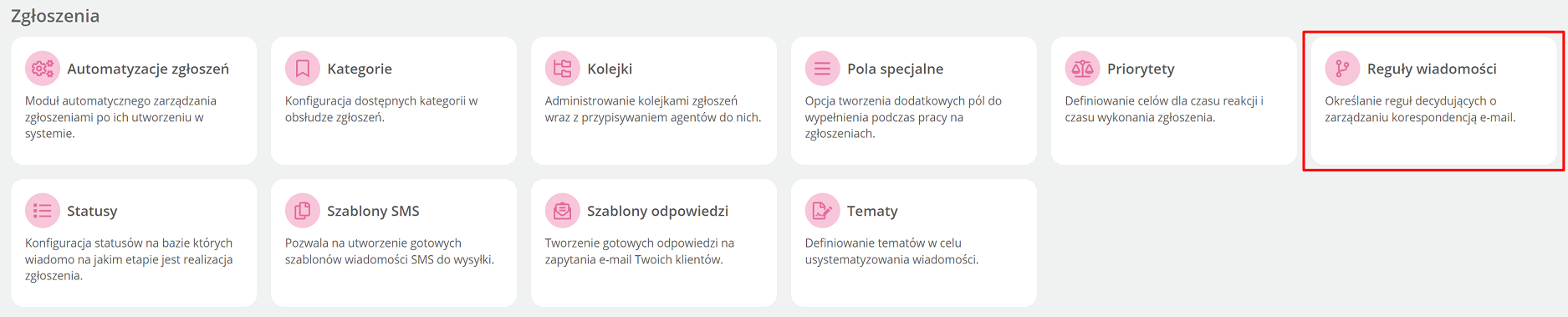
Do wyboru masz następujące warunki:
- temat zawiera
- treść zawiera
- adres nadawcy to
- adres odbiorcy to
- jednym z odbiorców jest
- adres nadawcy zawiera
- pobrano z konta
- znaleziono klienta w CRM
- znaleziono klienta w CRM z typem
- znaleziono klienta w CRM z opiekunem
- znaleziono VIP klienta w CRM
Ważne...⚠️
System Thulium będzie tworzyć zgłoszenia na bazie wiadomości nieprzeczytanych w danej skrzynce e-mail. Po stworzeniu ich kopii w ramach systemu wiadomość zostanie oznaczona na serwerze pocztowym jako przeczytana.
Przypisywanie agentów do kolejki zgłoszeń
W tej sekcji dowiesz się jak przypisać wielu agentów do konkretnej kolejki zgłoszeń. Instrukcję, jak przypisać danego agenta do wielu kolejek, znajdziesz tutaj.
-
Po utworzneniu kont dla agentów, kliknij nazwę kolejki Inbox.
- W sekcji Przypisani agenci wybierz opcję EDYTUJ.
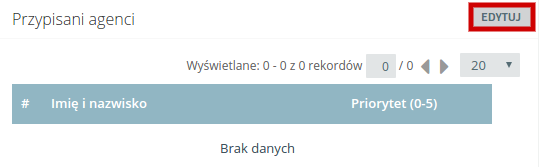
- Zaznacz pola dla wybranych agentów i kliknij przycisk ZAPISZ.
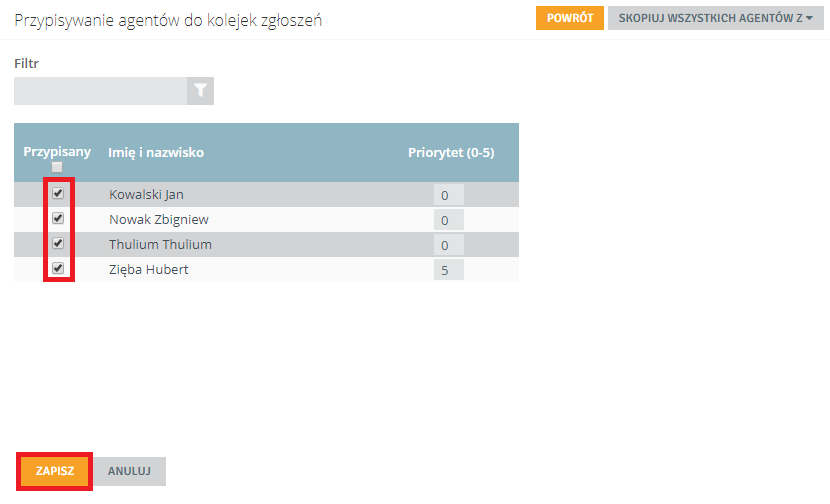
Możesz teraz przetestować swoją kolejkę zgłoszeń.
-
W tym celu z dowolnego adresu e-mail wyślij wiadomość na ten, który właśnie skonfigurowałeś.
- Wiadomość powinna pojawić się na liście zgłoszeń. Temat zgłoszenia zostanie skopiowany z tematu wysłanej wiadomości. Oprócz tego zgłoszenie otrzyma unikalny numer, status i priorytet.

Czy wiesz, że...💡
Każde zgłoszenie posiada unikalny numer (numer ID). Wpisując go w filtrach możesz w kilka sekund znaleźć interesującą Cię wiadomość. Zobacz: Lista zgłoszeń.
Zwróć uwagę na to, że po lewej stronie obok tematu zgłoszenia znajdują się kolorowe budziki, które pokazują czy zgłoszenia są realizowane w przyjętych przez Ciebie standardach czasowych.
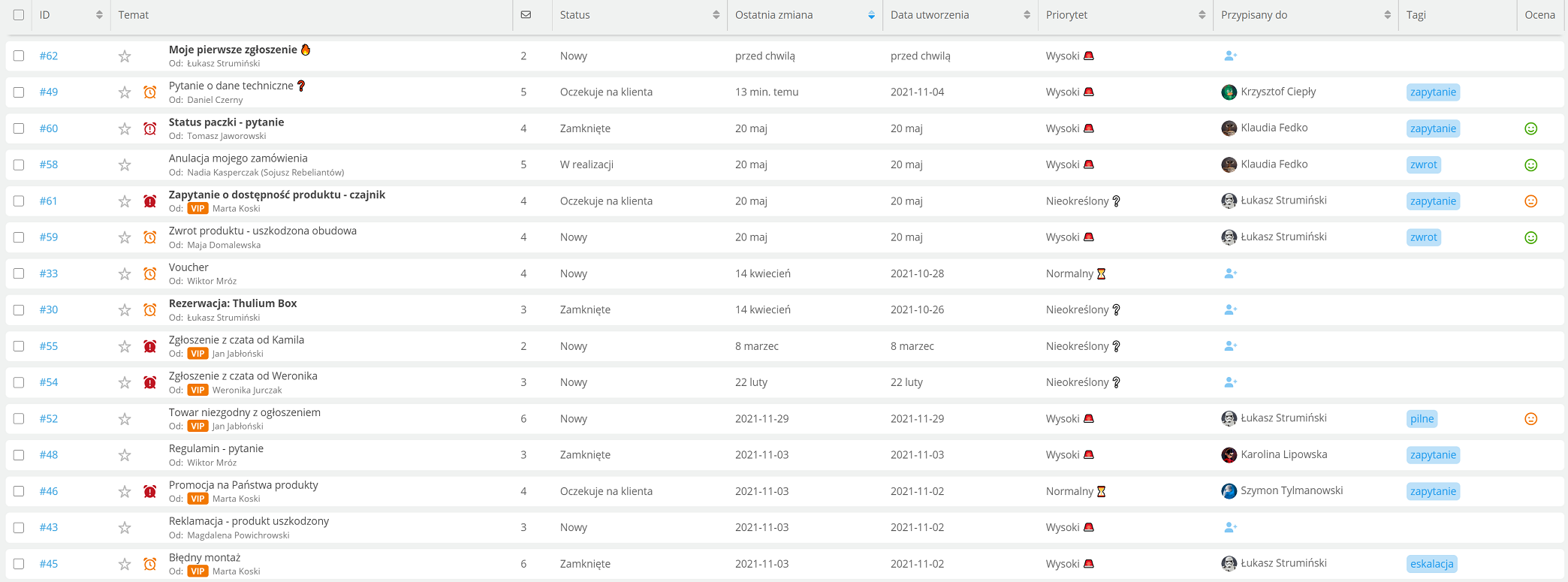
- symbol
 oznacza, że reakcja na zgłoszenie nastąpiła po zdefiniowanym czasie reakcji,
oznacza, że reakcja na zgłoszenie nastąpiła po zdefiniowanym czasie reakcji, - symbol
 to alarm wykonania, czyli informacja o tym, że zbliża się czas realizacji danego zgłoszenia,
to alarm wykonania, czyli informacja o tym, że zbliża się czas realizacji danego zgłoszenia, - symbol
 oznacza, że odpowiedź na zgłoszenie nastąpiła po czasie wykonania.
oznacza, że odpowiedź na zgłoszenie nastąpiła po czasie wykonania.
Powyższe czasy możesz ustawić samodzielnie według własnych potrzeb w zakładce Administracja → Zgłoszenia → Priorytety. Sygnalizatory odpowiadają kolejno: czasowi reakcji, alarmowi wykonania i czasowi wykonania.
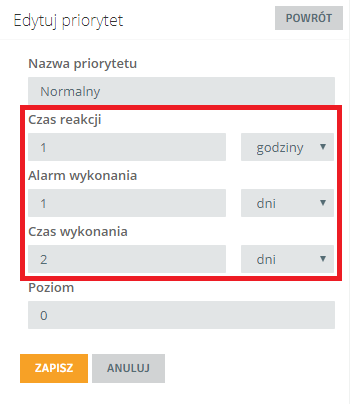
Klikając nazwę zgłoszenia, otworzy się jego okno. Nie sposób nie zauważyć, że nie jest to zwykła skrzynka pocztowa.
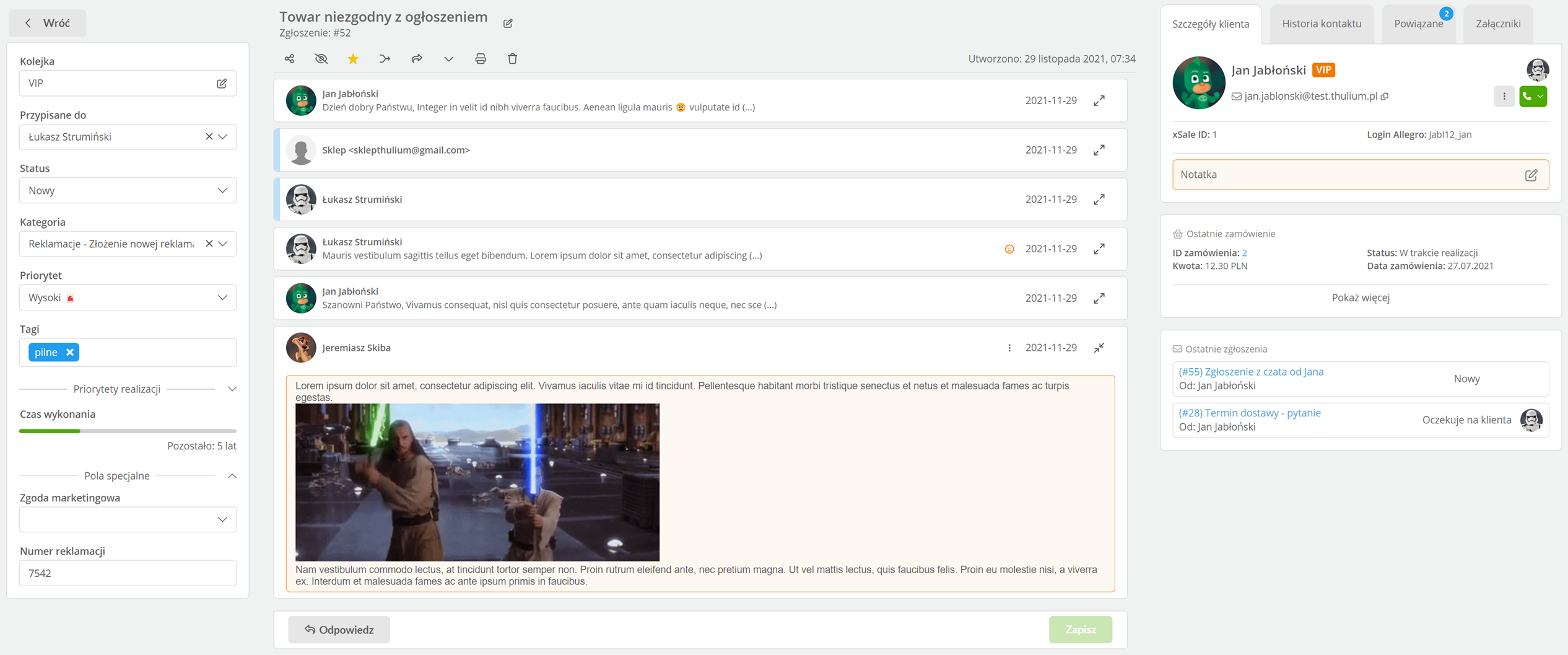
W centralnej części okna znajdziesz wszystkie wiadomości wymienione w ramach tego zgłoszenia. Można stamtąd odpowiedzieć na zgłoszenie lub dodać komentarz. Komentarz jest widoczny tylko dla użytkowników systemu (agentów).
Po lewej stronie znajduje się sekcja związana ze szczegółami zgłoszenia - znajdziesz tam takie informacje o zgłoszeniu jak:
- kolejka, w której znajduje się zgłoszenie (możesz przypisać wiadomość do innej kolejki, którą obsługują inne osoby; wiele firm korzysta z tej opcji, by realizować np. proces obsługi zamówień lub reklamacji),
- imię i nazwisko agenta, do którego jest ono przypisane,
- status, który przeważnie odzwierciedla etap realizacji,
- nazwa kategorii, do której przynależy,
- priorytet, według którego liczony jest czas obsługi.
Z prawej strony mamy szczegóły związane z klientam, na którego podpięte jest zgłoszenie. Dodatkowo w tej sekcji mogą pojawić się informacje o ostatnich zgłoszeniach tego klienta, o ostatnich zamówieniach czy o konkretnej dyskusji Allegro.
Więcej o działaniu tego modułu dowiesz się stąd.
Następna Część 5. Czat
Część 4. E-mail

Podziel się swoją opinią