Część 6. Kampanie
W tej części dowiesz się jak działają kampanie telefoniczne w naszym systemie.
Kampanie pozwalają Ci na zorganizowane wykonywanie połączeń wychodzących np. w celu sprzedaży lub badania opinii klientów. Celem kampanii jest automatyzacja rutynowych czynności wykonywanych przez konsultantów, by efektywniej wykorzystywać ich czas pracy (na realne rozmowy z klientami a nie na czynności okołosprzedażowe).
W Thulium moźesz tak ustawić parametry kampanii, by była jak najbardziej efektywna i skuteczna.
Czy wiesz, że...💡
O skuteczności kampanii w dużej mierze zależy właściwe wybranie dialera. Wyróżniamy trzy rodzaje dialerów: Preview, Progressive i Predictive.
W przygotowanych przez nas kampaniach zastosowaliśmy dialer typu Preview, który jest najprostszy na start.
Krok 1: Dodaj agentów do kampanii
Informacje na temat kampanii znajdziesz w zakładce Kampanie w kategorii Zarządzanie. Wybierz tam przycisk: Kampanie.
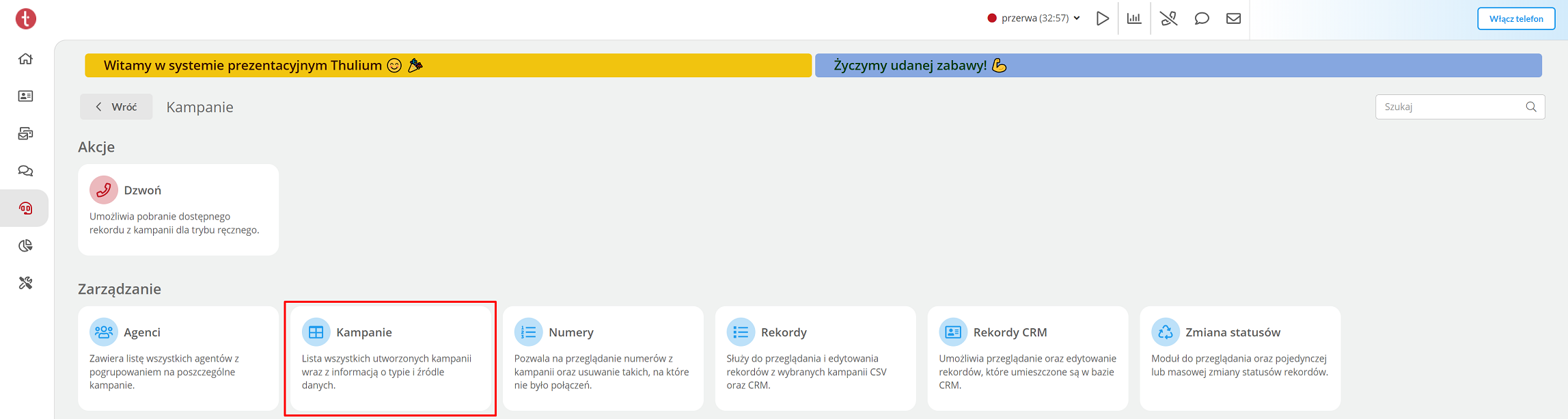
Stworzyliśmy dla Ciebie dwie kampanie, które pozwolą Ci na sprawdzenie najważniejszych funkcji.

Czy wiesz, że...💡
Kampania "Ręczne rozmowy wychodzące" służy do raportowania rozmów, które zostały wykonane "z palca" (z karty klienta/zgłoszenia itp.) - dodajemy tam agentów, lecz nie importujemy klientów i nie dodajemy statusów połączeń. Pamiętaj, aby taka Kampania miała ustawione w polu Dialer: Brak - ręczne rozmowy.
W ramach takiej Kampanii można dodać komunikat odtwarzający się przed samą rozmową Agenta z Klientem:
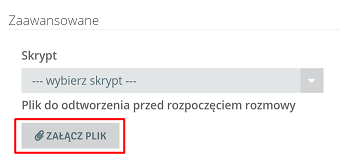
Pierwszym Twoim krokiem będzie dodanie agentów, którzy będą wykonywali połączenia w danej kampanii. Wejdź w Kampanie i wybierz przycisk  , a następnie
, a następnie  .
.
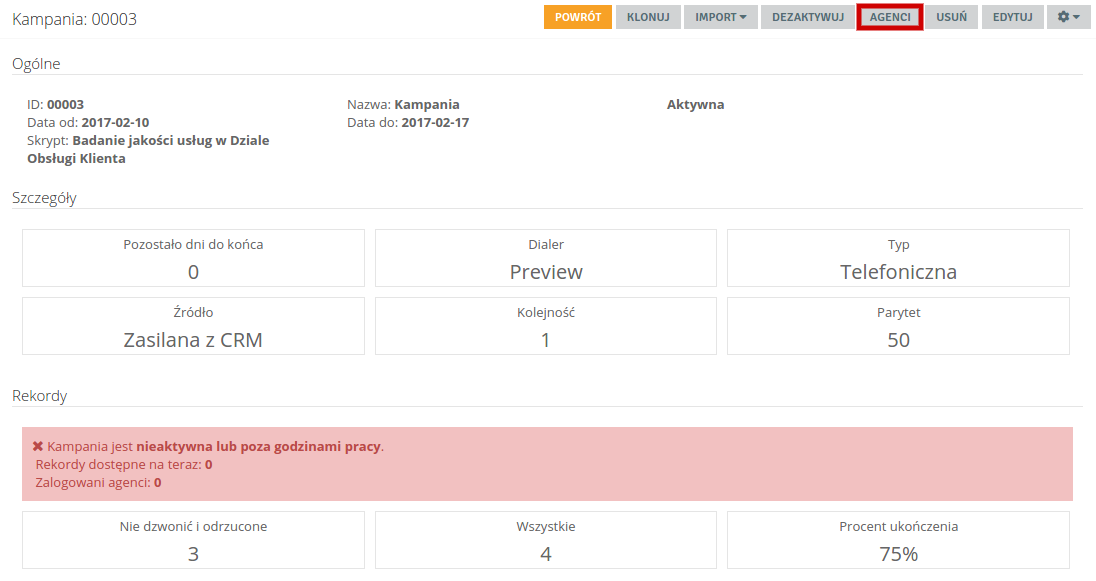
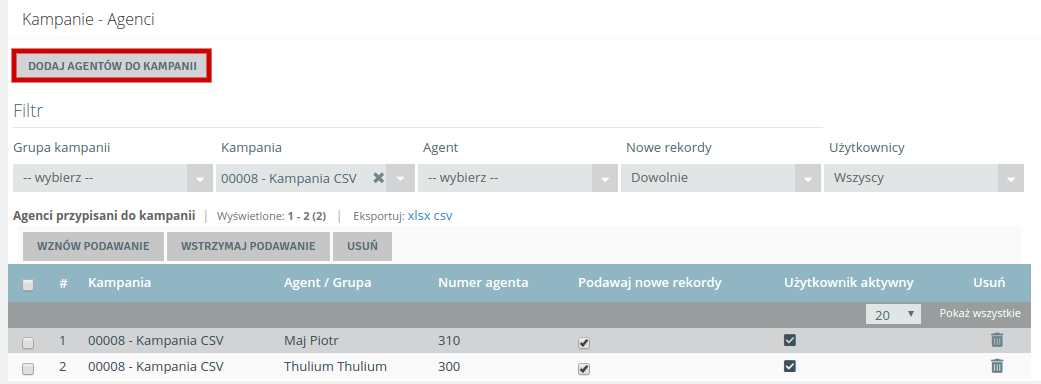
Otworzysz kartę, na której musisz wybrać:
- kampanię
- agentów, którzy będą ją obsługiwać - możesz ich wybrać biorąc pod uwagę aktywność oraz to czy są przypisani do innych kampanii
Po wybraniu kliknij 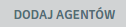 .
.
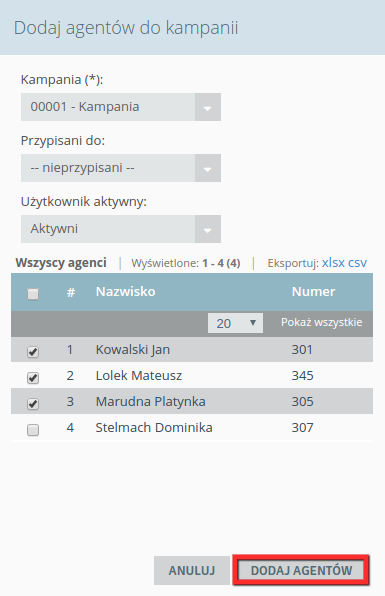
Krok 2: Dodaj klientów do kampanii
Dodaj teraz klientów, do których będą dzwonić konsultanci. Możesz ich zaimportować z bazy CRM, do której wcześniej dodałeś kilka rekordów.
Wejdź w wybraną kampanię i rozwijając  wybierz CRM.
wybierz CRM.

Korzystając z filtrów wyszukaj osoby, które chcesz dodać i kliknij  , a następnie
, a następnie 
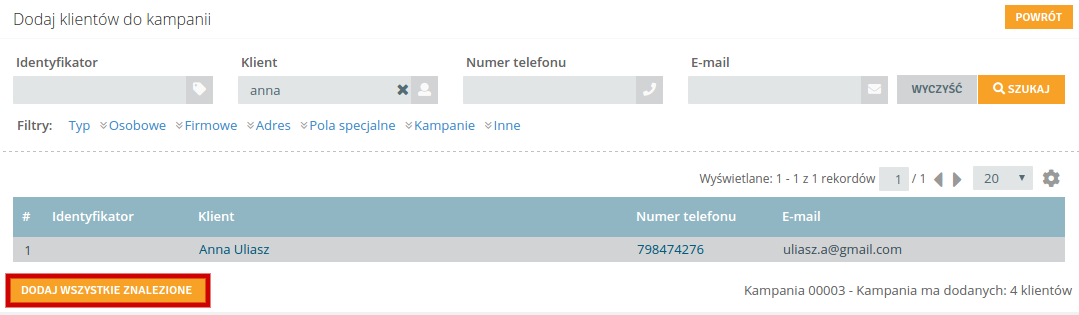
Klientów do kampanii można też zaimportować z pliku CSV - zobacz Import klientów do kampanii - kampania CSV.
Krok 3: Wykonaj kampanię
Po utworzeniu konta jesteś domyślnie przypisany do kampanii. Możesz więc sprawdzić jej działanie. Zaloguj się do Thulium, uruchom Thulium Web Softphone i ustaw status Wolny. Domyślnie masz ustawiony ręczny tryb pracy. Wejdź w zakładkę Kampanie i z kategorii Zarządzanie wybierz Dzwoń.
Wybierz kampanię i kliknij  .
.
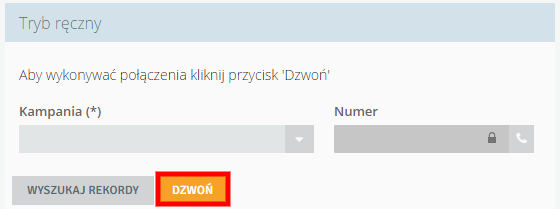
Poniżej przedstawiliśmy przykładową kartę rekordu w kampanii.
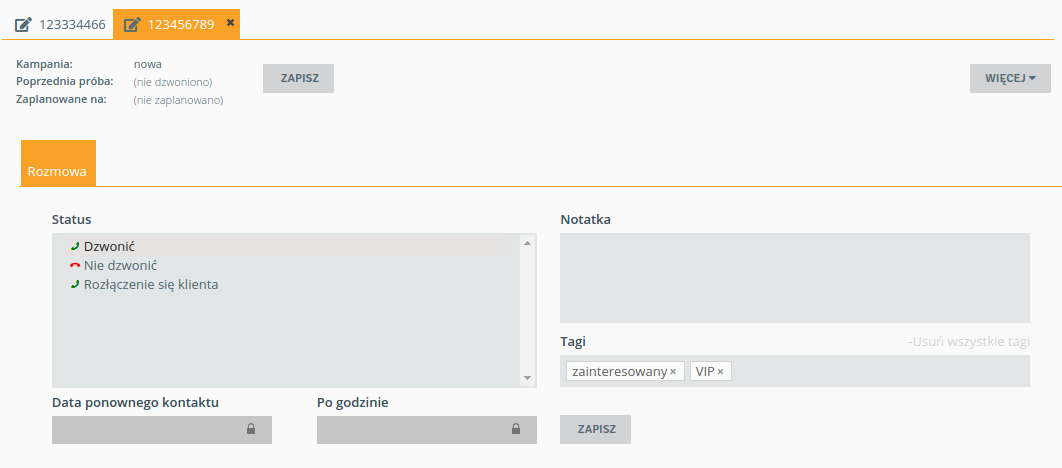
W trybie ręcznym to agent decyduje kiedy zadzwonić, zapisać status rozmowy oraz zestawić kolejne połączenie. Pracując w trybie automatycznym to system kolejno zestawia połączenia.
Tryb pracy możesz określić podczas tworzenia lub edycji użytkownika rozwijając ustawienia zaawansowane (Administracja → Użytkownicy → Użytkownicy).
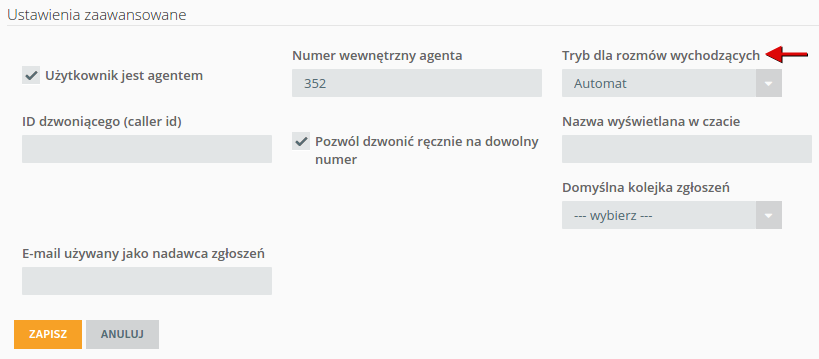
Podpowiedź
Dodając agentów warto na początku ustawić im ręczny tryb pracy - pozwoli to na przetestowanie działania kampanii i dokładne zapoznanie się z kartą rekordu.
Podczas rozmowy agent nadaje status (domyślnie Dzwonić i Nie dzwonić) oraz ustala termin kolejnego kontaktu.
Dodatkowo agent może:
- zobaczyć historię kontaktu w ramach tej kampanii lub poprzednich, co pozwoli poznać kontekst poprzednich rozmów oraz zobaczyć czym klient był zainteresowany
- wysłać szablony e-mail/sms, więc jeszcze w trakcie rozmowy z klientem lub bezpośrednio po możemy mu szybko i prosto wysłać wiadomość
- umieścić klienta na czarnej liście
Część 6. Kampanie

Podziel się swoją opinią