Wysyłanie i odbieranie wiadomości
Jeśli chcesz dodać nowe zgłoszenie kliknij przycisk  znajdujący się po lewej stronie nad listą zgłoszeń.
znajdujący się po lewej stronie nad listą zgłoszeń.
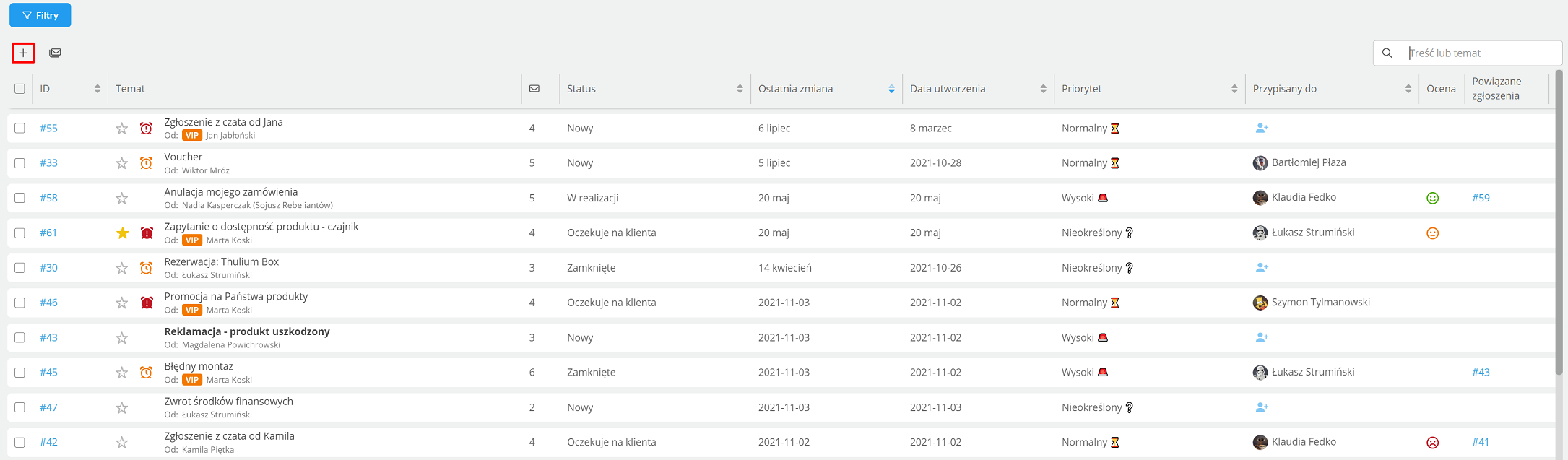
Zobacz jak wygląda nasza karta dodawania zgłoszeń.
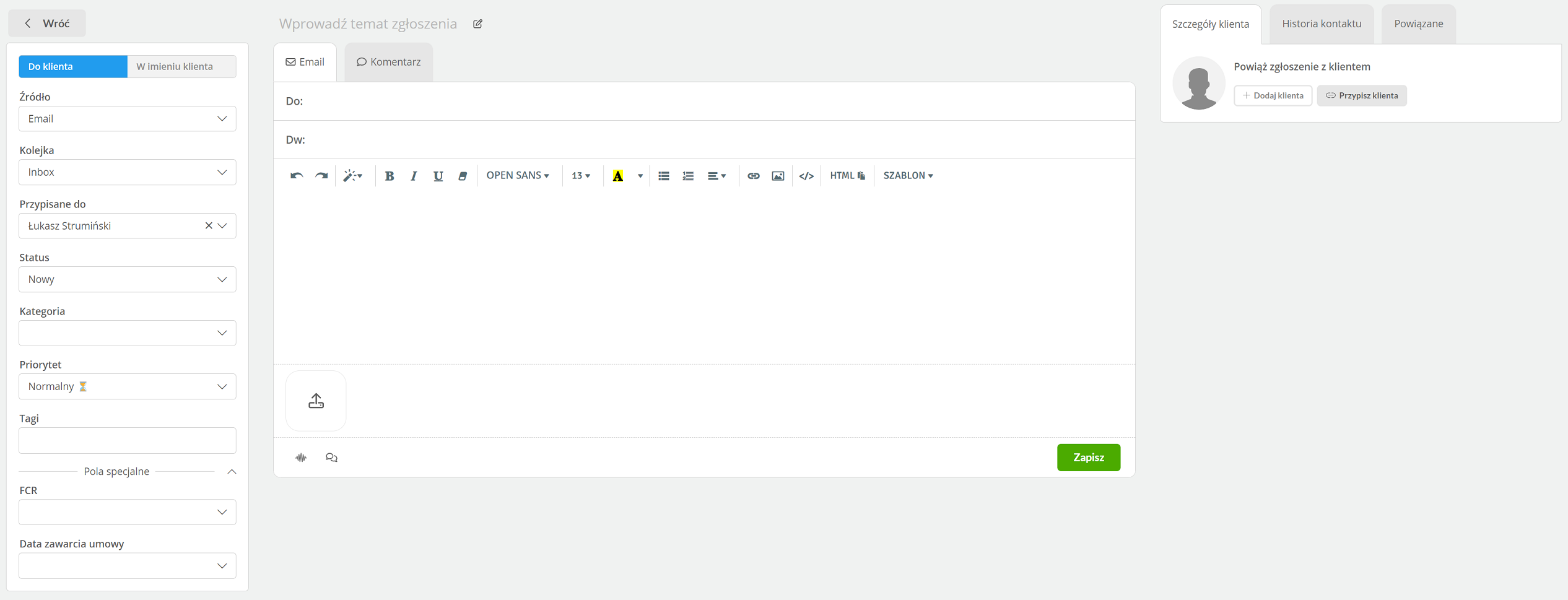
W lewej sekcji mamy do dyspozycji:
- Do klienta - użytkownik wysyła wiadomość do klienta, wiadomość jest zapisywana i wysyłana,
- W imieniu klienta - użytkownik zakłada zgłoszenie w imieniu klienta, wiadomość jest zapisywana,
- Źródło - źródło wiadomości: telefon, e-mail, SMS, czat, WWW, Pismo lub Osobiście/Inne,
- Kolejka - wybierz kolejkę zgłoszeń,
- Przypisane do - przypisz użytkownika, który będzie zajmował się zgłoszeniem,
- Status - wybierz statusu zgłoszenia,
- Kategoria - wybierz kategorię zgłoszenia,
- Priorytet - wybierz priorytet wiadomości wiadomości oraz określ czasy akcji
- Tagi - możliwość oznaczenia tagami zgłoszenia.
W centralnej sekcji znajdziemy:
- Temat - temat zgłoszenia,
- Email - opcja wysłania wiadomości email bądź wprowadzenia treści w imieniu klienta,
- Komentarz - możliwość zostawienia komentarza do zgłoszenia,
- Do: / Od: - adres e-mail klienta,
- Dw: - osoby w kopii, które również dostają wiadomość, możesz maksymalnie wpisać do 30 adresów
- Treść - treść wiadomości, możesz dodać gotowy szablon wiadomości,
- Załącz pliki - możliwość dodania załącznika dla klienta np. screen, maksymalny rozmiar pliku to 25 MB
- Powiąż rozmowę - możliwość powiązania rozmowy telefonicznej z dziś do zgłoszenia,
- Powiąż czat - możliwość powiązania czatu z dziś do zgłoszenia.
W prawej sekcji mamy do dyspozycji:
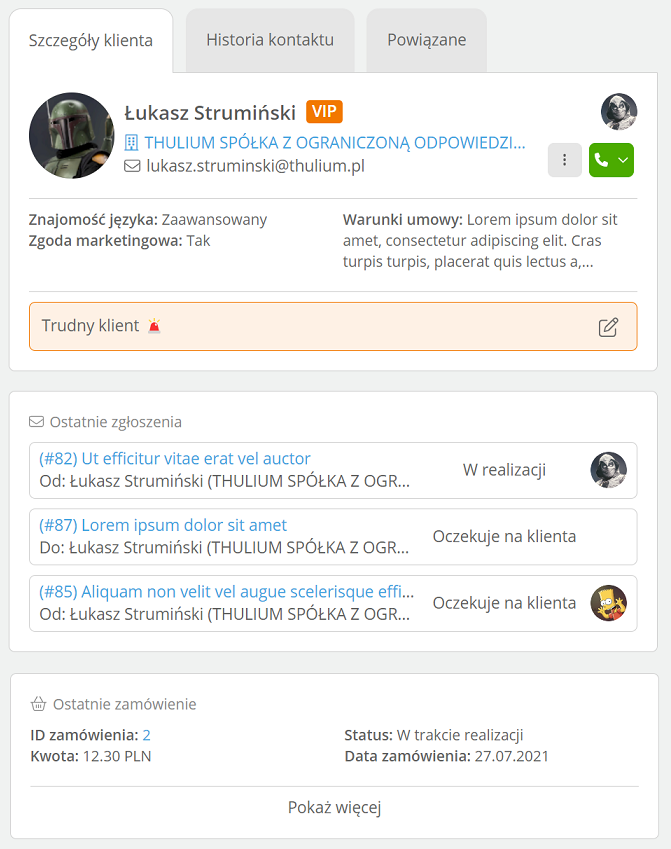
- Szczegóły klienta - informacje nt. przypiętego klienta do zgłoszenia,
- Notatka - notatka CRM danego klienta,
- Ostatnie zgłoszenia - trzy ostatnie zgłoszenia z danego adresu e-mail bądź przypięte na danego klienta,
- Ostatnie zamówienie - ostatnie zamówienie z platformy e-commerce danego klienta CRM.
Ważne...⚠️
Aby wysłać wiadomość musisz uzupełnić temat wiadomości oraz wybrać kolejkę zgłoszeń.
Pisząc wiadomość masz możliwość zmiany rozmiaru, typu i koloru czcionki. Możesz ustawić domyślą czcionkę - skonfigurujesz to w parametrach zgłoszeń.

Wysyłając wiadomość możesz ustalić opóźnienie z jakim zostanie wysłana (domyślnie 30 sekund). Pozwoli to na anulowanie wysyłki wiadomości np. w przypadku pomyłki.
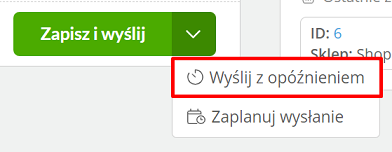
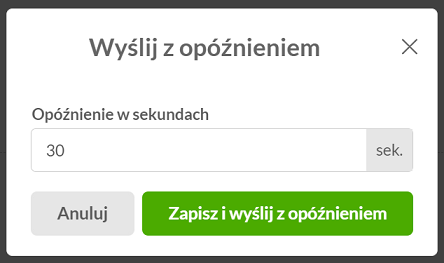
Po naciśnięciu przycisku 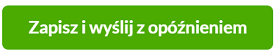 pojawi się komunikat informujący o czasie wysłania wiadomości. Klikając dla wiadomości
pojawi się komunikat informujący o czasie wysłania wiadomości. Klikając dla wiadomości  a następnie Wstrzymaj wysyłkę wiadomość nie zostanie wysłana.
a następnie Wstrzymaj wysyłkę wiadomość nie zostanie wysłana.

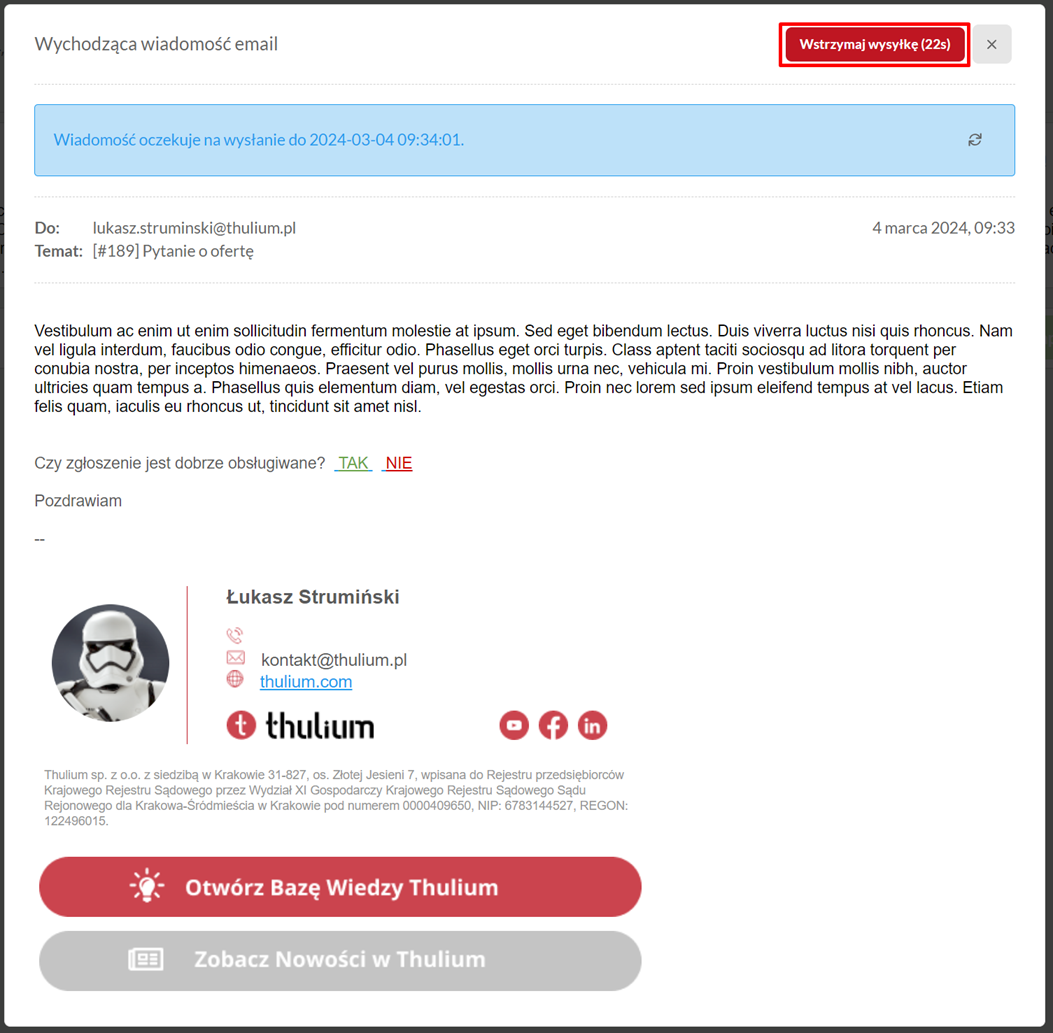
Wysyłkę wiadomości można również zaplanować na wskazany termin do dwóch tygodni w przód:
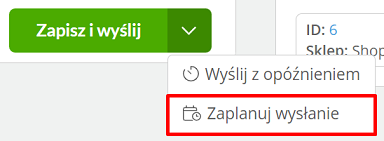
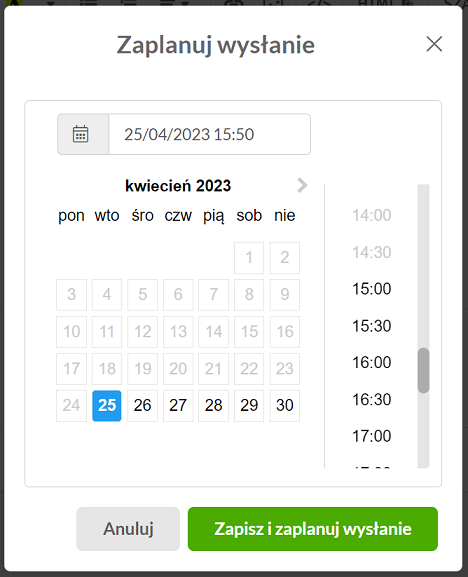
Czy wiesz, że...💡
Zgłoszenia składające się z samego komentarza nie są wyświetlane w historii kontaktu.
Ważne...⚠️
Wiadomości do Thulium zaciągane są na podstawie statusu przeczytane/nieprzeczytane - pobierane są wiadomości nieprzeczytane z folderu Inbox bądź innego wskazanego w konfiguracji skrzynki e-mail.
Jeśli otrzymasz nową wiadomość zostanie to zasygnalizowane w panelu użytkownika i na karcie przeglądarki:


Na liście zgłoszeń temat nowej wiadomości będzie pogrubiony.
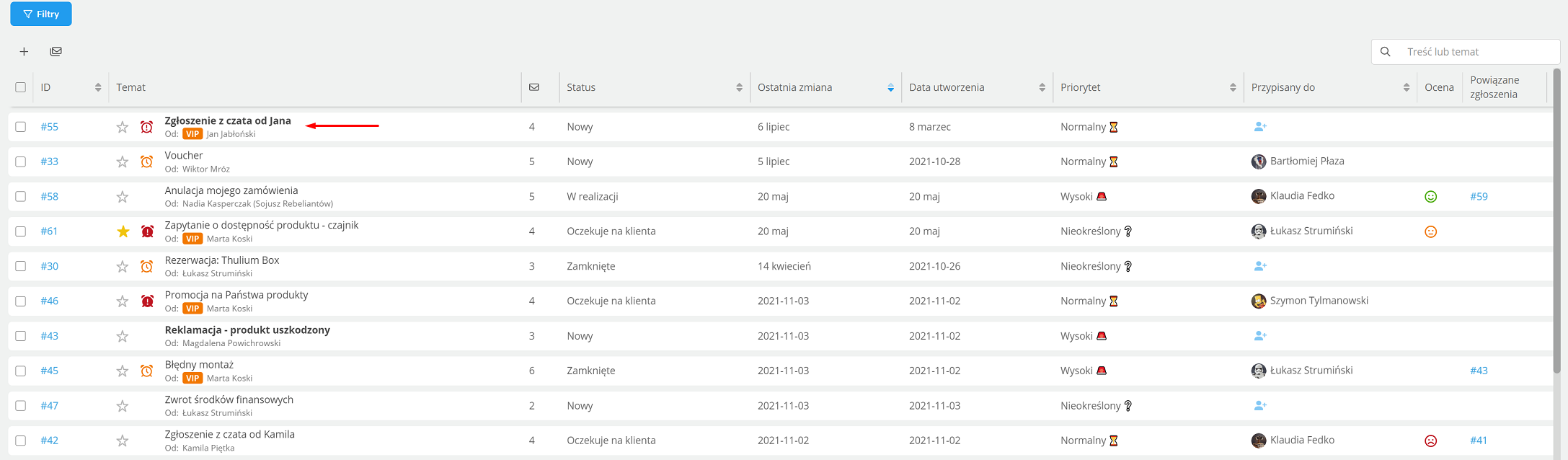
Wejdź w zgłoszenie klikając temat wiadomości - karta ta różni się trochę od karty nowego zgłoszenia.
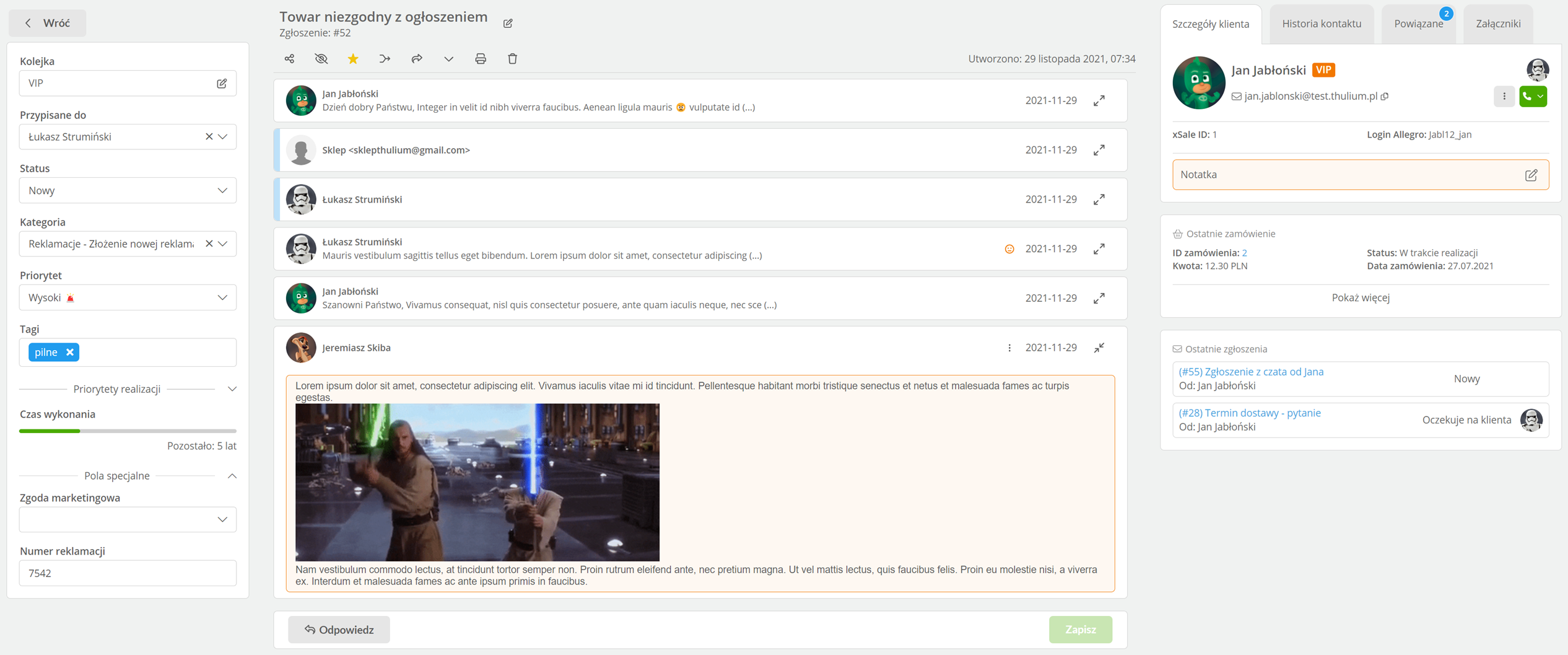
W celu udzielenia odpowiedzi na zgłoszenie bądź pozostawienia komentarza należy kliknąć przycisk 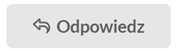 znajdujący się na dole centralnej części zgłoszenia.
znajdujący się na dole centralnej części zgłoszenia.
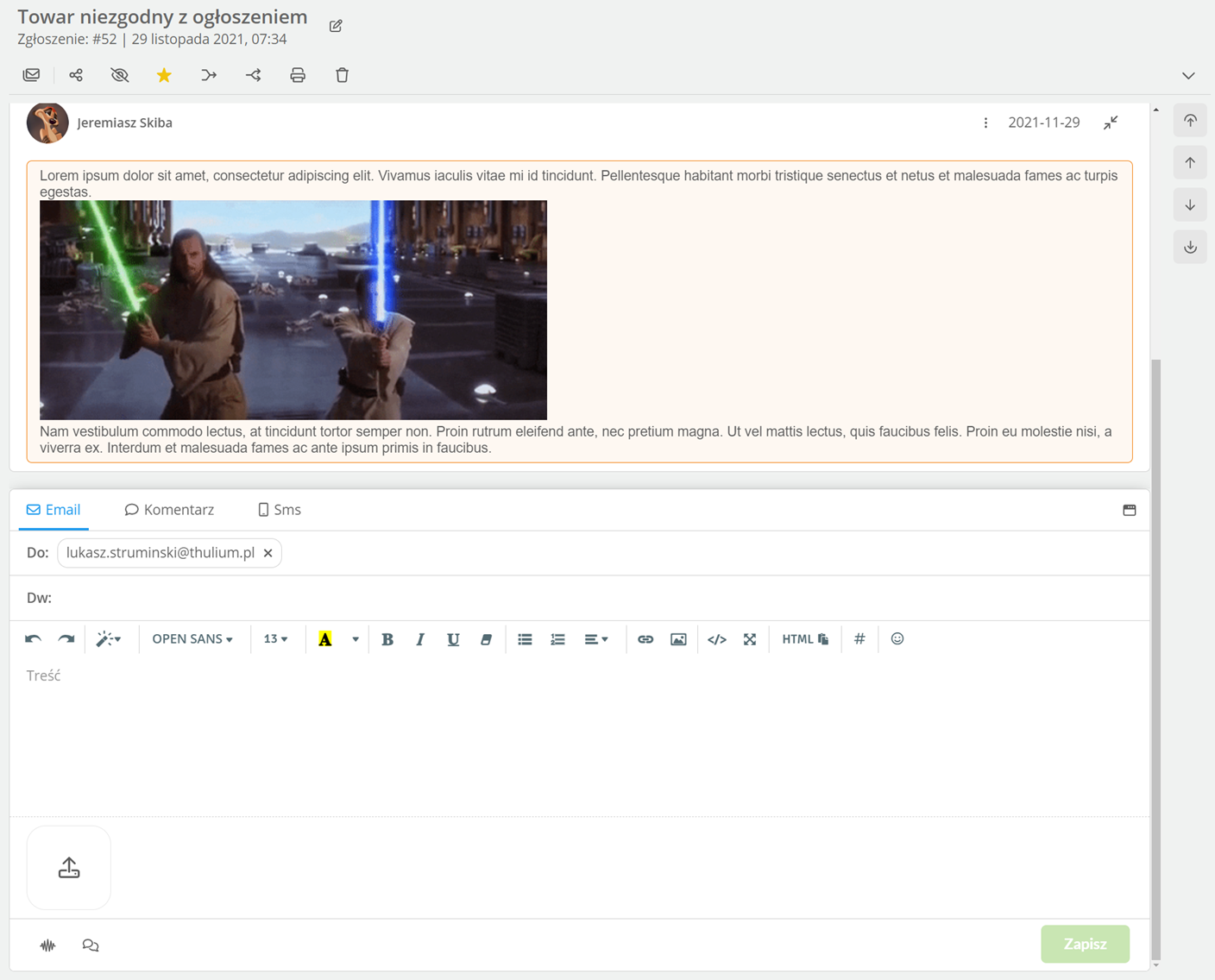
Przełączenie edytora tekstu w tryb side by side (prawa sekcja) jest możliwe po kliknięciu w  :
:
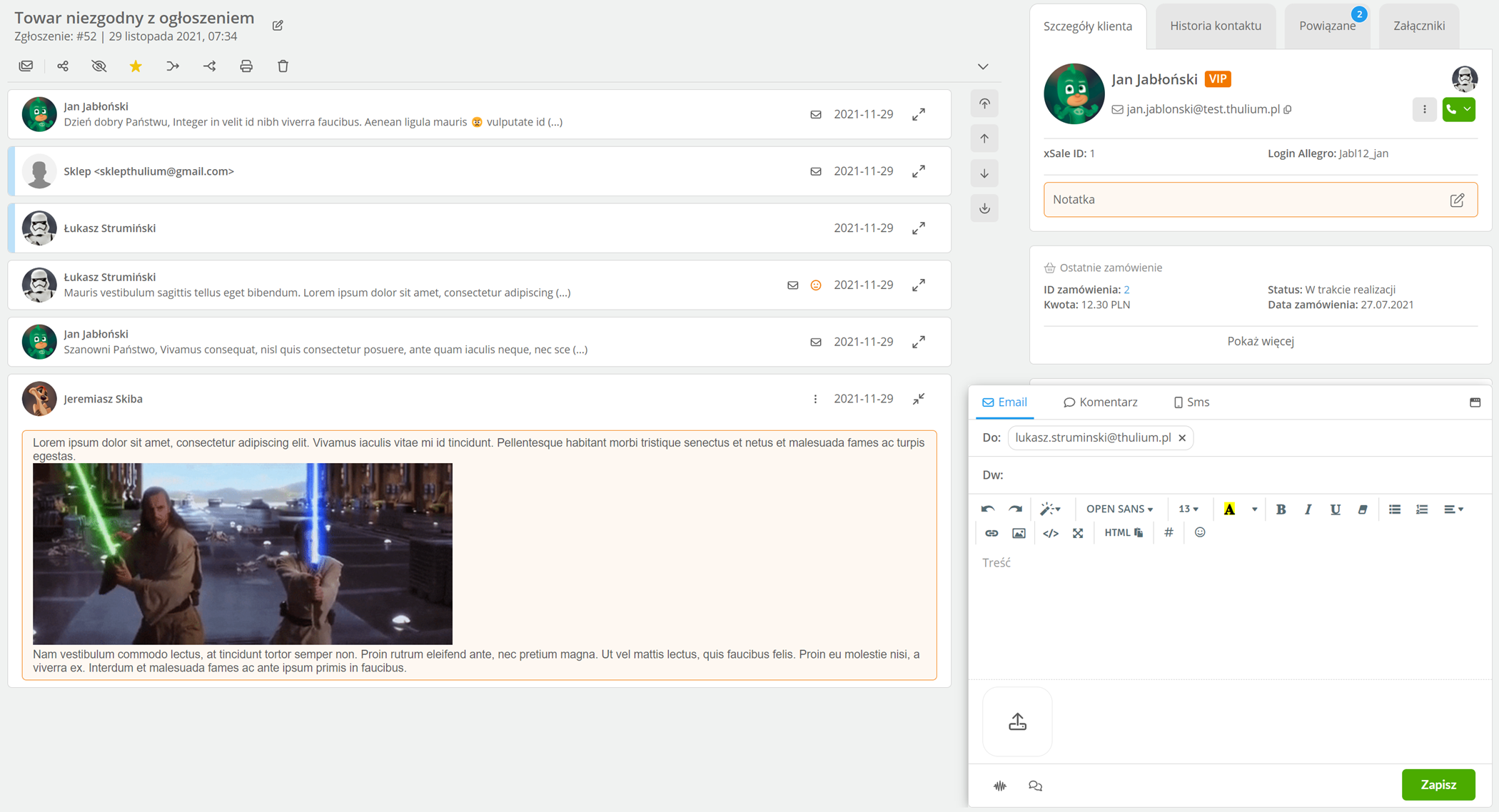
Tryb ten pozwala na komfortowe przeglądanie wielozdarzeniowych korespondencji z jednoczesną możliwością odpisywania na poruszone tam wątki.
Przypisywanie klienta do zgłoszenia
Jeśli napiszę do Ciebie osoba, której nie masz w bazie CRM możesz ją w łatwy sposób dodać do zgłoszenia lub przypisać to zgłoszenie do już istniejącego klienta (np. jeśli klient wysłał wiadomość z innego adresu e-mail). Domyślnie system sam przypisuje Klienta do zgłoszenia na bazie jego adresu e-mail.
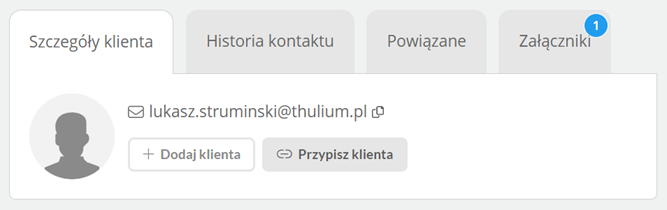
- Dodaj klienta
Możliwość dodania nowego klienta, który zostanie przypisany do tego zgłoszenia oraz umieszczony w bazie klientów. Na ekranie pojawi się okno, w którym możesz dodać osobę, firmę lub osobę przydzieloną do firmy - uzupełnij dane i kliknij przycisk 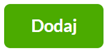 .
.
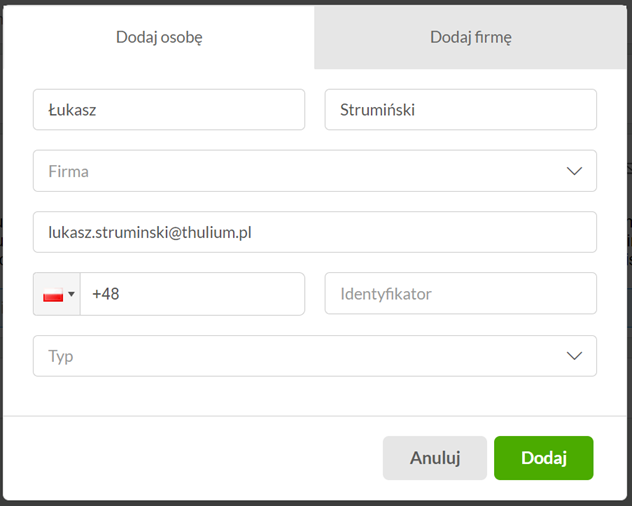
- Przypisz klienta
Możesz też przypisać to zgłoszenie do klienta, który już znajduje się w bazie CRM - pojawi się okno, w którym możesz wyszukać osobę lub firmę. Zdecyduj też, czy chcesz przypisać do klienta adres e-mail, z którego została wysłana wiadomość oraz wszystkie zgłoszenia z tego adresu.
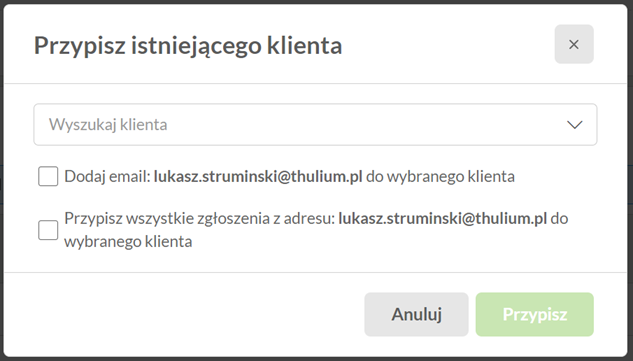
- Usuń powiązanie z klientem
W razie potrzeby zmiany przypisania zgłoszenia do klienta bądź zupełnego odpisania takowego od rekordu CRM należy kliknąć  i wybrać stosowną opcję.
i wybrać stosowną opcję.
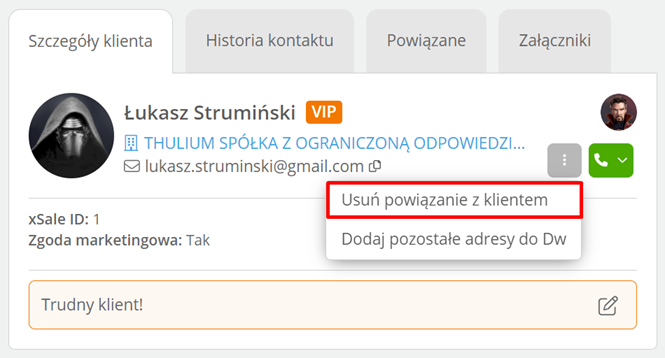
W zgłoszeniu pojawi się informacja w formie komentarza systemowego.

Wyświetlanie historii kontaktu
W celu weryfikacji historii kontaktu z danym klientem należy obok sekcji związanej ze szczegółami klienta wybrać Historia kontaktu:
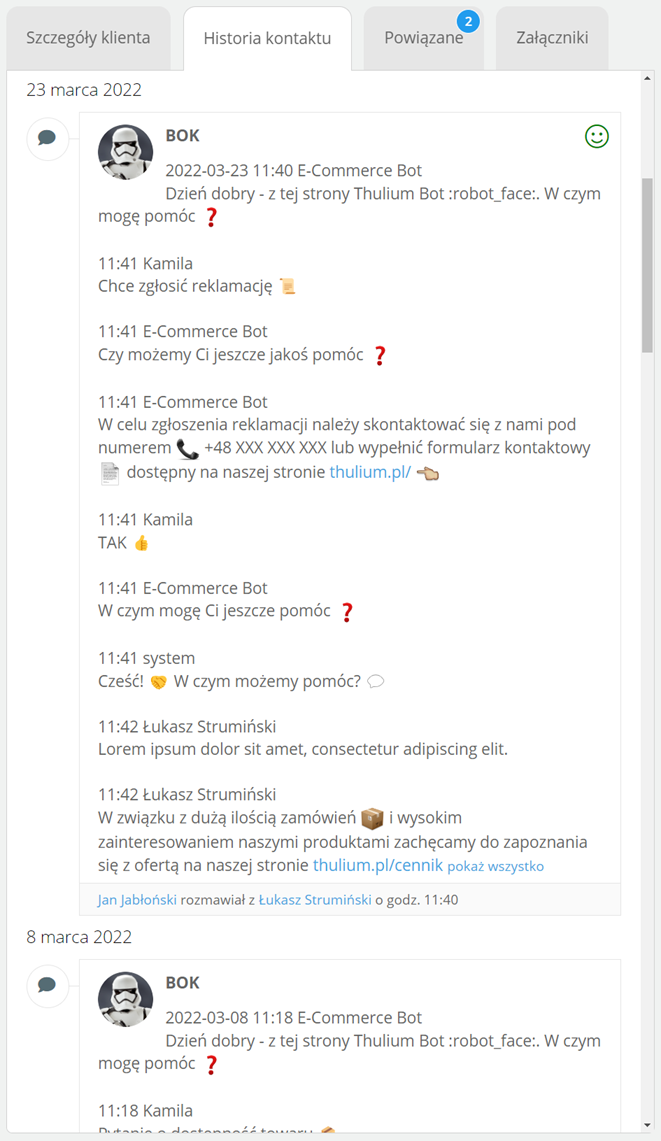
Historia kontaktu ma pomóc agentowi w weryfikacji, czy nie mieliśmy innych interakcji z danym klientem na różnych kanałach komunikacji; w szczególności jeśli w zgłoszeniu na takowy się powołuje klient.
Powiązywanie zgłoszeń
W przypadku konieczności powiązania ze sobą zgłoszeń i w następstwie śledzenia ich realizacji należy obok sekcji związanej ze szczegółami klienta kliknąć Powiązane.
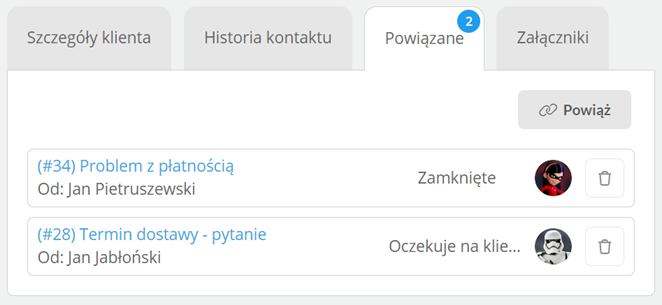
Niebieski znacznik informuje ile aktualnie mamy powiązanych zgłoszeń z danym ticketem - w tym wypadku mowa o dwóch powiązanych sprawach.
Aby powiązać kolejne zgłoszenie z aktualnie przeglądanym należy kliknąć 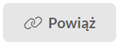 po czym wyświetli się wyszukiwarka zgłoszeń:
po czym wyświetli się wyszukiwarka zgłoszeń:
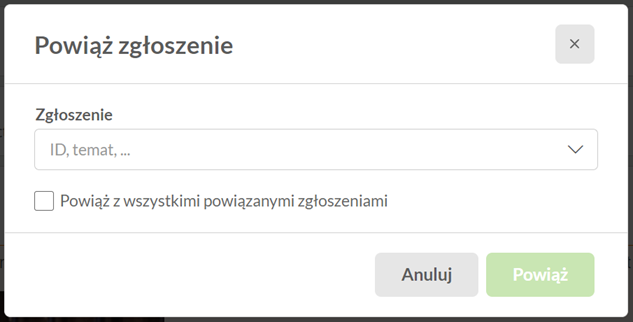
Zaznaczenie opcji Powiąż z wszystkimi powiązanymi zgłoszeniami spowoduje powiązanie danego zgłoszenia z powiązanymi zgłoszeniami do wybranego przez nas ticketu.
Pobieranie i wyszukiwanie załączników
Możesz wyszukać w sekcji Załączniki danego załącznika w zgłoszeniu bądź go pobrać, ewentualnie pobrać wszystkie.
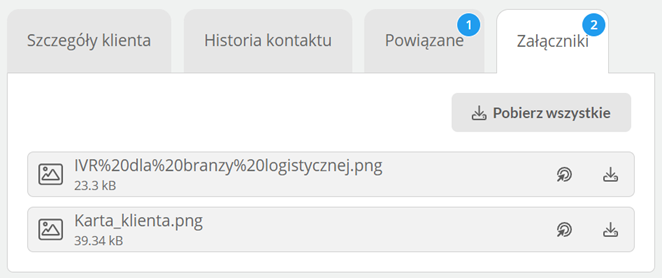
Niebieski znacznik informuje ile aktualnie mamy załączników w danym zgłoszeniu - w tym wypadku mowa o dwóch załącznikach.
Inni użytkownicy pracujący na danym zgłoszeniu
W lewej sekcji nad szczegółami zgłoszenia będzie widoczny awatar agenta jeśli takowy aktualnie przegląda zgłoszenie:
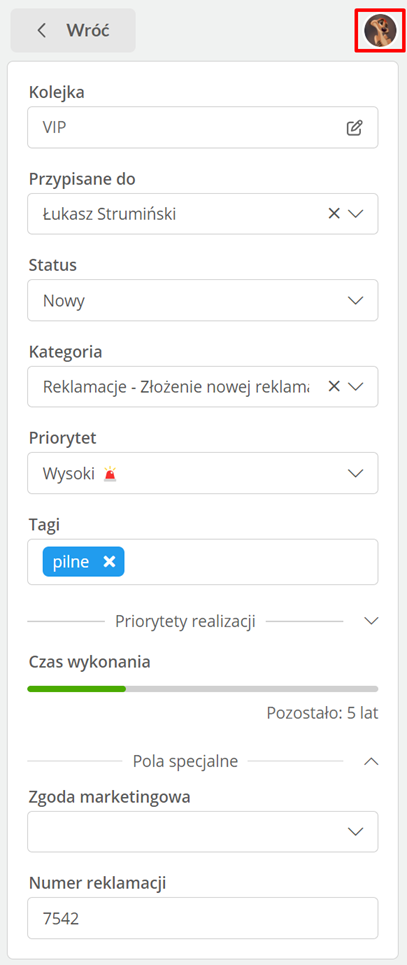
Rozwiązanie to informuje również o tym, że agent pisze wiadomość bądź komentarz.
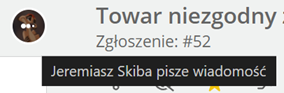
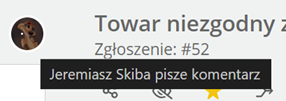
Sama treść wiadomości pojawi się u dołu centralnej sekcji zgłoszenia po jej otwarciu:


Zmiana kolejki zgłoszeń
Jeśli chcesz zmienić kolejkę zgłoszeń na inną kliknij  . Po zmianie kolejki zgłoszeń może nastąpić też odpisanie zgłoszenia od użytkownika jeśli takowy nie ma dostępu do danej kolejki.
. Po zmianie kolejki zgłoszeń może nastąpić też odpisanie zgłoszenia od użytkownika jeśli takowy nie ma dostępu do danej kolejki.
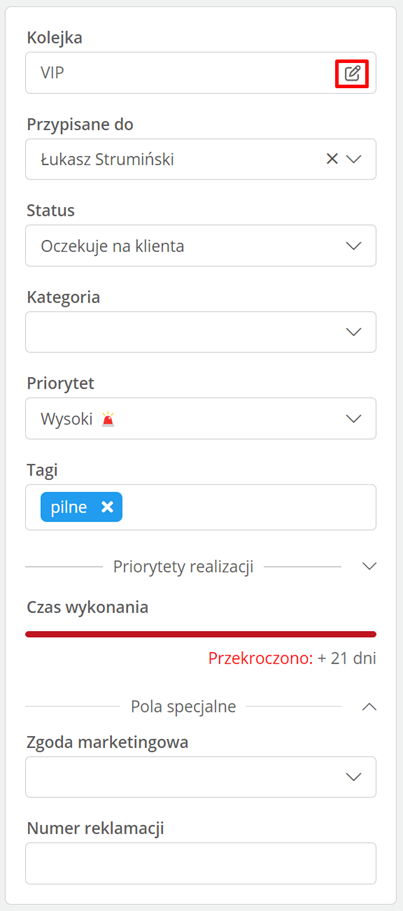
Na ekranie pojawi się okno, w którym możesz wybrać inną kolejkę i przypisanego użytkownika zatwierdzając zmianę klawiszem 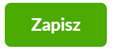 .
.
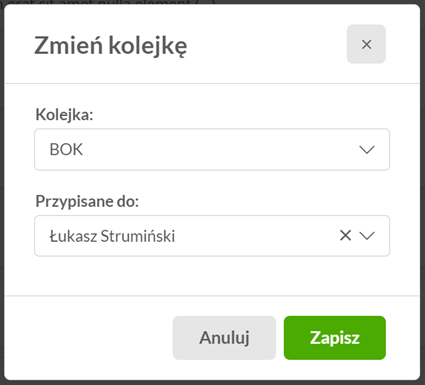
W zgłoszeniu pojawi się informacja w formie komentarza systemowego.

Jeżeli do kolejki do której przenosimy zgłoszenie nie mamy dostępu to pojawi się stosowny komunikat przed wykonaniem tego procesu:
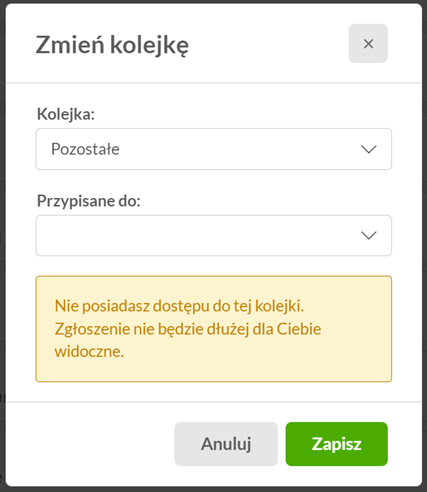
Czy wiesz, że...💡
Domyślną kolejkę, do której trafiają zgłoszenia możesz ustawić w regułach dla wiadomości przychodzących, zobacz: Reguły wiadomości przychodzących.
Priorytety realizacji
W ramach zgłoszeń mają zastosowanie priorytety związane z pierwszą odpowiedzią i pierwszym zamknięciem zgłoszenia. Po wyświetleniu zgłoszenia w sposób wizualny zostaną nam zaprezentowane cele SLA dla danego zgłoszenia:
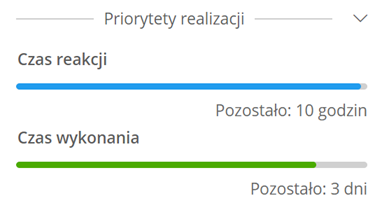
W przypadku przekroczenia tego czasu pojawi się informacja o jakim czasie mowa.

Klikając w przycisk  możemy rozwinąć widok o wykazanie konkretnych dat granicznych SLA:
możemy rozwinąć widok o wykazanie konkretnych dat granicznych SLA:
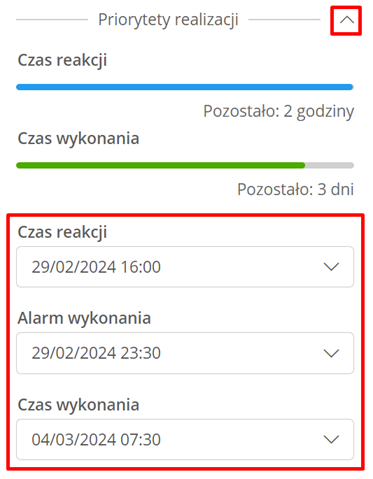
Zmiana tematu zgłoszenia
W centralnej części zgłoszenia na samej górze obok tematu widnieje ikona  po kliknięciu której przechodzimy do trybu edycji tematu.
po kliknięciu której przechodzimy do trybu edycji tematu.

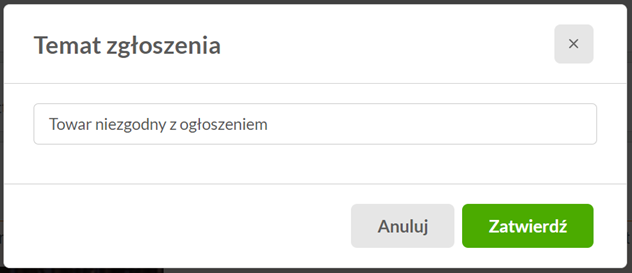
W celu potwierdzenia zmiany należy kliknąć 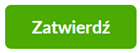 , a następnie zapisać zmiany w obrębie zgłoszenia.
, a następnie zapisać zmiany w obrębie zgłoszenia.
Skróty funkcyjne

- Obsłuż kolejne
 ,
, - Kopiuj link
 ,
, - Obserwuj
 ,
, - Oznacz gwiazdką
 ,
, - Połącz zgłoszenia
 ,
, - Wydziel
 ,
,
- Nowe powiązane,
- Nowe powiązane z podsumowaniem,
- Przekaż,
- Drukuj wszystko
 ,
, - Usuń zgłoszenie
 .
.
Ważne...⚠️
Żeby mieć możliwość usuwania zgłoszeń skontaktuj się z Działem Obsługi Klienta Thulium, który nada odpowiednie uprawnienie. Pamiętaj, że usuwając zgłoszenia informacja o nich zniknie z histori kontaktu oraz raportów.
Funkcja Nowe powiązane tworzy nowe zgłoszenie, które automatycznie będzie powiązane ze zgłoszeniem, z którego ten proces wywołaliśmy.
W przypadku Nowe powiązane z podsumowaniem powstanie nowe zgłoszenie, które będzie zawierać wiadomości ze zgłoszenia, z którego wywołaliśmy ten proces wraz z krótkim podsumowaniem statusu, id, danych klienta itp.
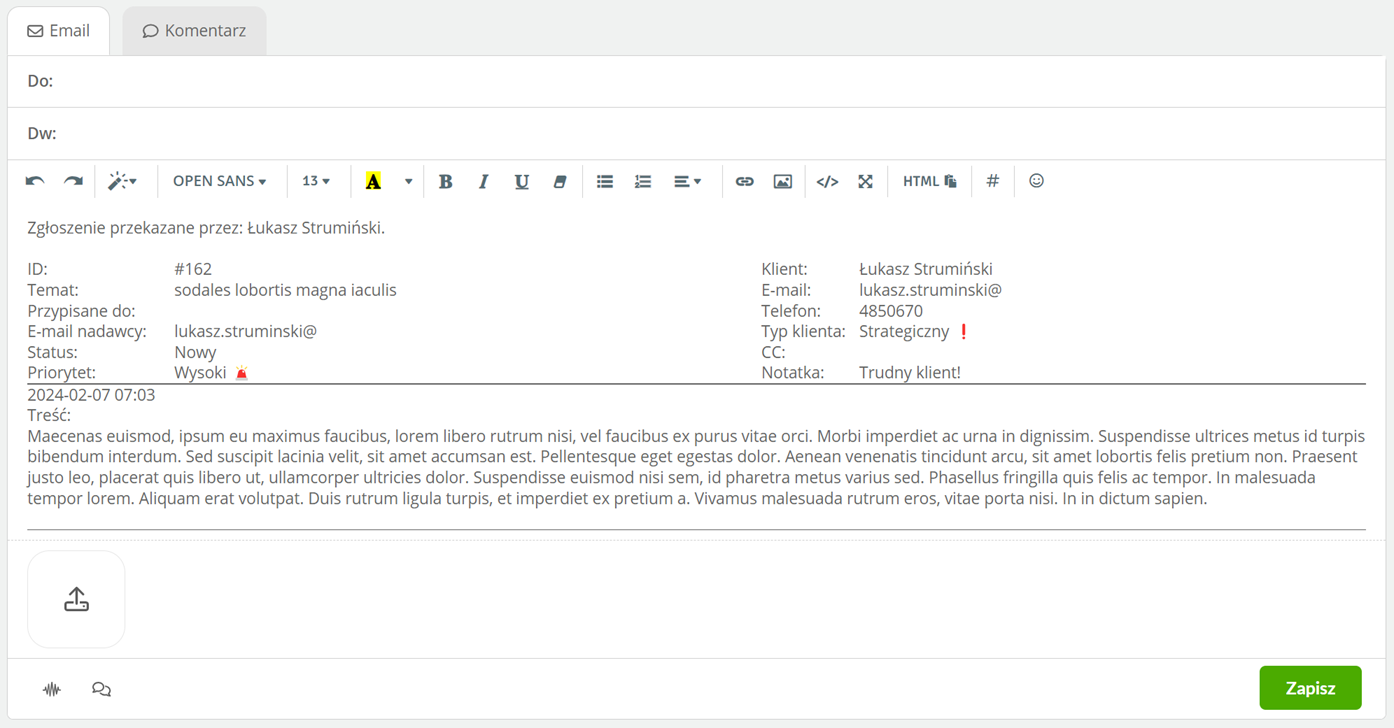
Dodatkowo zostaną zebrane wszystkie załączniki z źródłowego zgłoszenia.
Opcja Przekaż pozwala na wysłanie informacji o zgłoszeniu (wraz z wiadomościami oraz ewentualnie komentarzami) na wskazany zewnętrzny adres e-mail. Jest to też forma eskalacji sprawy do zewnętrznego zespołu nie działającego w Thulium.
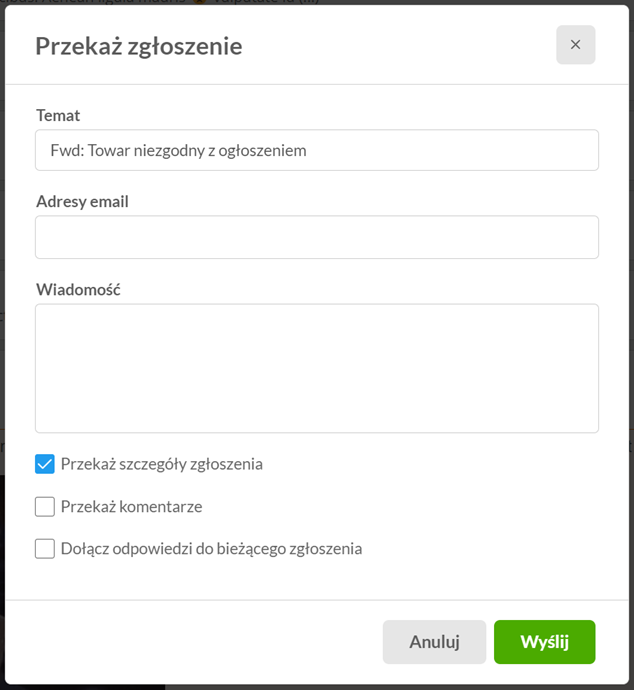
Po kliknięciu przycisku 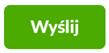 system wyświetli informację w formie komentarza.
system wyświetli informację w formie komentarza.

Osoby, którym została przekazana korespondencja otrzymują wiadomość zawierającą szczegóły zgłoszenia (m.in. numer ID, status oraz temat wiadomości), użytkownika który przekazał zgłoszenie oraz pełną historię korespondencji.
Akcja Połącz umożliwia połączenie zgłoszeń z tego samego adresu e-mail klienta/tego samego klienta/tej samej firmy - zgłoszenia te nie mogą być zamknięte.
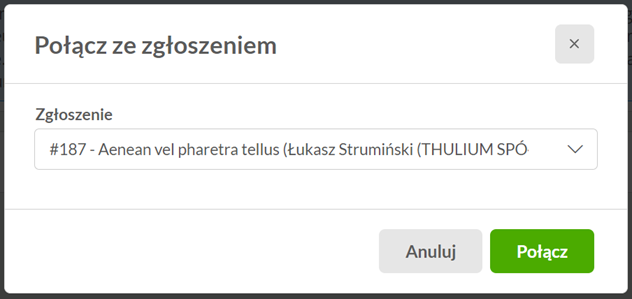
Po wybraniu zgłoszenia, które ma być dołączone do aktualnego należy kliknąć 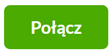 , system wyświetli informację w ramach komentarza:
, system wyświetli informację w ramach komentarza:

Klient może dostać informację o połączeniu zgłoszenia (możesz do skonfigurować w parametrach zgłoszeń.
Funkcja Drukuj wszystko pozwala na wybranie poszczególnych wiadomości/komentarzy, które będą przeznaczone do druku. Po jej wybraniu pojawi się takie okno:
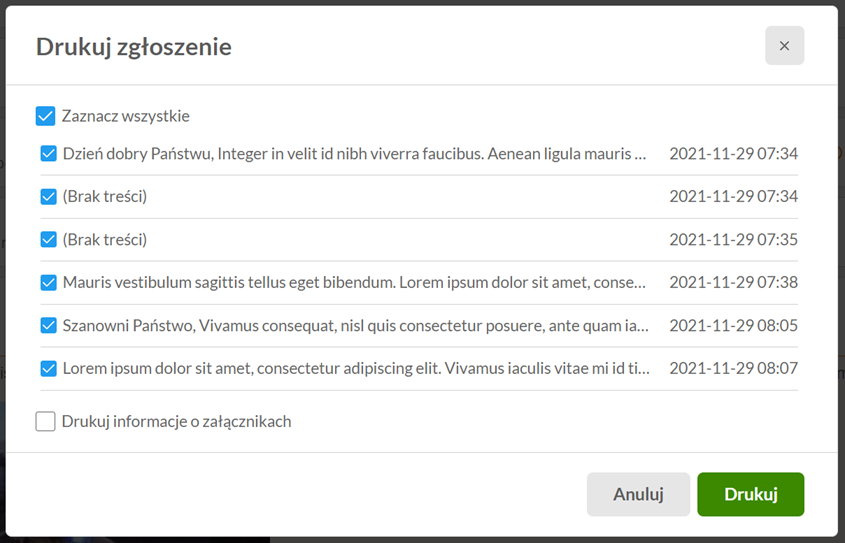
Dodatkowo istnieje możliwość zaznaczenia by wykazano w wiadomościach obecność załączników. Domyślnie wszystkie wiadomości są zaznaczone. Po wybraniu kliknij przycisk 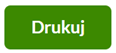 .
.
W celu rozwinięcia wszystkich wiadomości należy kliknąć w  .
.
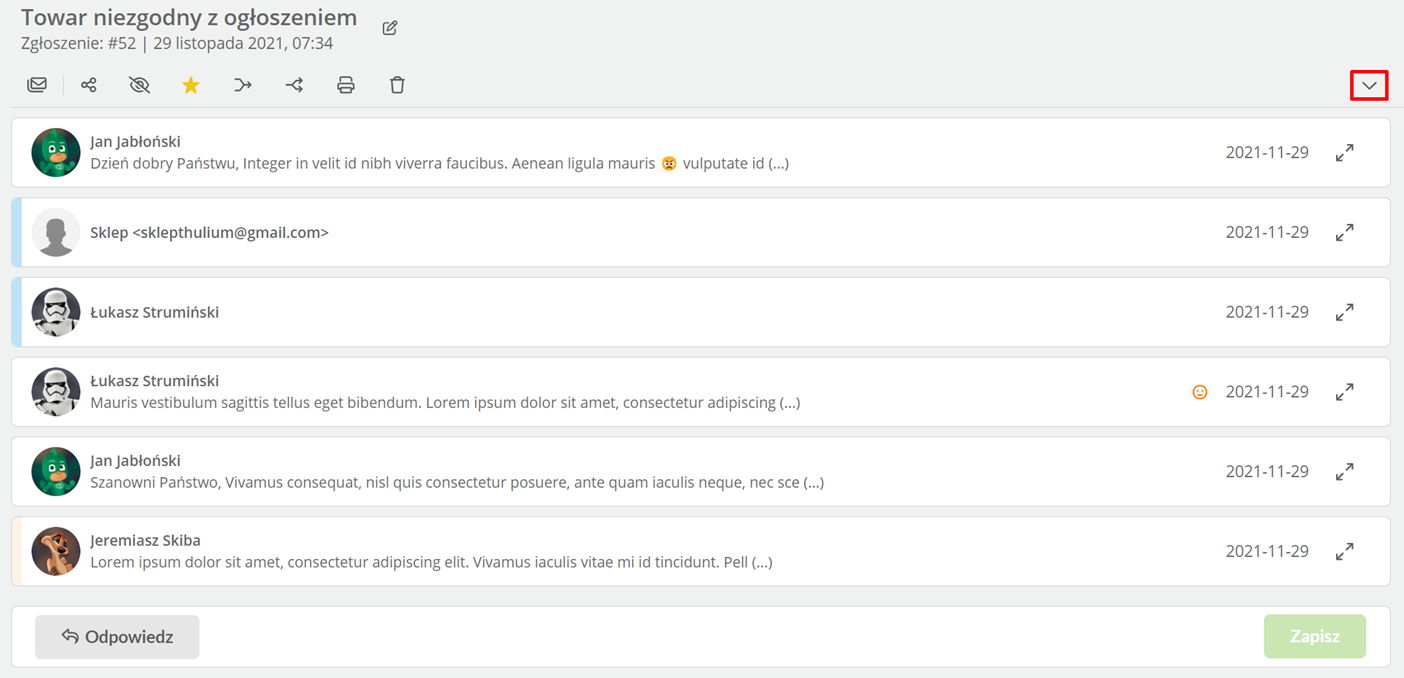
Ważne...⚠️
Limit dla zdarzeń w zgłoszeniu wynosi 200 - powyżej tej wartości nie będą kolejne wyświetlane.
Nawigator ma na celu szybkie przechodzenie między zdarzeniami w zgłoszeniu w tym przeskoczenie do pierwszej bądź ostatniej wiadomości:
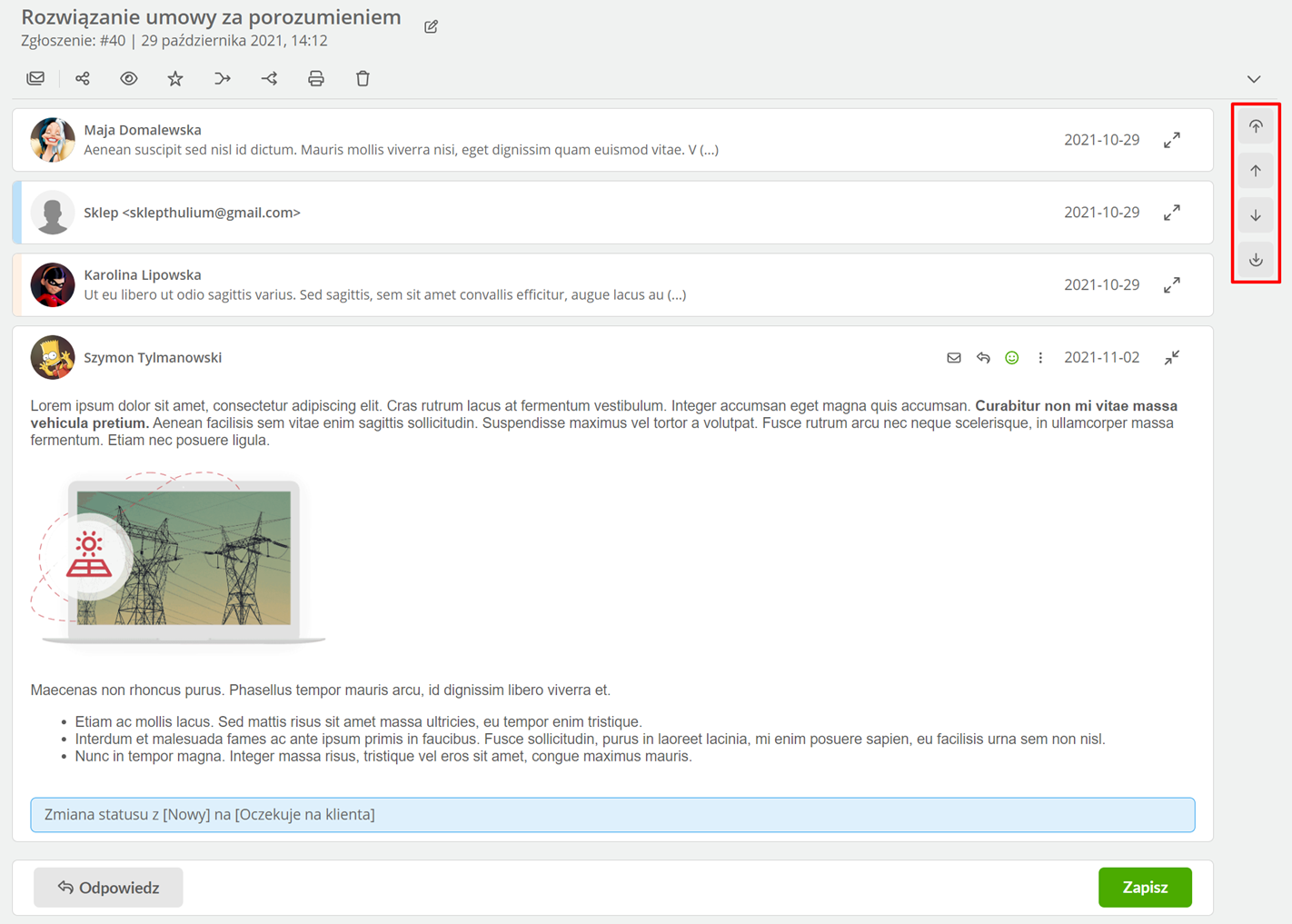
Szczegóły wiadomości i pozostałe funkcje
Pokaż szczegóły wiadomości, które dostępne jest po kliknięciu  w ramach danej wiadomości pozwoli na wyświetlenie takich infromacji jak:
w ramach danej wiadomości pozwoli na wyświetlenie takich infromacji jak:
- z jakiego konta e-mail pobrano wiadomość,
- na jaki adres e-mail ją wysłano,
- data wysyłki wiadomości,
- data pobrania do systemu po najechaniu kursorem na
 ,
, - treść wiadomości.
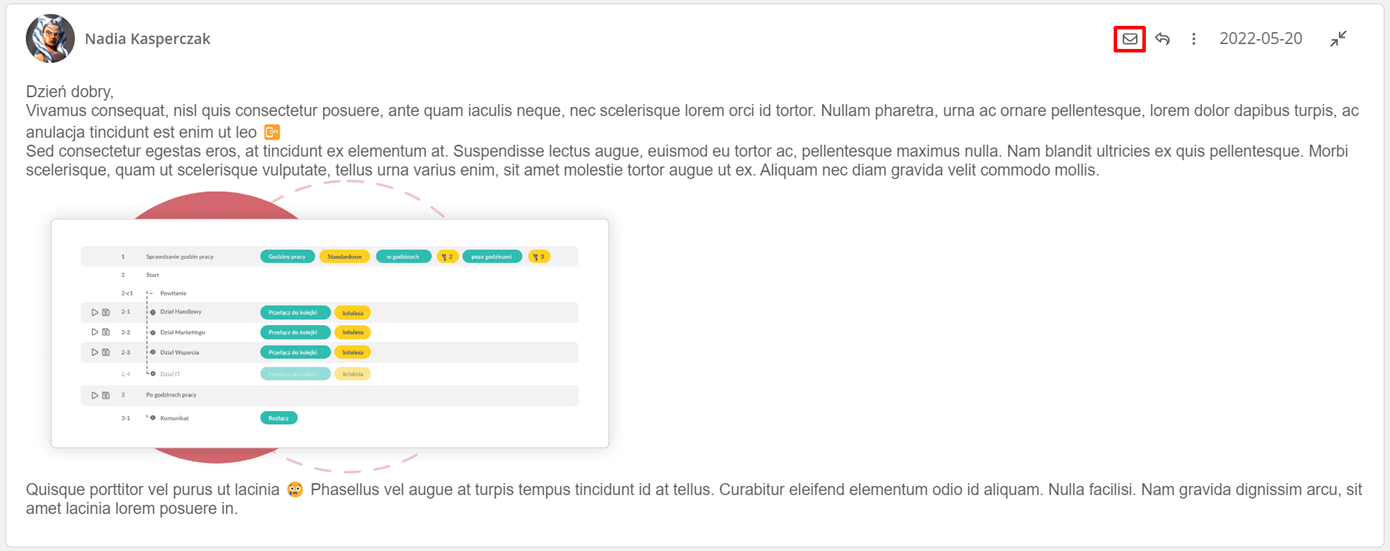
Dodatkowo istnieje możliwość pobrania źródła takie wiadomości klikając 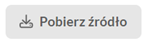 .
.
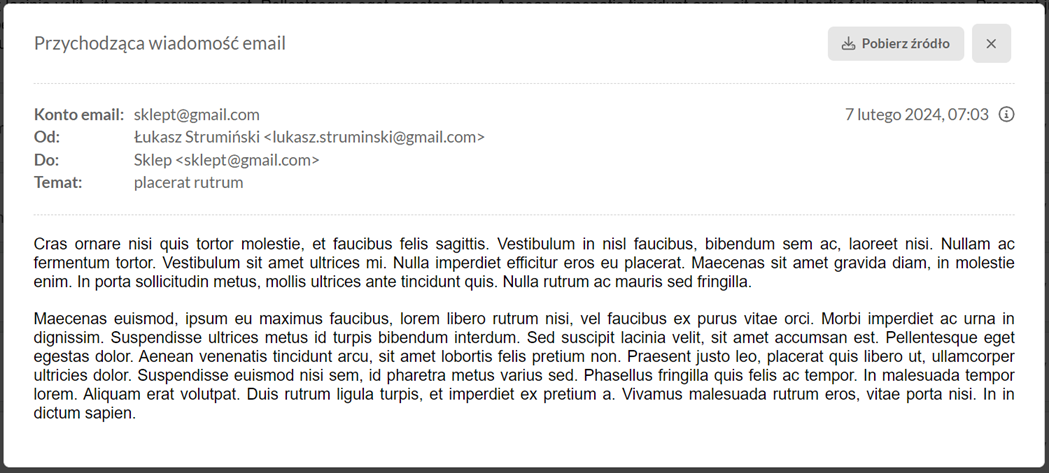
W przypadku zaplanowanej wysyłki wiadomosci w tym miejscu będziemy również mieli możliwość jej anulowania bądź weryfikacji, kiedy zostanie wysłana:
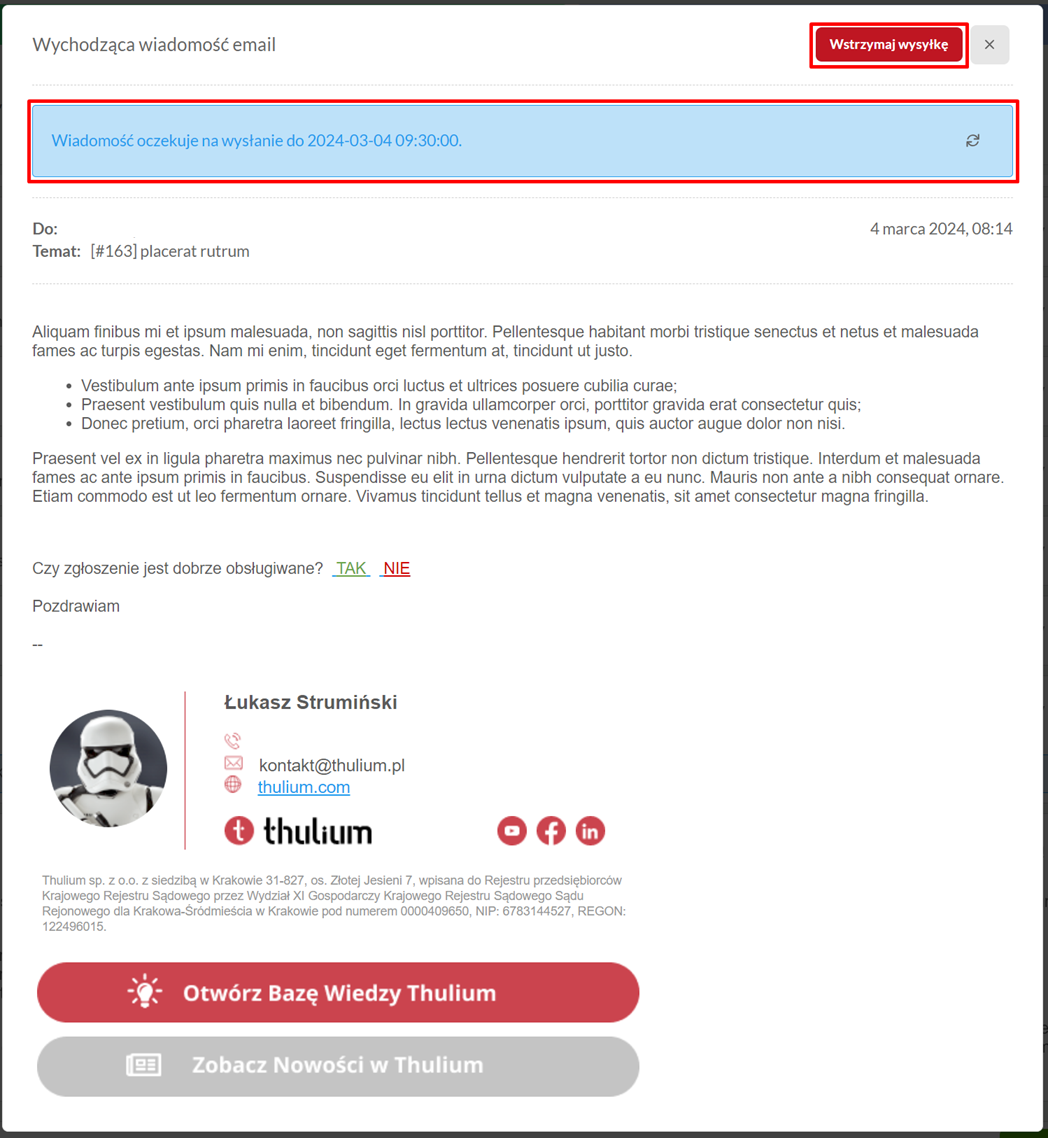
Funkcja Odpowiedz  pozwala na zacytowanie wiadomości, w ramach której została zastosowana - treść pojawi się w edytorze tekstu.
pozwala na zacytowanie wiadomości, w ramach której została zastosowana - treść pojawi się w edytorze tekstu.
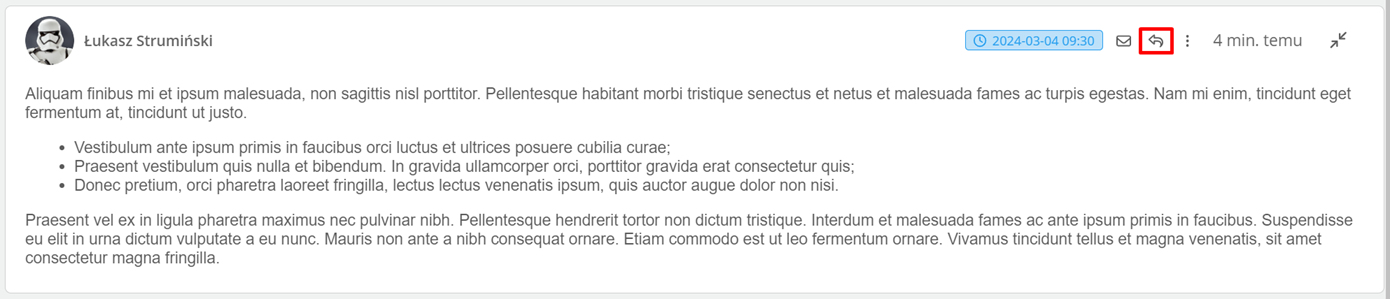
Po kliknięciu w  uzyskasz dostęp do takich funkcji jak:
uzyskasz dostęp do takich funkcji jak:
- Wydziel zgłoszenie,
- Wydziel z podsumowaniem,
- Kopiuj link,
- Drukuj.
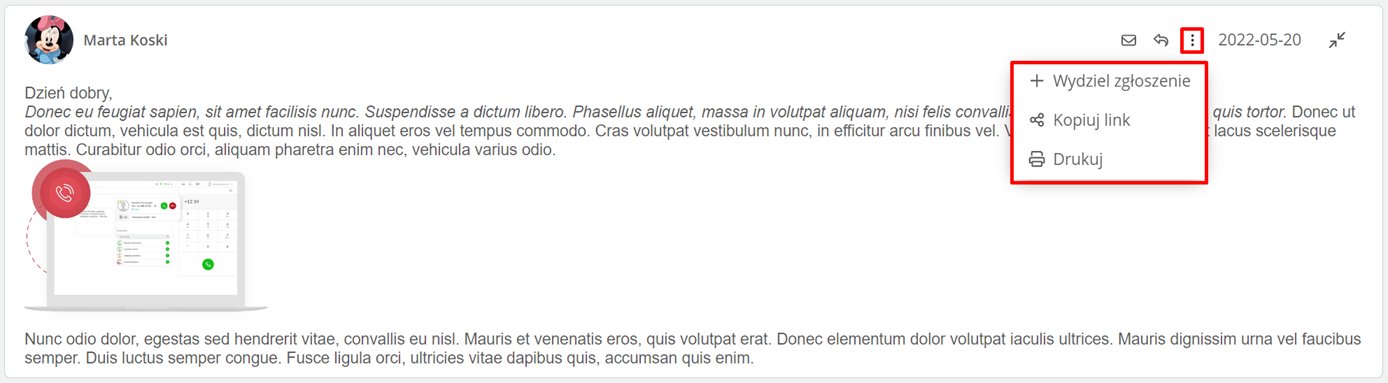
Wydziel zgłoszenie utworzy nowe zgłoszenie zawierające treść wiadomości dla której wywołaliśmy tą funkcję.
Informacja o wydzieleniu zgłoszenia pojawi się jako komentarz systemowy w zgłoszeniu, dodatkowo zgłoszenie będzie powiązane ze zgłoszeniem źródłowym.

Wydziel z podsumowaniem utworzy nowe zgłoszenie zawierające treść wiadomości dla której wywołaliśmy tą funkcję oraz podsumowanie zgłoszenia.
Informacja o wydzieleniu zgłoszenia pojawi się jako komentarz systemowy w zgłoszeniu, dodatkowo zgłoszenie będzie powiązane ze zgłoszeniem źródłowym.

Wybranie Kopiuj link spowoduje skopiowanie takowego do schowka, tak by po wyświetleniu takowego linku przez inną osobę fokus był na daną wiadomość.
W celu wydrukowania konkretnej wiadomości wystarczy wybrać opcję Drukuj.
Wiadomość, komentarz i komentarz systemowy
W ramach przebiegu korespondencji będziemy mieć do czynienia z takimi zdarzeniami jak:
- Wiadomość przychodząca/wychodząca
a) zwinięta

b) rozwinięta
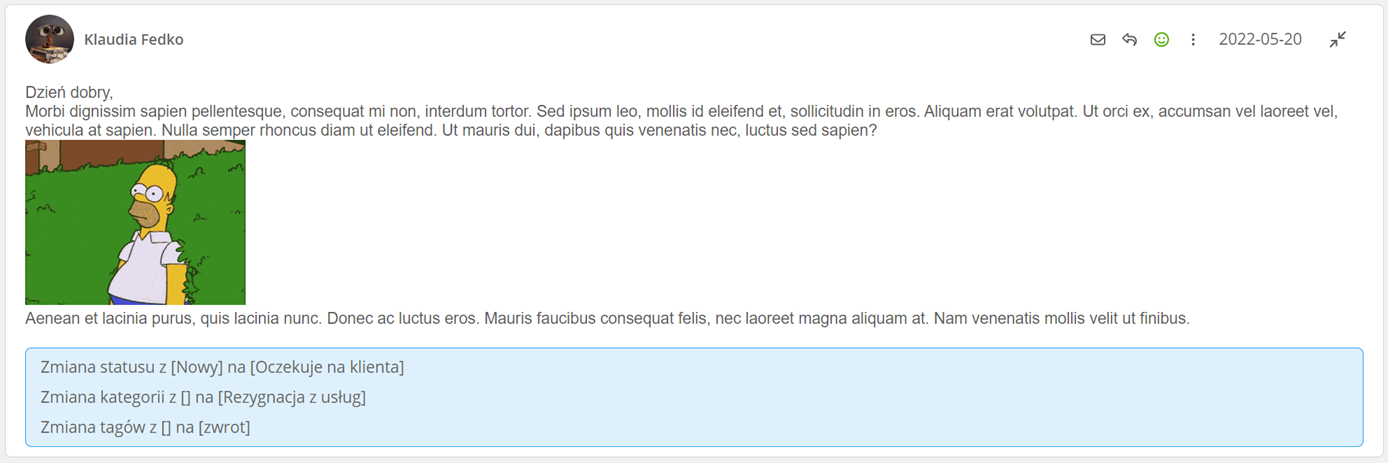
- Błąd wysyłki
a) zwinięty

b) rozwinięty
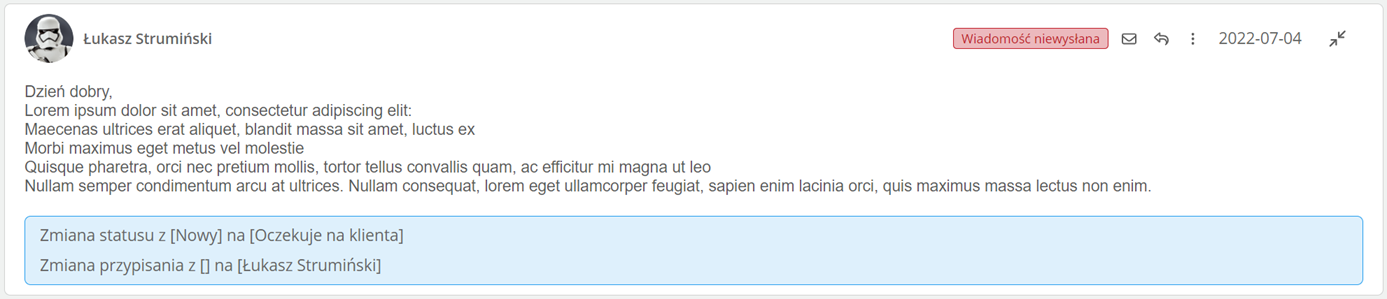
- Komentarz
a) zwinięty

b) rozwinięty
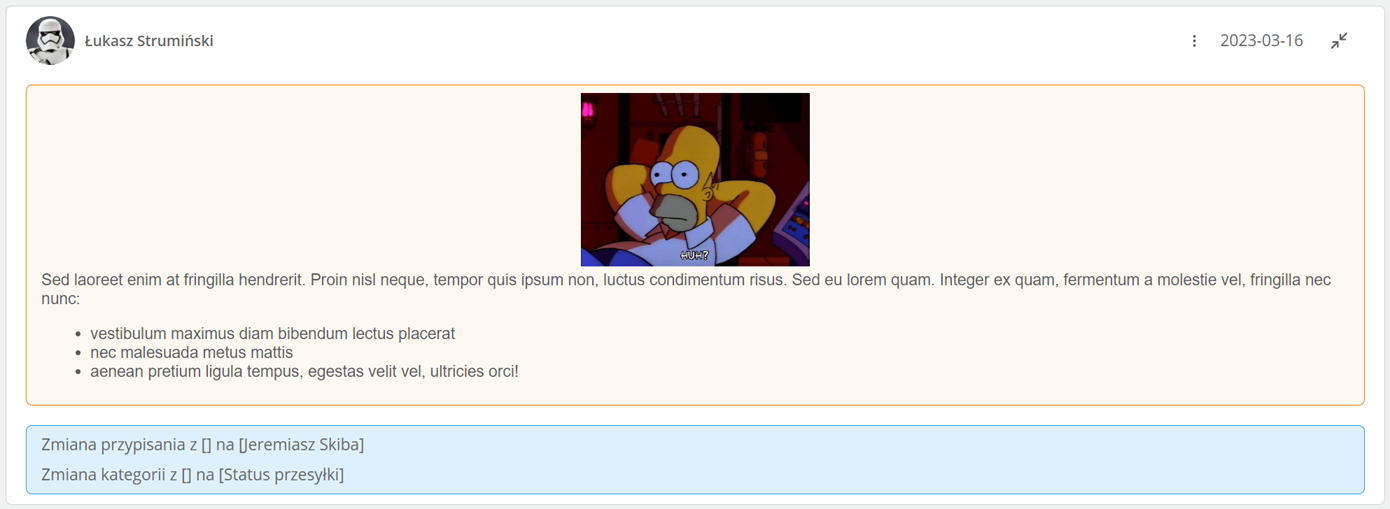
W przypadku komentarzy istnieje możliwość ich przypięcia do głównego ekranu zgłoszenia:


Klikając w  możemy znaleźć dany przypięty komentarz w liście zdarzeń w zgłoszeniu.
możemy znaleźć dany przypięty komentarz w liście zdarzeń w zgłoszeniu.
Dodatkowo jako autor komentarza mamy możliwość jego edycji:


- Komentarz systemowy
a) zwinięty

b) rozwinięty

W ramach wiadomości bądź komentarza mogą być również uwzględnione komentarze systemowe.
W przypadku zwinietej wiadomości bądź komentarza możemy otrzymać również informacje o:
- Ocenie wiadomości przez klienta

- Przypiętej rozmowie telefonicznej

- Przypiętej rozmowie czat

- Załączniku


Podziel się swoją opinią