Akcje na drzewie IVR
IVR jest usługą menu głosowego, która pozwala klientowi na tonowe wskazanie tematu sprawy z jaką kontaktuje się z biurem obsługi klienta. Klient dzwoniąc na infolinię usłyszy przygotowane komunikaty i za pomocą telefonu będzie mógł wybrać odpowiednią pozycję z menu.
Tworząc drzewo IVR należy zwrócić uwagę na to, żeby było jak najbardziej przyjazne dla klienta. Głównym celem jest zminimalizowanie pracy jaką klient musi włożyć wybierając poszczególne pozycje (część akcji np. sprawdzanie liczby wolnych konsultantów może odbyć się automatycznie bez wiedzy klienta), co przekłada się na skrócenie czasu obsługi i oczekiwania w kolejce.
Zwróć uwagę na prawidłowe przygotowanie komunikatów, które poinformują klienta o możliwych wyborach.
Możliwe akcje:
Poproś o podanie oceny rozmowy przez DTMF
Poproś o wpisanie numeru (np. PIN) i zapisz w zmiennej
Poproś o wpisanie numeru (np. PIN), znajdź klienta w CRM i skocz do gałęzi
Przełącz do kolejki na podstawie wyrażenia
Skocz do gałęzi na podstawie rezultatu z zewnętrznego systemu
Skocz do gałęzi w zależności od godzin pracy
Skocz do gałęzi w zależności od liczby agentów
Skocz do gałęzi w zależności od liczby osób w kolejce
Skocz do gałęzi w zależności od statusu ostatniego zamówienia
Skocz do gałęzi w zależności od wartości pola w CRM
Skocz do gałęzi w zależności od wartości zmiennej
Skocz do innej gałęzi w drzewie
Ustaw identyfikator dzwoniącego (Caller ID)
Znajdź klienta w CRM na podstawie numeru telefonu i skocz do gałęzi
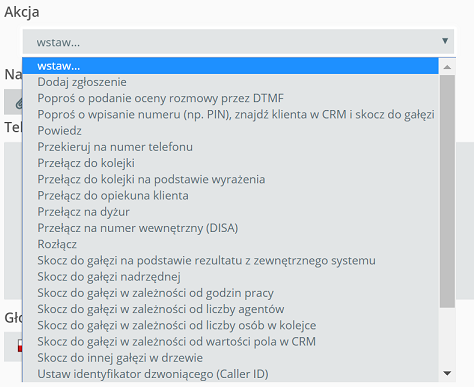

gdzie:
- Wstaw zmienną - wybranie jednej ze zmiennych dotyczących ostatniego zamówienia
- Treść do odczytania - treść wiadomości, która będzie odczytywana przez syntezator mowy
- Integracje obsługujące ostatnie zamówienie - wybór uruchomionych integracji sklepowych dla których ma działać akcja
- Głos - wybór lektora, który będzie odczytywać informacje o ostatnim zamówieniu
- Po znalezionym zamówieniui skocz do - gałąź do której ma nastąpić przekierowanie po odczytaniu ostatniego zamówienia
- W przypadku braku zamówień - gałąź do której ma nastąpić skierowanie połączenia w przypadku braku zamówień dla danego klienta
Ważne...⚠️
Akcja Czytaj ostatnie zamówienie działa tylko dla klienta, który został wcześniej zidentyfikowany przez akcje Znajdź klienta po telefonie.
Jak działa?
Akcja sprawdza czy dla danego dzwoniącego klienta (rozpoznanego wcześniej jako dodanego do CRM na bazie numeru telefonu) są dostępne dla danej integracji sklepowej zamówienia. Jeśli są dostępne to klient usłyszy przygotowany przez nas komunikat głosowy zawierający zmienne związane z jego zamówieniem. Ma to na celu odciążenie naszego Działu Obsługi Klienta w przypadku pytań o zamówienia z naszego sklepu internetowego. Po odczytaniu komunikatu o zamówieniu bądź przy braku zamówienia system skieruje dzwoniącego w daną gałąź IVR (np. kolejka bądź rozłącz).
Ważne...⚠️
Pamiętaj, że realizacja powyższej konfiguracji oraz korzystanie z usługi text-to-speech wiązać się będzie z transferem danych poza EOG w związku z korzystaniem usług naszego poddostawcy firmy ElevenLabs Inc. Korzystanie z tej funkcjonalności równoznaczne jest ze zgodą na taki transfer.

gdzie:
- Kolejka zgłoszeń - nazwa kolejki zgłoszeń
- Treść zgłoszenia - tytuł zgłoszenia w systemie (gdzie %%number%% to numer telefonu dzwoniącego)
- Zgłoszenie zostanie dodane - warunek stworzenia zgłoszenia
- Od razu po wywołaniu tej funkcji - zgłoszenie zostanie utworzone w momencie wejścia w gałąź z akcją Dodaj zgłoszenie
- Gdy klient rozłączy połączenie - dodaje zgłoszenie przy rozłączeniu na IVR, jeśli klient rozłączy się już po połączeniu z kolejką to zgłoszenie nie zostanie dodane
- Priorytet zgłoszenia po porzuceniu połączenia - ustawia priorytet, jaki będzie miało zgłoszenie po jego dodaniu z poziomu IVR
- Kategoria zgłoszenia - ustawia kategorię, jaką będzie miało zgłoszenie po jego dodaniu z poziomu IVR
- Po zakończeniu skocz do - po założeniu zgłoszenia połączenie zostanie przekierowane do zdefiniowanej gałęzi
Jak działa?
Akcja zakłada zgłoszenie w imieniu klienta o zdefiniowanym temacie. Akcję można skonfigurować w taki sposób, że po godzinach pracy lub w przypadku braku wolnych agentów zostanie założone zgłoszenie z informacją o nieodebranym połączeniu. Dla agenta będzie to informacja, że klient próbował się skontaktować i będzie mógł do niego oddzwonić.
Przykład
Jedna z firm w godzinach porannych dostaje dużą liczbę telefonów od swoich klientów związanych z konfiguracją systemu. Sprawy te najczęściej wymagają chwili rozmowy i uzyskania od klienta szczegółowych informacji. W związku z tym często zdarzają się sytuacje, w których osoby dzwoniące ze względu na to, że większość agentów rozmawia bardzo długo oczekuje na połączenie.
Firma w następujący sposób skonfigurowała swoje drzewo IVR - za pomocą akcji Skocz do gałęzi w zależności od liczby agentów sprawdzana jest liczba wolnych agentów i jeśli jest:
- więcej niż 1 wolny agent to połączenie jest kierowane do gałęzi 1 - "Dział techniczny"
- mniej niż 1 wolny agent to połączenie kierowane jest do gałęzi 2, gdzie skonfigurowano akcję Dodaj zgłoszenie, która założy zgłoszenie o temacie np. "Nieodebrane połączenie z numeru 123456789

Poproś o podanie oceny rozmowy przez DTMF (wybór tonowy)
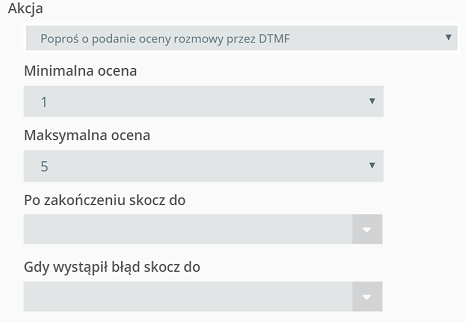

gdzie:
- Minimalna ocena - minimalna wartość oceny (np. 1)
- Maksymalna ocena - maksymalna wartość oceny (np. 5)
- Po zakończeniu skocz do - gałąź, do której połączenie zostanie skierowane jeśli klient prawidłowo oceni rozmowę
- Gdy wystąpił błąd skocz do - gałąź, do której połączenie zostanie skierowane jeśli klient nie udzielił oceny lub wybrał liczbę spoza skali ocen
Jak działa?
Akcja pozwala na ocenę przez klienta rozmowy telefonicznej. Po zakończeniu rozmowy następuje przekierowanie rozmówcy na dodatkową gałąź z ankietą, na której zostanie poproszony o wystawienie oceny poprzez wciśnięcie jednej z cyfr na klawiaturze telefonu. Maksymalny zakres skali ocen to 1-9. Po ocenie klient może zostać skierowany na inną gałąź, gdzie np. zostanie rozłączony z odpowiednim komunikatem.
W przypadku akcji Ocena rozmowy konieczne jest także dodanie opcji konfiguracyjnej w kolejce infolinii (w ramach której klient będzie oceniał rozmowę), która spowoduje, że po zakończeniu rozmowy przez agenta klient jest automatycznie przekierowywany na wybrane miejsce w IVR (gałąź z ankietą).
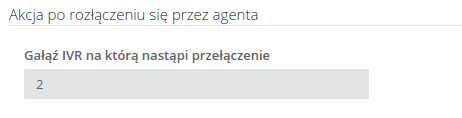
Ważne...⚠️
Po wywołaniu akcji Ocena rozmowy niedozwolone jest przekierowanie do kolejki.
Przykład
W jednej z firm zajmujących się obsługą klientów wprowadzono ocenę jakości rozmów telefonicznych swoich konsultantów. Na drzewie IVR dodano gałąź z akcją Ocena rozmowy, do której kierowane są połączenia z kolejek. Działa to następująco: po zakończeniu rozmowy z konsultantem klient kierowany jest do gałęzi 6, gdzie zostanie poproszony o ocenę rozmowy poprzez wybór jednej z cyfr od 1-5. Po wyborze usłyszy podziękowanie za ocenę i zostanie rozłączony. Jeśli klient nie oceni rozmowy lub poda błędną cyfrę (poza skalą) trafi ponownie do gałęzi z ankietą. Oceny rozmów telefonicznych możesz zobaczyć w raporcie Infolinie → Rozmowy Infolinii.
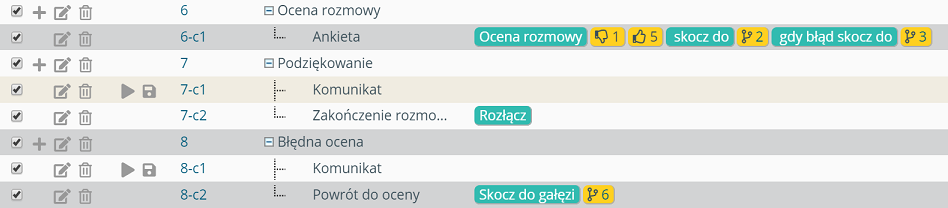
Poproś o wpisanie numeru (np. PIN) i zapisz w zmiennej
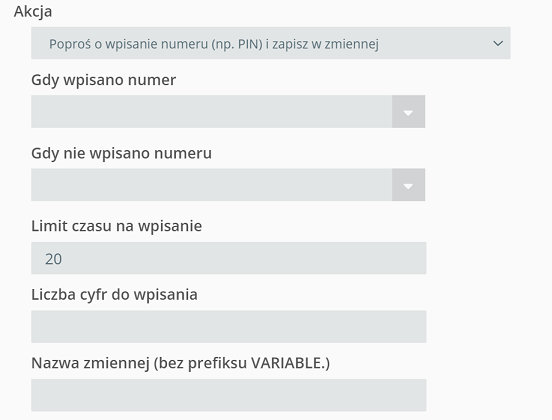

gdzie:
- Gdy wpisano numer - gałąź, do której połączenie zostanie skierowane jeśli klient wpisze numer
- Gdy nie wpisano numeru - gałąź, do której połączenie zostanie skierowane jeśli klient poda błędne dane bądź nie wprowadzi numeru
- Limit czasu na wpisanie - czas, jaki ma klient na wpisanie numeru
- Liczba cyfr do wpisania - długość numeru, jaki ma podać klient
- Kod zmiennej - wartość zapisywana w pamięci systemu
Jak działa?
Akcja przekierowuje połączenie do wybranej gałęzi w zależności od tego czy klient wpisze numer. Jeżeli poda wartość numeryczną to takowa jest zapisywana w pamięci systemu. Można ją wykorzystać przy funkcji Powiedz. Wtedy w ramach zmiennej np. KOD ustawiamy w treści do przeczytania jako {{VARIABLE.KOD}}.
Poproś o wpisanie numeru (np. PIN), znajdź klienta w CRM i skocz do gałęzi
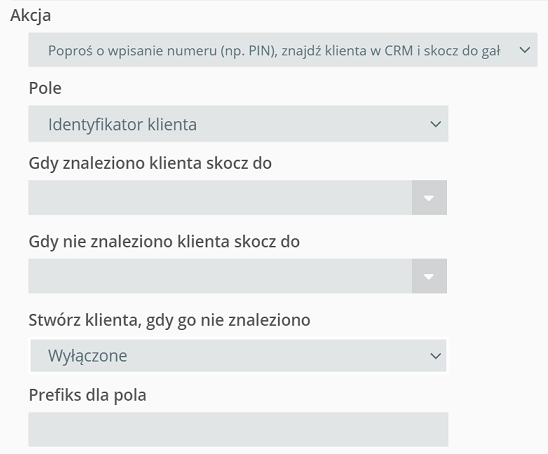

gdzie:
- Pole - wybór pola z CRM
- Identyfikator klienta - ID klienta w CRM
- Numer PESEL - sprawdza pole z numerem PESEL
- Numer NIP - weryfikuje czy podana jest wartość numeru NIP
- Numer REGON - sprawdza wartośc numeru REGON
- Własne pole specjalne - weryfikuje wartość własnego pola specjalnego
- Gdy znaleziono klienta skocz do - gałąź, do której połączenie zostanie skierowane jeśli klient prawidłowo poda PIN
- Gdy nie zanelziono klienta skocz do - gałąź, do której połączenie zostanie skierowane jeśli klient podał błędne dane bądź nie został odnaleziony
- Stwórz klienta, gdy go nie znaleziono - opcja tworzenia klienta, gdy takowego nie znaleziono w CRM Thulium (zapisane dane to numer telefonu i wprowadzony PIN)
- Prefiks do pola - wartość stała względem danego pola, nie wymagana do wprowadzenia (np. 123 - gdy Klient wpisze 456 system będzie szukać wpisu 123456)
Jak działa?
Akcja przekierowuje połączenie do wybranej gałęzi w zależności od wpisanej wartości pola (np. numer pesel, identyfikator klienta lub pola specjalne). Po wpisaniu numeru klient zatwierdza wybór wciskając krzyżyk #.
Przykład
Księgarnia internetowa do identyfikacji swoich klientów wykorzystuje akcję Znajdź klienta po polu rozpoznającą klientów po identyfikatorze. Każdy klient po złożeniu zamówienia dostaje unikalny identyfikator w systemie, dzięki czemu w każdej chwili może uzyskać informację o statusie zamówienia (identyfikator klienta w CRM) i potwierdzenie krzyżykiem. System wyszuka klienta i jeśli zostanie on odnaleziony w bazie to połączenie trafi do gałęzi "Zamówienia", gdzie będzie mógł doprezycować sprawę, w jakiej dzwoni. Jeśli numer zamówienia został błędny wpisany lub nie ma takiego numeru to nastąpi skok do gałęzi "Błędny numer", gdzie zostanie odegrana informacja, a następnie system rozłączy połączenie.

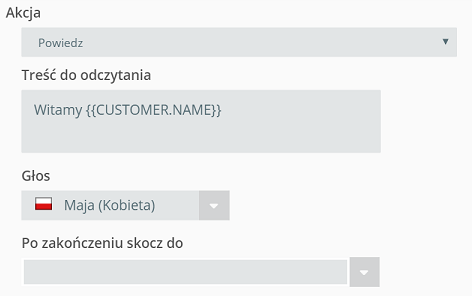

gdzie:
- Treść do odczytania - treść komunikatu
- Głos - wybór głosu w jakim zostanie odczytany komunikat np. Ewa; możesz wybrać jeden z kilkunastu udostępnionych przez nas głosów
- Po zakończeniu skocz do - numer gałęzi, do której zostanie przekierowane połączenie np. 2-1
Zmienne CRM, które możesz umieścić w tekście:
- CUSTOMER.CUSTOM_FIELD.nazwa_pola - dowolne pole specjalne
- CUSTOMER.GROUP - grupa klienta
- CUSTOMER.TYPE - typ klienta
- CUSTOMER.NAME - imię
- CUSTOMER.SURNAME - nazwisko (w przypadku osób) lub nazwa firmy (w przypadku firm)
- CUSTOMER.FULL_NAME - imię i nazwisko
- CUSTOMER.COMPANY_NAME - nazwa firmy do której przypisany jest klient
Możesz też dodać zmienne dotyczące połączenia:
- CALL.CALLER_ID - identyfikator dzwoniącego
- CALL.SRC_NUMBER - numer źródłowy
- CALL.DST_NUMBER - numer docelowy
Jak działa?
Akcja czyta komunikat w wybranym głosie i następnie połączenie kierowane jest do zdefiniowanej gałęzi. W komunikacie możesz umieścić zmienną z CRM np. imię klienta, co pozwoli na bardziej spersonalizowaną obsługę dzwoniących.
Ważne...⚠️
Akcja Powiedz działa tylko dla użytkownika, który został wcześniej zdefiniowany przez akcję Znajdź klienta po polu (znajdowanie użytkownika na podstawie numeru telefonu).
Przykład
W jednej z firm skupiono się na bardziej spersonalizowanej obsłudze klientów. Jeśli osoba zadzwoni do biura obsługi klienta to najpierw na podstawie numeru telefonu system identyfikuje czy klient jest w naszym CRM-ie (wykorzystanie akcji Znajdź klienta po telefonie). Jeśli tak to kieruje połączenie na gałąź z akcją Powiedz, gdzie klient usłyszy powitanie ze swoim imieniem, a następnie połączenie zostanie skierowane do gałęzi 13, w której będzie mógł określić temat sprawy z jaką dzwoni.

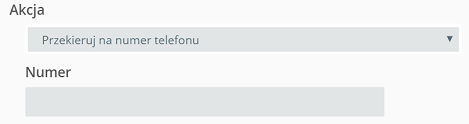

Jak działa?
Akcja przekierowuje połączenie na wybrany numer telefonu. Dzwoniący klient np. po wyborze jednej z pozycji z menu zostanie skierowany nie do kolejki, a bezpośrednio na numer np. osoby odpowiadającej za określony typ spraw.
Przykład
Dział obsługi klienta odbywa całodniowe szkolenie zewnętrzne. W tym dniu połączenia są kierowane na telefon komórkowy osoby dyżurującej, która informuje klientów o sytuacji i próbuje udzielić pomocy w pilniejszych sytuacjach. Klient, który zadzwoni na numer infolinii usłyszy powitanie i zostanie przekierowany bezpośrednio na numer 121234567.

Ważne...⚠️
W przypadku, gdy numer telefonu nie zostanie podany dla akcji Przekieruj na połączenie zostanie rozłączone.
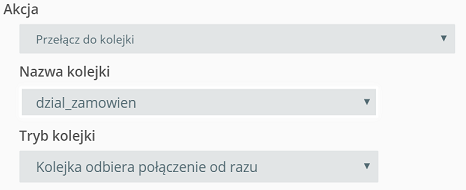

gdzie:
- Nazwa kolejki - kolejka na którą nastąpi przekierowanie
- Tryb kolejki - warunek wejścia połączenia do kolejki
- Kolejka odbiera połączenie od razu - połączenie jest bezpośrednio kierowane do kolejki bez dodatkowych warunków
- Kolejka czeka z odebraniem na agenta - połączenie oczekuje na wejście w kolejkę aż pojawi się Agent
Jak działa?
Akcja przekierowuje połączenia do wybranej kolejki. W zależności od powodu kontaktu klient może wybrać odpowiednią pozycję z menu, która jest najbardziej zbliżona do tematu sprawy, z która dzwoni - połączenie zostanie skierowane do odpowiedniej kolejki, którą obsługują kompetentni konsultanci.
Przykład
Firma zajmuje się sprzedażą ubrań w sklepie internetowym. W celu ułatwienia kontaktu z biurem obsługi klienta na drzewie IVR zostało utworzonych kilka gałęzi definiujących najczęstsze sprawy z jakimi zgłaszają się klienci. Dzwoniący klient najpierw usłyszy powitanie i zostanie poinformowany o możliwych pozycjach w menu (1-Status zamówienia, 2-Sprzedaż, 3-Wymiana, 4-Reklamacje, 5-Współpraca biznesowa), a następnie wybierając określony przycisk na klawiaturze telefonu trafi do kolejki, w której będzie oczekiwał na połączenie z wolnym konsultantem.
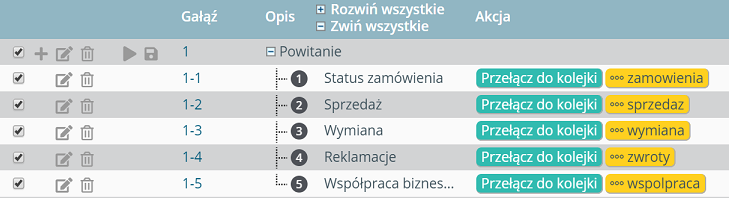
Przełącz do kolejki na podstawie wyrażenia
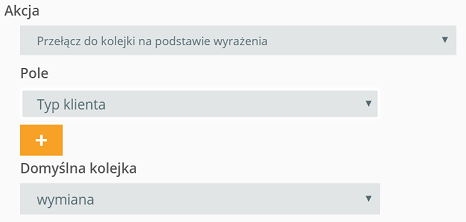

gdzie:
- Pole - typ pola specjalnego
- Grupa klienta
- Typ klienta
- Źródłowy numer telefonu
- Docelowy numer telefonu
Czy wiesz, że...💡
W ramach listy Pole można wybrać dowolne dodane wcześniej pole specjalne.
Jak działa?
Akcja przekierowuje połączenie do wybranej kolejki na podstawie wartości wyrażenia o podanej nazwie. Jeśli dzwoniący klient zostanie rozpoznany po jednej z wartości to nastąpi skok do kolejki odpowiadającej wartości, po których system skieruje klienta do odpowiedniej kolejki.
Przykład
Jedna z firm zajmująca się usługami telekomunikacyjnymi dla obecnych klientów utworzyła 3 kolejki związane z posiadanymi usługami: "pakiet podstawowy", "pakiet rozszerzony", "pakiet biznesowy" różnią się między sobą zakresem dostępnych usług. Informacja o dostępnym pakiecie jest umieszczona na karcie klienta w polu specjalnym o nazwie pakiet. Na drzewie IVR skonfigurowano akcję Przełącz do kolejki na podstawie wyrażenia, która rozróżnia klientów po posiadanych usługach. System sprawdza wartość pola specjalnego i na tej podstawie kieruje połączenie do jednej z trzech kolejek. Jeśli wpis nie zostanie odnaleziony to następuje przekierowanie do kolejki ogólne "Infolinia".
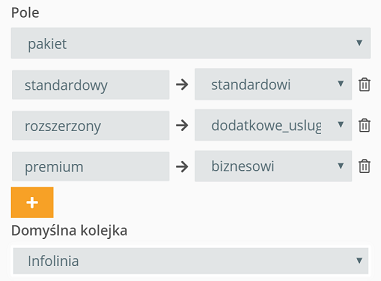

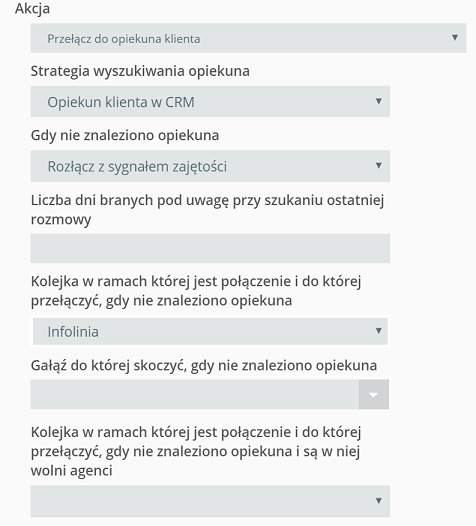

gdzie:
- Strategia wyszukania opiekuna - określa w jaki sposób zostanie wyszukany opiekun klienta/agent, wyróżnia się cztery strategie:
- Opiekun klienta w CRM - wyszukiwanie opiekuna klienta z bazy CRM
- Ostatnio rozmawiający w kampanii - wyszukiwanie agenta, z którym ostatnio rozmawiał klient w ramach dowolnej kampanii (również jeśli agent się nie dodzwonił)
- Ostatnio rozmawiający na infolinii - wyszukiwanie agenta, z którym ostatnio rozmawiał klient w ramach dowolnej kolejki
- Opiekun klienta z zewnętrznego systemu - wyszukiwanie opiekuna klienta z zewnętrznego systemu (API)
- Gdy nie znaleziono opiekuna - określa co ma się zadziać jeśli nie udało się znaleźć opiekuna:
- Rozłącz z sygnałem zajętości - połączenie zostaje rozłączone z sygnałem zajętości
- Przełącz na kolejkę - połączenie zostaje przekierowane na kolejkę
- Użyj wpisów z zakładki Numery agentów - system sprawdza wpisy umieszczone w zakładce Numery agentów, jeśli nie znajdzie wpisu (agenta) to połączenie zostaje przekierowane na kolejkę
- Skocz do gałęzi IVR - połączenie zostaje skierowane na daną gałąź IVR
- Liczba dni branych pod uwage przy szukaniu ostatniej rozmowy - parametr określający jak długo wstecz system ma weryfikować kto ostatnio rozmawiał z klientem (tylko połączenia odebrane), domyślnie 7 ostatnich dni
- Kolejka w ramach której jest połączenie i do której przełączyć, gdynie znaleziono opiekuna - określa kolejkę, do której kierowane jest połączenie jeśli opiekun klienta nie jest dostępny (np. rozmawia) lub nie zostanie odnaleziony
- Gałąź do której skoczyć, gdy nie znaleziono opiekuna - określa gałąź, do której kierowane jest połączenie jeśli opiekun klienta nie jest dostępny (np. rozmawia) lub nie zostanie odnaleziony
- Kolejka w ramach której jest połączenie i do której przełączyć, gdy nie znaleziono opiekuna i są w niej wolni agenci - możliwość zdefiniowania dodatkowej kolejki, do której kierowane będą połączenia jeżeli w kolejce pierwszej nie będzie dostępnych (wolnych) agentów
Jak działa?
Akcja przekierowuje połączenie do opiekuna klienta - wyszukując go z CRM-u lub korzystając z API. Jeśli opiekun klienta będzie dostępny (czyli na statusie Wolny i nie prowadzący żadnej rozmowy) to system skieruje do niego połączenie. W przeciwnym wypadku połączenie zostanie skierowane np. do kolejki bądź rozłączone z sygnałem zajętości.
Czy wiesz, że...💡
W sytuacji, gdy klient nie ma swojego opiekuna, ale jest przypisany do firmy z opiekunem to system skieruje połączenie do tego agenta.
Przykłady
Sytuacja 1.
W firmie zajmującej się usługami telekomunikacyjnymi klient biznesowy korzystający z usług posiada przypisanego opiekuna, który jest odpowiedzialny za kontakt z wybranym klientem np. w celu przedłużenia umowy czy też zmiany pakietu usług. Rozwiązanie to pozwala na bardziej spersonalizowane podejście do klienta. Firma na drzewie IVR skonfigurowała akcję Przełącz do opiekuna klienta, co oznacza że jeśli zadzwoni klient będący w CRM-ie to system wyszuka opiekuna i nie będzie on wolny i nie prowadzący żadnej rozmowy to skieruje do niego połączenie. Jeśli opiekun będzie np. prowadził rozmowę lub nie zostanie odnaleziony to połączenie zostanie skierowane do kolejki "wspolpraca", gdzie zostanie odebrane przez jednego z agentów.
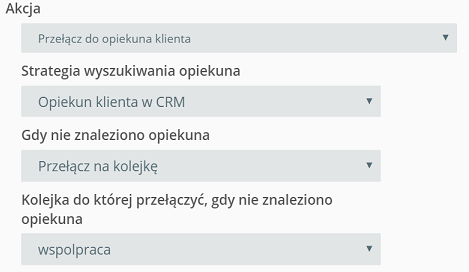
Sytuacja 2.
W firmie kurierskiej klienci bardzo często dzwonią, aby uzyskać informacje np. na temat statusu przesyłki. Praca infolinii jest zorganizowana w taki sposób, że połączenia trafiają do agentów, którzy jako ostatni w ciągu 3 dni rozmawiali z klientem. Na drzewie IVR skonfigurowana jest następująca akcja: Przełącz do opiekuna klienta. Dzwonił klient, który 2 dni wcześniej kontaktował się z biurem obsługi klienta. System sprawdza czy agent, z którym rozmawiał klient jest dostępny (status Wolny, bez prowadzenia rozmowy) i jeśli tak, zestawia połączenie właśnie jemu. Jeśli ten sam klient zadzwoniłby np. 6 dni później po wcześniejszej rozmowie to system nie wyszuka agenta. Ze względu na to, że wybrano tryb Użyj wpisów z zakładki Numery agentów system sprawdzi wpisy umieszczone w zakładce Numery agentów i jeśli agent jest przypisany do numeru, na który dzwoni klient będzie dostępny połączenie trafi do niego. W odwrotnej sytuacji połączenie trafi do kolejki "wspolpraca".
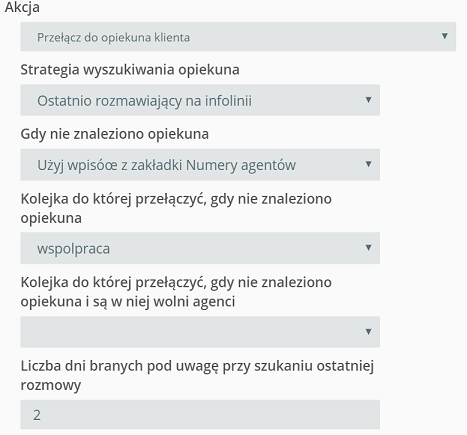

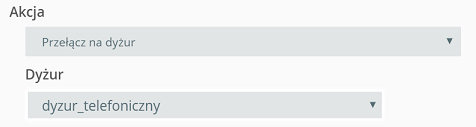

Jak działa?
Akcja przekierowuje połączenie na numer telefonu osoby pełniącej dyżur. Może to być przydatne jeśli np. chcemy, żeby po godzinach pracy klienci mieli możliwość skontaktowania się z kompetentną osobą w sprawach serwisowych.
Przykład
Jedna z firm telekomunikacyjnych przyjęła następującą strategię: po godzinach pracy telefony związane z problemami serwsowymi odbiera jeden z pracowników pełniący w tym dniu dyżur pod specjalnym numerem telefonu. Dzięki temu klienci w przypadku poważnych problemów mogą uzyskać pomoc. Na drzewie IVR skonfigurowano akcję Przełącz na dyżur. Jeśli klient zadzwoni na numer infolinii to system sprawdzi godziny pracy i w przypadku połączenia po godzinach skieruje je na numer telefonu zdefiniowany w dyżurze jako główny. W przypadku, gdy numer nie będzie dostępny lub nikt nie odbierze połączenia to zostanie ono skierowane na drugi numer zdefiniowany w dyżurze jako zapasowy i tam będzie podejmowana próba dodzwonienia się do skutku. Połączenie w takim przypadku będzie kierowane i na numer główny jak i zapasowy.

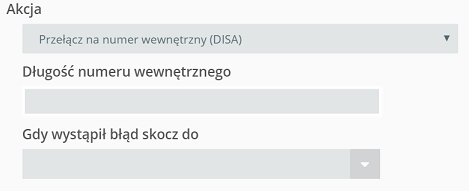

gdzie:
- Długość numeru wewnętrznego - określa długość wpisywanego numeru wewnętrznego, jeśli wartość nie będzie wpisana system weźmie pod uwagę 3 cyfry (po wpisaniu 3 cyfr nastąpi przekierowanie)
- Gdy wystąpił błąd skocz do - numer gałęzi IVR, na którą zostanie skierowane połączenie w przypadku błędu (numer wewnętrzny nie istnieje w systemie bądź nie został wprowadzony)
Czy wiesz, że...💡
DISA (z ang. Direct Inward System Access) to usługa wykorzystywana w centralach telefonicznych PBX umożliwiająca zadzwonienie bezpośrednio na numer wewnętrzny firmy. Posiadając jeden numer miejski możesz utworzyć numery wewnętrzne dla każdego działu/osoby w firmie.
Jak działa?
Akcja pozwala na połączenie się bezpośrednio z numerem wewnętrznym. Dzięki temu klient może szybciej połączyć się z działem/osobą w firmie bez konieczności tonowego wyboru sprawy. Dzwoniący klient zostanie poproszony o wpisanie numeru wewnętrznego, po czym połączenie zostanie skierowane do właściwej osoby.
Podpowiedź...🎯
Jeżeli wprowadzony zostanie poprawny numer SIP, który jest aktualnie nieosiągalny to połączenie zostanie rozłączone.
Przykład
W jednej z firm każdy z działów posiada swój 2-cyfrowy numer wewnętrzny: zamówienia - 10, reklamacje - 11, serwis - 13, zwroty - 14. Na drzewie IVR skonfigurowano akcje disa(2,2), co oznacza że klient, który zadzwoni na infolinię usłyszy komunikat z prośbą o wpisanie numeru wewnętrznego działu, z którym chce się połączyć. Wybierając np. 13 zostanie połączony z działem serwisu. W przypadku wpisania błędnego numeru system skieruje połączenie na gałąź 2 - "Infolinia ogólna".



Jak działa?
Akcja ta rozłącza przychodzące połączenie. Można ją wykorzystać np. w przypadku próby kontaktu po godzinach pracy lub w dni niepracujące - po usłyszeniu komunikatu informacyjnego połączenie zostanie rozłączone.
Przykład
W jednej z firm odbywa się jednodniowe szkolenie wyjazdowe, w związku z tym biuro obsługi klienta jest nieczynne. Na drzewie IVR skonfigurowano akcję hangup z odpowiednim komunikatem. Dzwoniący klient usłyszy informacje o przykładowej treści "Witamy! Informujemy, że w dniu jutrzejszym nasi konsultanci odbywają szkolenie. Prosimy o kontakt telefoniczny w dniu jutrzejszym lub napisanie do nas na adres abc@firma.pl", a następnie połączenie zostanie rozłączone.

Skocz do gałęzi na podstawie rezultatu z zewnętrznego systemu
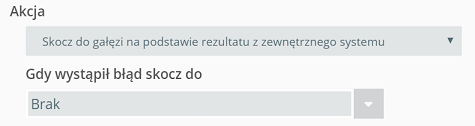

Jak działa?
Akcja wykorzystuje API, które umożliwia zintegrowanie naszego systemu z systemami, z którymi pracujesz na co dzień. Dzięki temu dzwoniący klient może zostać zidentyfikowany na podstawie informacji z zewnętrznego systemu i trafić do określonej gałęzi. Jeśli API zwróci błędną wartość lub gałąź to nastąpi przekierowanie do zdefiniowanej gałęzi.
Dokładny opis działania akcji Skocz do gałęzi zwróconej przez API znajdziesz w dokumentacji API.
Przykład
W jednej z firm nastąpiła awaria, dlatego wielu klientów dzwoni, żeby dowiedzieć się na czym polega problem i jak długo potrwa jego rozwiązanie. IVR skonfigurowano w taki sposób, że klienci dzwoniący w sprawie awarii byli kierowani na telefon osoby, która będzie zajmować się tylko informowaniem klientów o szczegółach awarii.
Rozwiązanie to ma na celu optymalizację pracy infolinii i odciążeniem konsultanów. Za pomocą API dane pobierane z Thulium przez system klienta, który sprawdza czy u klienta zarejestrowano awarię. Informacje te są zwrotnie wysyłane do Thulium i w przypadku stwierdzenia awarii połączenie kierowane jest na telefon komórkowy. Jeśli np. klient nie zostanie zmodyfikowany lub pojawi się inny problem to połączenie trafi do gałęzi 10-1 i zostaną rozłączone.



Jak działa?
Akcja wykonuje skok do gałęzi nadrzędnej. Może być ona przydatna jeśli klient kontaktując się z np. z biurem obsługi klienta chcę powrócić do poprzedniego menu i wybrać inną pozycję (np. pomylił się w wyborze).
Przykład
Kontaktując się z biurem obsługi klienta pewnej firmy telekomunikacyjnej istnieje możliwość wyboru kilku gałęzi: 1-Sprawdzenie stanu konta, 2-Doładowanie konta, 3-Informacja o promocjach, 4-Pakiety. W każdej gałęzi znajdują się dodatkowe pozycje np. w gałęzi Pakiety są trzy opcje: Pakiety internetowe, Pakiety SMS i Pakiety telefoniczne. Oprócz tego każda z czterech gałęzi ma gałąź Powrót, dzięki której klient ma możliwość powrotu do poprzedniego menu.
Przykładowo, jeśli klient wybierze czwórkę na klawiaturze telefonu to zostanie skierowany do gałęzi 4 - Pakiety, gdzie usłyszy komunikat "Jeśli chcesz dowiedzieć się więcej o pakietach internetowych wybierz 1, o pakietach SMS wybierz 2, o pakietach telefonicznych wybierz 3. Kliknij zero, żeby powrócić". Po wciśnięciu 0 (gałąź z akcją Skocz do gałęzi nadrzędnej) dzwoniący powróci do poprzedniego menu.
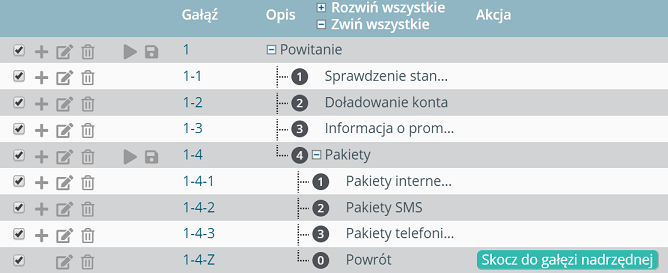
Skocz do gałęzi w zależności od godzin pracy
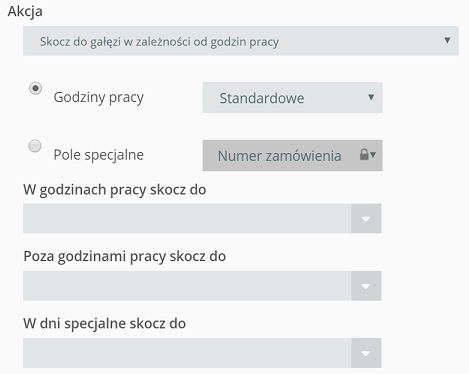

gdzie:
- Godziny pracy - nazwa schematu godzin np. "Standardowe"
- Pole specjalne -
- W godzinach pracy skocz do - gałąź na którą ma trafić połączenie w godzinach pracy np. 1-1
- Poza godzinami pracy skocz do - gałąź na którą będzie kierowane połączenie po godzinach pracy np. 1-2
- W dni specjalne skocz do - gałąź w dni specjalne poza godzinami pracy (np. święta) np. 1-3
Jak działa?
Akcja przekierowuje połączenia do wybranych gałęzi IVR w zależności od godziny pracy. W jaki sposób? Biorąc pod uwagę powyższe parametry system sprawdzi godziny pracy znajdujące się w schemacie "Standardowe". Jeśli klient zadzwoni w godzinach to połączenie zostanie przekierowane do gałęzi 1 - "1-1", natomiast po godzinach pracy do gałęzi 2 - "1-2". Ostatnia wartość przeznaczona jest na tzw. dni specjalne (np. święta lub ważne wydarzenia dotyczące Twojej firmy np. szkolenia).
Wyróżniamy dwie możliwości: a) dzień specjalny jest dniem niepracującym - połączenia w tym dniu kierowane są do gałęzi 3 - "1-3", gdzie w zależności od konfiguracji zostaną np. rozłączone lub przekierowane na telefon osoby pełniącej dyżur b) w dzień specjalny firma pracuje w innych godzinach pracy - np. w takim dniu biuro będzie czynne między 7-12, a nie tak jak standardowo do godziny 20. Co w praktyce oznacza, że klienci którzy zadzwonią w godzinach 7-12 będą kierowani do gałęzi 1 - "1-1", natomiast po godzinie 12 do gałęzi 3 - "1-3".
Schemat godzin pracy Twojej fimy oraz dni specjalne możesz skonfigurować w godzinach pracy.
Przykład
Pewna firma pracuje w godzinach 08:00-16:00 i w tym czasie klienci mogą skontaktować się z biurem obsługi klienta. Klient dzwoniąc na numer infolinii usłyszy komunikat i system sprawdz godziny pracy (w tym przypadku schemat "biuro"). W przypadku połączenia po godzinach pracy zostanie ono skierowane do gałęzi 1- Infolinia, gdzie za pomocą tonowego wyboru będzie mógł określić temat sprawy. Po godzinie 16 telefony odbiera osoba dyżurująca pod osobnym numerem telefonu, więc dzwoniący trafi do gałęzi 1-2 - Po godzinach pracy. Podobna sytuacja będzie miała miejsce w przypadku dni specjalnych (np. świąt) - połączenia będą kierowane na numer osoby dyżurującej.

Skocz do gałęzi w zależności od liczby agentów
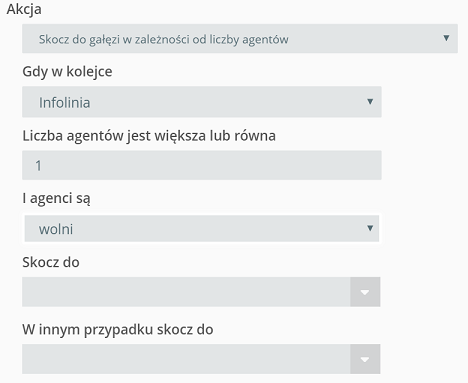

gdzie:
- Gdy w kolejce - nazwa kolejki, w której sprawdzana jest liczba agentów
- Liczba agentów jest większa lub równa - określenie jaka liczba agentów powinna być sprawdzana podczas akcji
- I agenci są - określenie jacy agenci będą sprawdzani - zalogowani (wolni/na przerwie) czy tylko w stanie wolnym
- Skocz do - gałąź, do której nastąpi przekierowanie jeśli będzie wystarczająca liczba wolnych/zalogowanych agentów w zdefiniowanej kolejce
- W innym przypadku skocz do - gałąź, do której nastąpi przekierowanie jeśli nie będzie wystarczającej liczby wolnych/zalogowanych agentów
Jak działa?
Akcja przekierowuje połączenia do wyranych gałęzi IVR w zależności od liczby wolnych (zalogowanych) agentów. Jest to przydatna akcja, która pozwala na zarządzanie i optymalizację pracy infolinii, a także skraca czas oczekiwania klienta w kolejce. System sprawdza czy w danej kolejce jest wystarczająca liczba agentów - jeśli tak to połączenie trafi do kolejki. W odwrotnej sytuacji np. gdy wszyscy agenci będą rozmawiać to połączenie trafi do innej gałęzi, która skieruje je np. do kolejki lub na telefon komórkowy.
Przykład
Biuro obsługi klienta znanej firmy dostarczającej usług telekomunikacyjne (m.in. telefon oraz internet) codziennie odbiera dużą liczbę telefonów od swoich klientów - głównie związanych ze sprawami technicznymi (brak sygnału, awarie). W dziale serwisu pracują agenci, którzy są odpowiedzialni za kontakt telefoniczny (odbieranie i wykonywanie telefonów - kolejka "techniczne") oraz tacy, którzy zajmują się obsługą mailową i czatem (jednak zdarza się, że pomagają w odbieraniu telefonów i są przypisani do kolejki "Infolinia"). Gdy klient zadzwoni na infolinię i wybierze dział techniczny to system sprawdzi liczbę wolnych agentów w kolejce "techniczne". W odwrotnej sytuacji, gdy nie będzie żadnego wolnego agenta połączenie trafi do kolejki "Infolinia".

Skocz do gałęzi w zależności od liczby osób w kolejce
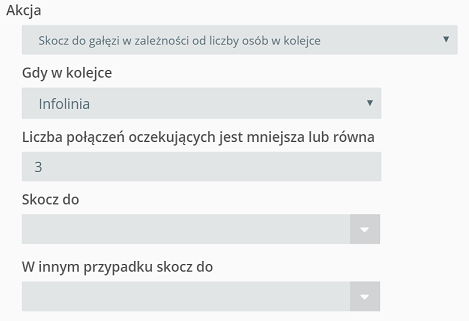

gdzie:
- Gdy w kolejce - nazwa kolejki, w której sprawdzana jest ilość klientów
- Liczba połączeń oczekujących jest mniejsza lub równa - określenie ilości klientów sprawdzanych w akcji np. 3
- Skocz do - gałąź, do której nastąpi przekierowanie jeśli liczba klientów oczekujących w kolejce będzie równa lub mniejsza
- W innym przypadku skocz do - gałąź, do której nastąpi przekierowanie jeśli liczba klientów oczekujących w kolejce będzie większa
Jak działa?
Akcja przekierowuje połączenia do wybranych gałęzi na drzewie IVR w zależności od ilości klientów oczekujących w kolejce na połączenie z wolnym agentem - jeśli liczba jest zbyt wysoka to połączenie trafi do innej kolejki lub na telefon komórkowy.
Przykład
Jedna z firm na drzewie IVR skonfigurowała akcję Gdy w kolejce. Gdy klient zadzwoni do biura obsługi klienta i będzie chciał połączyć sie z infolinią ogólną to system sprawdzi ile osób oczekuje na połączenie z wolnym konsultantem. Jeśli w kolejce będzie 5 lub mniej osób to połączenie zostanie skierowane do gałęzi 1-1-1, skąd trafi do kolejki "Infolinia". W odwrotnej sytuacji, gdy liczba oczekujących będzie wieksza niż 5 to połączenie trafi do kolejki "sprzedaz".

Skocz do gałęzi w zależności od statusu ostatniego zamówienia
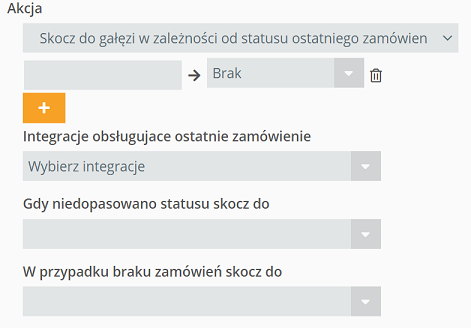

gdzie:
- Integracje obsługujące ostatnie zamówienie - wybór uruchomionych integracji sklepowych dla których ma działać akcja
- Gdy niedopasowano statusu skocz do - gałąź, na które trafi połączenie, dla którego jest zamówienie w statusie innym niż zdefiniowany
- W przypadku braku zamówień skocz do - gałąź, do której nastąpi przekierowanie połączenia dla którego nie znaleziono zamówień
Ważne...⚠️
Akcja Skocz do gałęzi w zależności od statusu ostatniego zamówienia działa tylko dla klienta, który został wcześniej zidentyfikowany przez akcje Znajdź klienta po telefonie.
Jak działa?
Akcja przekierowuje połączenia do wybranych gałęzi na drzewie IVR w zależności od statusu ostatniego zamówienia dla zintegrowanego sklepu internetowego. Dzięki temu można przygotować dedykowane komunikaty o aktualnym statusie zamówienia poprzez użycie akcji Czytaj ostatnie zamówienie.
Skocz do gałęzi w zależności od wartości pola w CRM
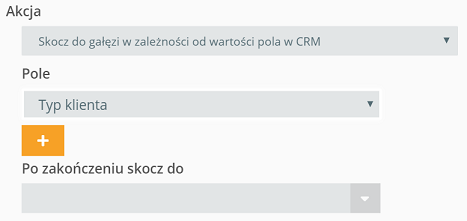
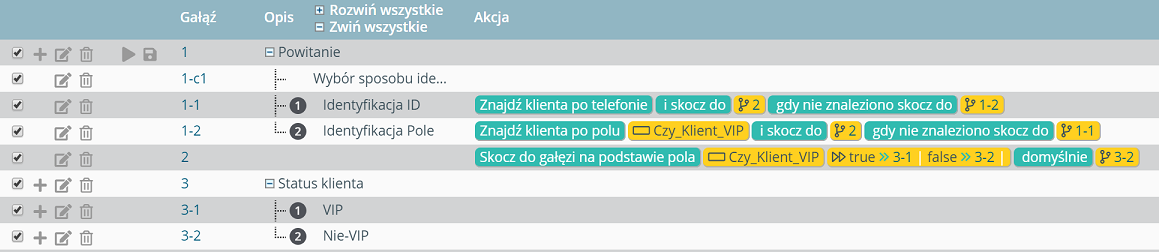
gdzie:
- Pole - wybór pola na bazie którego dojdzie do skierowania w odpowiednią gałąź
- Typ klienta
- Grupa klienta
- Pole specjalne - dowolne pole specjalne o określonej nazwie
- Po zakończeniu skocz do - skok do gałęzi w przypadku braku identyfikacji
Ważne...⚠️
Akcja Skocz do gałęzi na podstawie pola działa tylko dla klienta, który został wcześniej zidentyfikowany przez akcje Znajdź klienta po telefonie lub Znajdź klienta po polu.
Jeśli klient nie został zidentyfikowany przez jedną z tych akcji to od razu nastąpi skok do gałęzi 3.
Jak działa?
Akcja przekierowuje połączenie do określonej gałęzi na podstawie wartości pola o podanej nazwie odpowiadającej wartości pola. Gdy pole nie zostanie odnalezione nastąpi przekierowanie do ostatniej gałęzi nie odpowiadającej żadnej z wartości (gałąź 3). Pamiętaj, że możesz wpisać dowolną liczbę wartości, po których system skieruje klienta do odpowiedniej gałęzi.
Przykład
Jedną z firm prawniczych podzieliła swoich klientów na dwie grupy: standardowych (posiadających podstawowy pakiet ze standardowym czasem obsługi) oraz biznesowych (posiadających rozszerzony pakiet z szybszym czasem obsługi). Na IVR skonfigurowano następującą akcję: Skocz do gałęzi na podstawie pola. System sprawdza do jakiej grupy należy dzwoniący klient (został on wcześniej zidentyfikowany po numerze telefonu) - klienci standardowi kierowani są do gałęzi 2-1 "Klienci standardowi", a biznesowi do gałęzi 2-2 "Klienci biznesowi".

Podpowiedź...🎯
W przypadku wykorzystania pola specjalnego typu "tak/nie" należy pamiętać, że true odpowiada "tak" a false jest odpowiednikiem "nie".
Skocz do gałęzi w zależności od wartości zmiennej


gdzie:
- Zmienna - zmienna względem której będzie weryfikowana wartość (należy podać w formacie VARIABLE.nazwa)
- Po zakończeniu skocz do - skok do gałęzi w przypadku braku weryfikacji wartości zmiennej
Podpowiedź...🎯
Akcja Skocz do gałęzi w zależności od wartości zmiennej może być wykorzystana wraz z akcją Poproś o wpisanie numeru (np. PIN) i zapisz w zmiennej bądź Wywołaj API.
Jak działa?
Akcja przekierowuje połączenie do określonej gałęzi na podstawie wartości zmiennej o podanej nazwie. Gdy dana wartość zmiennej nie zostanie odnaleziona nastąpi przekierowanie do gałęzi zdefiniowanej w Po zakończeniu skocz do.
Przykład
Jedna z firm generuje kody klienta, które takowemu wyświetlają się w ich aplikacji. Taki klient dzwoniąc na infolinię jest zobligowany podać kod, który zostaje zapisany w zmiennej {{VARIABLE.pin1}}. Następnie dla tego połączenia wysyłane jest zapytanie do API firmy jaki jest prawidłowy pin dla danego numeru dzwoniącego. W wyniku akcji Wywołaj API zostaje zapisana zmienna {{VARIABLE.pin2}}. Kody PIN są następnie porównywane, jeżeli są takie same to połączenie trafi do gałęzi 1. Jeżeli natomiast klient wporwadził wartości 123 bądź 456 połączenie zostanie skierowane do gałęzi 3 bądź 5. Przy braku spełnienia warunków dla wartości API połączenie zostanie rozłączone poprzez skierowanie połączenia na gałąź 1-11.

Skocz do innej gałęzi w drzewie
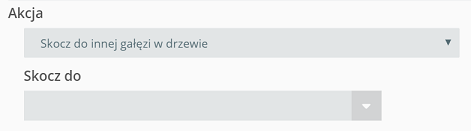

Jak działa?
Akcja wykonuje skok do wybranej gałęzi na drzewie IVR. Dzwoniący klient może zostać skierowany do odpowiedniej gałęzi w zależności np. od sprawy z jaką dzwoni czy też języka, w jakim się komunikuje.
Przykład
Obcojęzyczny klient komunikujący się w języku norweskim chce skontaktować się z działem obsługi klienta międzynarodowej firmy. Łącząc się z biurem obsługi klienta usłyszy komunikat powitalny w języku angielskim, po czym zostanie poproszony o wybór języka. Po wybraniu cyfry na klawiaturze telefonu zostanie przekierowany do gałęzi 4 - "Język norweski", gdzie będzie miał możliwość doprecyzowania tematu sprawy (1-Sprawy techniczne lub 2-Sprzedaż) i trafi do odpowiedniej kolejki.
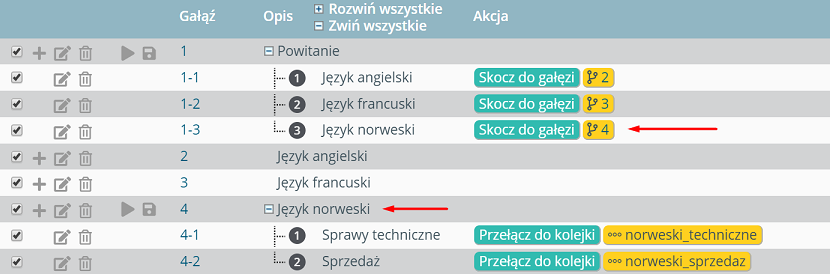
Ustaw identyfikator dzwoniącego (Caller ID)
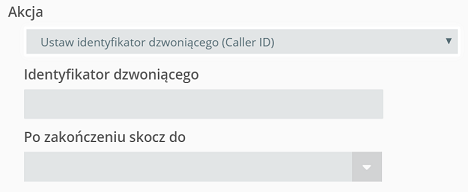
set_callerid

gdzie:
-
Identyfikator dzwoniącego - wyświetlany identyfikator dzwoniącego
- CALL.CALLER_ID - identyfikator dzwoniącego - wyświetlany jest numer (jeśli nie jest w CRM) lub nazwa firmy/ osoby (jeśli jest w CRM)

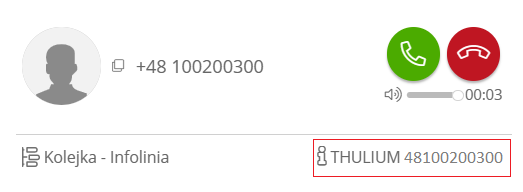
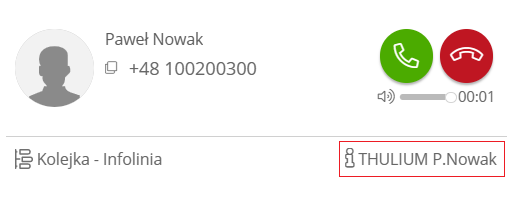
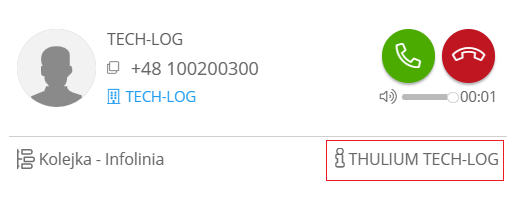
- CALL.SRC_NUMBER - numer źródłowy (wyświetlany jest numer, z którego dzwoni klient)

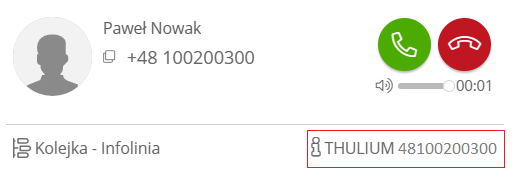
- [DOWOLNA NAZWA] - jeśli wpiszemy dowolną nazwę, będzie wyświetlana jako informacja dodatkowa przy połączeniu

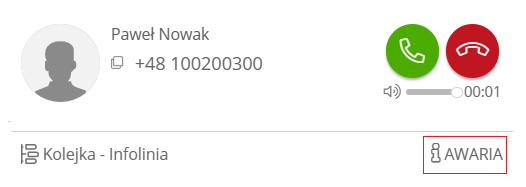
- Po zakończeniu skocz do - gałąź do której zostanie skierowane połączenie po nadaniu identyfikatora
Jak działa?
Akcja pozwala na ustawienie identyfikatora dzwoniącego (Caller ID) - w przypadku, gdy klient znajduje się w CRM-ie pojawi się jego nazwa np. TECH-LOG (w przypadku firm) lub pierwsza litera imienia i nazwisko np. P.Nowak (w przypadku osób. W akcji możesz umieścić dodatkową informację np. Awaria, dzięki czemu agenci będą wiedzieć jaką gałąź wybrał klient i z jakim problemem się zwraca. Akcja nie zmienia numeru telefonu osoby dzwoniącej, jej zadaniem jest dodanie dodatkowych informacji o połączeniu w formie rozszerzonej nazwy.
Przykład
Dzwoniąc na infolinię jednej z firm informatycznych dostarczających oprogramowanie do obsługi klienta oprócz wyboru tematu sprawy jest także możliwość zgłoszenia awarii systemu (uniemożliwiającą pracę wszystkich agentów). W takiej sytuacji połączenie kierowane jest do kolejki, w której znajdują się wszyscy pracownicy w firmie. Dzięki temu klient zgłaszający awarię zamiast oczekiwać na połączenie z działem serwisu może szybko uzyskać pomoc.
Na drzewie IVR skonfigurowano akcję Ustaw identyfikator dzwoniącego (Caller ID), co oznacza, że jeśli klient wybierze awarię to najpierw zostanie ustawiony identyfikator dzwoniącego i nastąpi skok do gałęzi 2-1 skąd trafi do kolejki "pracownicy". Pracownicy dzięki temu, że na telefonie wyświetli się informacja np. "AWARIA J. Kowalski", będą wiedzieć że jest to połączenie awaryjne i po odebraniu zastosują się do odpowiedniej procedury.
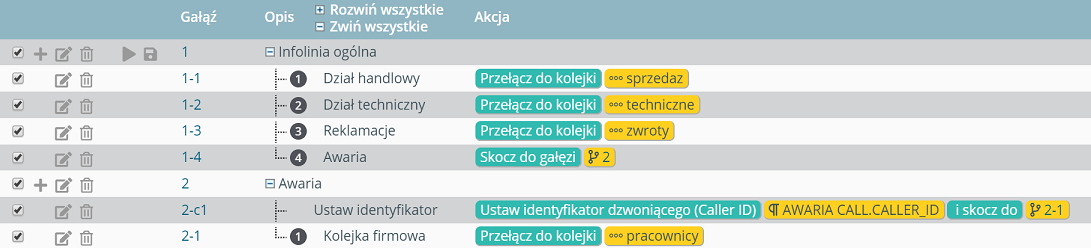
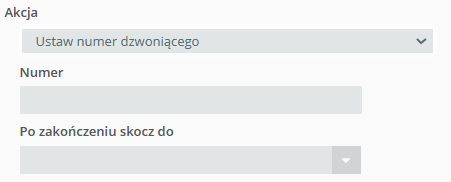
Jak działa?
Akcja IVR "Ustaw numer dzwoniącego" umożliwia ustawienie numeru, który będzie wyświetlał się agentowi w web softphonie podczas połączenia przychodzącego. W efekcie agent nie zobaczy rzeczywistego numeru Klienta, ale numer skonfigurowany w tej akcji IVR.
Przykład
Jedna z firm medycznych specjalizuje się w konsultacjach i zabiegach medycyny estetycznej. W ramach swojej działalności, klinika przyjmuje telefoniczne zapytania od pacjentów, którzy chcą się umówić na wizytę lub uzyskać informacje na temat konkretnego zabiegu. Jednym z wyzwań, z jakimi może się zmagać firma medyczna, jest ochrona prywatności swoich klientów. W celu zabezpieczenia prywatności, firma może skorzystać z funkcjonalności stałego numeru dzwoniącego. Dzięki temu rozwiązaniu, podczas połączenia przychodzącego, system wyświetli agentowi ustawiony w akcji IVR numer telefonu, zamiast rzeczywistego numeru klienta.
Takie podejście zapewnia ochronę prywatności klientów, co jest szczególnie ważne w przypadku wrażliwych danych medycznych. Ponadto, rozwiązanie to umożliwia agentom prowadzenie rozmów z klientami bez konieczności dostępu do ich prywatnych numerów telefonów, co wpływa pozytywnie na wizerunek firmy i zwiększa zaufanie klientów do kliniki.

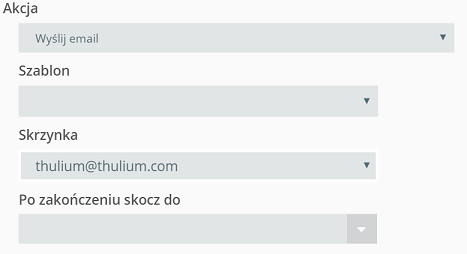

gdzie:
- Szablon - gotowy szablon wiadomości, który jest wysyłany klientowi
- Skrzynka - skonfigurowana skrzynka e-mail, z której wysyłana jest wiadomość
- Po zakończeniu skocz do - gałąź do której nastąpi przekierowanie połączenia po wysłaniu wiadomości e-mail (brak parametru spowoduje rozłączenie rozmowy po wysłaniu wiadomości)
Jak działa?
Akcja umożliwia wysyłanie wiadomości e-mail do klienta ze skonfigurowanej skrzynki pocztowej wykorzystując gotowe szablony IVR. Po wysłaniu e-maila do klienta połączenie zostaje rozłączone. Akcja jest przydatna jeśli chcemy np. poinformować klienta o awarii lub wysłać informacje dotyczące szczegółów zamówienia.
Przykłady
Sytuacja 1. Jedna z firm konfigurując drzewo IVR na jednej z gałęzi umieściła akcję umożliwiającą wysłanie e-maila informującego o dostępnych usługach: Wyślij email używając szablonu. Jeśli klient zadzwoni do biura obsługi klienta będzie mógł oprócz możliwości wyboru działów wyrazić chęć wysłania wiadomości zawierającej informację o specjalnej ofercie promocyjnej - wybierając 3 na klawiaturze telefonu.

Sytuacja 2. Ta sama firma chcę, żeby po wysłaniu informacji o ofercie promocyjnej klient nie został rozłączony tylko trafił do głównego menu, gdzie będzie miał możliwość wyboru innej pozycji. Dlatego akcja będzie wyglądać następująco:

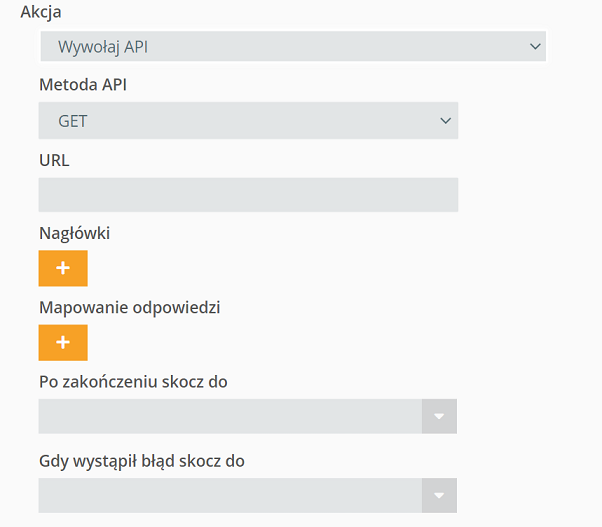

gdzie:
- Metoda API - wybór jednej z dostępnych metod:
- GET,
- POST,
- PUT,
- PATCH,
- DELETE.
- URL - adres, na który zostanie wysłany request API,
- Nagłówki - nagłówki HTTP potrzebne do wywołania zapytania,
- przykład:
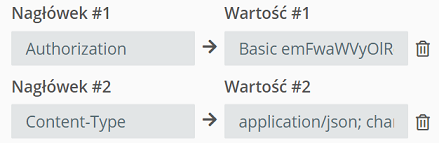
- Mapowanie odpowiedzi - mapowanie danych pobranych z API do zmiennych w Thulium,
- przykład:
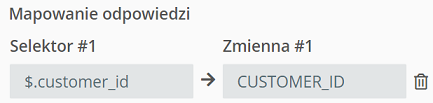
- Po zakończeniu skocz do - gałąź do której nastąpi przekierowanie połączenia po prawidłowym przetworzeniu żądania API,
- Gdy wystąpił błąd skocz do - gałąź do której nastąpi przekierowanie połączenia przy błędnym przetworzeniu żądania API.
Obsługiwane zmienne do używa w np. URL bądź Body:
- {{CALL.DST_NUMBER}} - numer docelowy (numer na który wykonane zostało połączenie przychodzące),
- {{CALL.SRC_NUMBER}} - numer źródłowy (numer z któego wykonane zostało połączenie przychodzące).
- przykład:
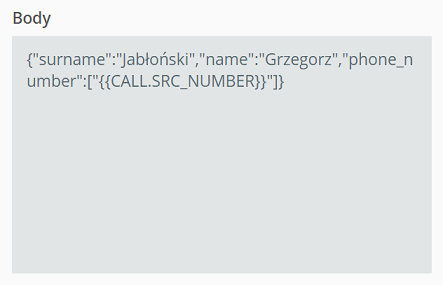
Jak działa?
Akcja umożliwia wysyłanie żądania API pod wskazany URL np. z informacją o dzwoniącym kliencie z możliwością zmapowania wartości do wskazanych zmiennych i wykorzystania ich w np. akcji Powiedz.
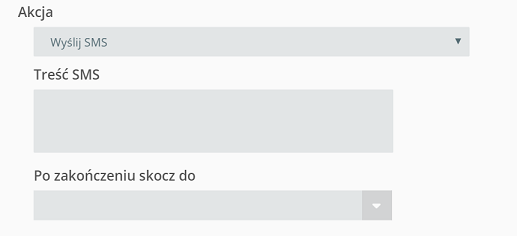

gdzie:
- Treść SMS - treść wiadomości, która ma być przesłana po wejściu w daną gałąź
- Po zakończeniu skocz do - gałąź do której nastąpi przekierowanie połączenia po wysłaniu wiadomości SMS (brak parametru spowoduje rozłączenie rozmowy po wysłaniu wiadomości)
Jak działa?
Akcja umożliwia wysyłanie wiadomości SMS do klienta ze skonfigurowanej bramki SMS (aktywne wiadomości wychodzące). Po wysłaniu SMS do klienta połączenie zostaje rozłączone.
Przykłady
Jedna z firm konfigurując drzewo IVR na jednej z gałęzi umieściła akcję umożliwiającą wysłanie SMS informującego o linku do formularza reklamacyjnego. Klient dzwoniąc na infolinię wybierając temat związany ze zgłoszeniem reklamamacyjnym (4) otrzyma komunikat głosowy iż na jego numer zostanie wysłana wiadomość SMS z dalszymi instrukcjami.
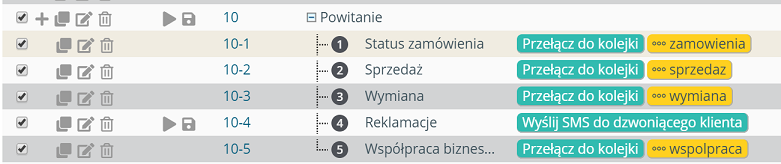
Znajdź klienta w CRM na podstawie numeru telefonu i skocz do gałęzi
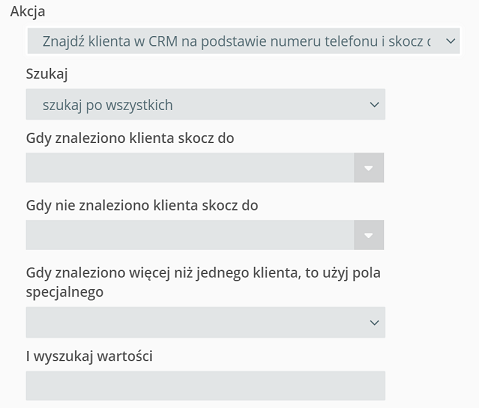

gdzie:
- Szukaj - opcja szukania czy klient ogólnie jest w CRM czy może jest klientem VIP
- Gdy znaleziono klienta skacz do - gałąź na którą ma być skierowane połączenie po rozpoznaniu Klienta
- Gdy nie znaleziono klienta skocz do - gałąź na którą zostanie przekierowane połączenie przy braku rozpoznania Klienta
- Gdy znaleziono więcej niż jednego klienta, to użyj pola - dodatkowy parametr zawężający identyfikacje Klienta w CRM
- I wyszukaj wartości - wyszukiwanie konkretnej wartości dla pola specjalnego
Jak działa?
Akcja wyszukuje klienta w bazie CRM na podstawie numeru telefonu i przekierowuje połączenie na odpowiednią gałąź. Pozwala ona na rozróżnienie klientów - na przykład obecni klienci rozpoznani po numerze telefonu kierowani będą do kolejki zajmującej się sprawami technicznymi, a pozostałe osoby dzwonią do działu handlowego.
Przykład
Dział obsługi klienta pewnej firmy posiada drzewo IVR składające się z dwóch gałęzi - Dział główny zajmujący się obecnymi klientami oraz Dział ogólny przeznaczony dla nowych (potencjalnych) klientów. Dzięki akcji Znajdź klienta po telefonie osoby kontaktujące się z biurem obsługi zostaną zidentyfikowane na podstawie numeru telefonu. Jeśli dzwoniący zostanie odnaleziony w bazie to połączenie trafi do działu głównego, gdzie klient poprzez tonowy wybór określi dokładny temat sprawy. W odwrotnej sytuacji połączenie trafi do działu głównego, gdzie dzwoniąca osoba będzie mogła uzyskać informacje np. na temat produktu lub oferty.
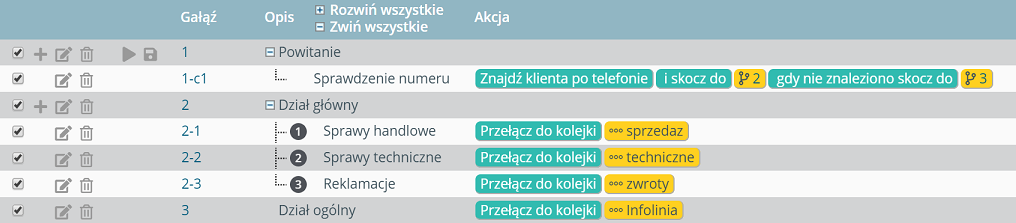
Zobacz przykłady praktycznego wykorzystania akcji IVR przez naszych klientów: Automatyzacja obsługi - 3 przypadki.
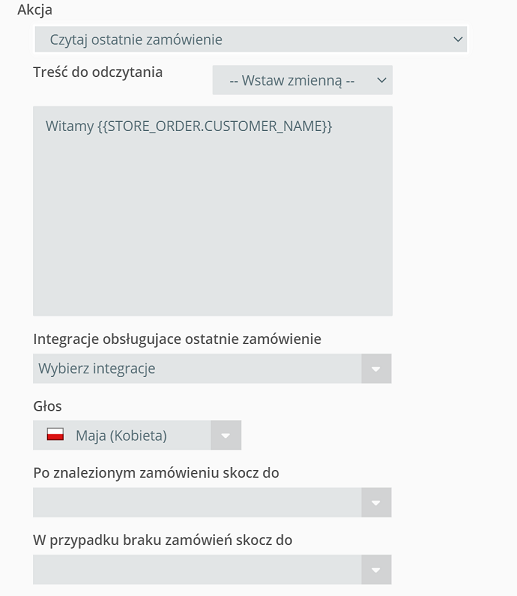
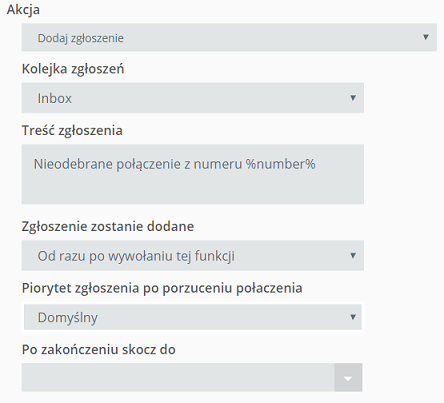

Podziel się swoją opinią