Przygotowanie danych w formacie CSV
CSV (comma separated values) – to format przechowywania danych w plikach tekstowych.
Dane dla kampanii powinny zostać zapisane właśnie w formacie CSV.
Format CSV obsługiwany jest przez prawie wszystkie popularne pakiety biurowe (Microsoft Office, LibreOffice, iWork, PolarisOffice itp.), więc zapisanie danych w formacie CSV nie powinno sprawić kłopotu. Istotne może być ustawienie parametrów zapisu/eksportu danych do formatu CSV:
- kodowanie polskich znaków (kodowanie pliku, zestaw znaków) - najlepiej ustawić je na UTF-8
- rozdzielanie kolumn (separator kolumn, separator pola) - najlepiej wybrać znak średnika
- separator tekstu (ogranicznik tekstu) - najlepiej wybrać podwójny cudzysłów
Co zrobić w przypadku gdy nie udaje Ci się zapisać pliku CSV za pomocą Twojego pakietu biurowego?
Jeśli nie masz nikogo, kto mógłby Ci pomóc, awaryjnym rozwiązaniem może być skorzystanie z darmowego pakietu biurowego LibreOffice.
1. Pobierz Libre Office
Wejdź na stronę pl.libreoffice.org, przejdź do opcji Pobieranie i pobierz instalator pakietu Libreoffice (Główny Instalator).
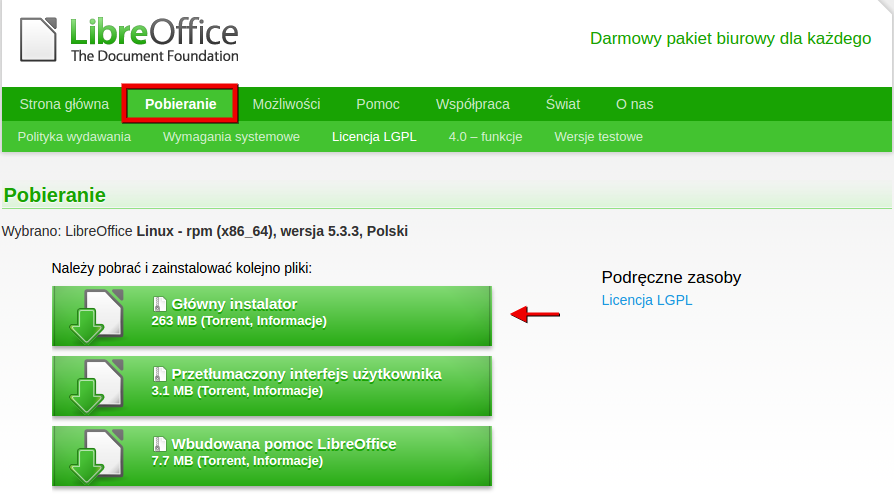
Uruchom instalator i zainstaluj pakiet Libreoffice. Następnie uruchom LibreOffice Calc (arkusz kalkulacyjny pakietu Libreoffice) - znajdziesz go tam, gdzie pozostałe zainstalowane programy.
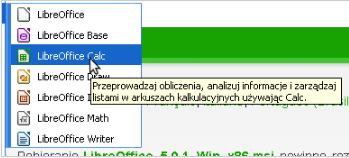
W programie Calc wybierz Plik->Otwórz, wybierz swój plik z bazą, którą chcesz zapisać w formacie CSV.
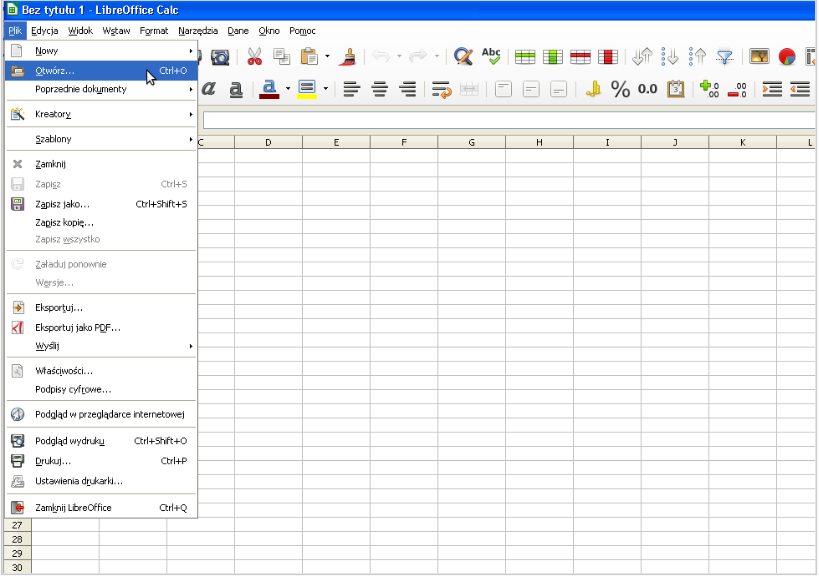
2. Przygotowanie danych
Zanim zapiszesz plik jako CSV, upewnij się, że numery telefonów są zapisane w prawidłowym formacie.
Numery telefonów dla modułu kampanii powinny być zapisane jako ciągi cyfr bez dodatkowych znaków i prefiksów. Tak więc numer “+48 (12) 397 53 40” powinien być zapisany jako “123975340”.
W naszym przykładowym pliku numery są zapisane w różny sposób, trzeba je więc uporządkować.
2a. Jeśli numery telefonów rozpoczynają się od +48, usuń niepotrzebny prefiks
- Zaznacz kolumnę z numerem telefonu
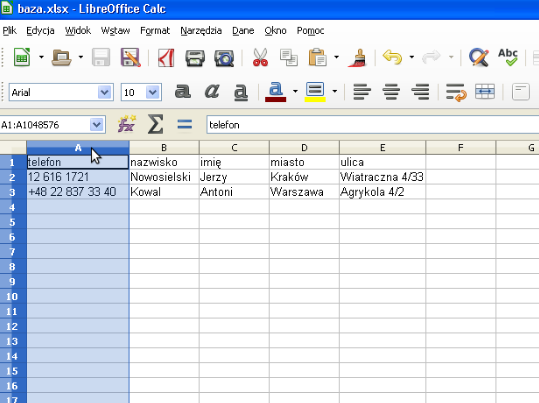
- Wybierz z menu Plik → Znajdź i zamień
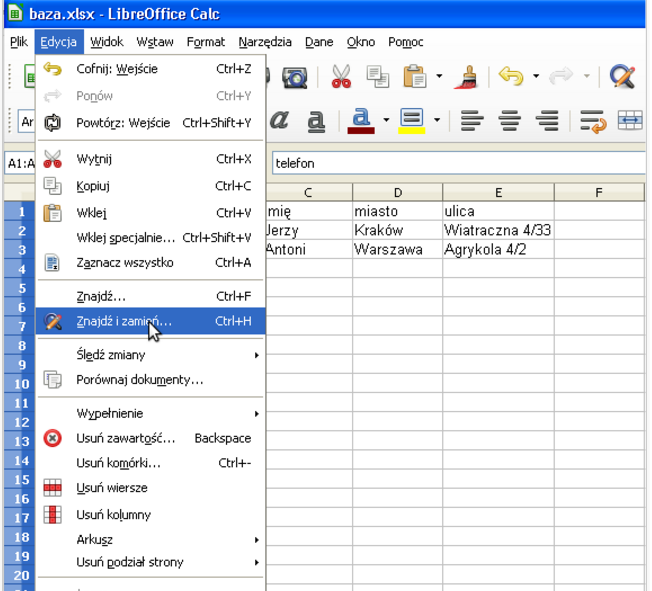
- Wpisz odpowiednie wartości do pól Szukaj i Zamień, zaznacz odpowiednie opcje.
Rozwiń “Inne opcje” i zaznacz “Wyrażenie regularne”. Dzięki temu Calc będzie traktował znak ^ jako początek tekstu. W polu “Szukaj” wpisz ^+48. Pole “Zamień na” zostaw puste. Kliknij “Zamień wszystkie”.
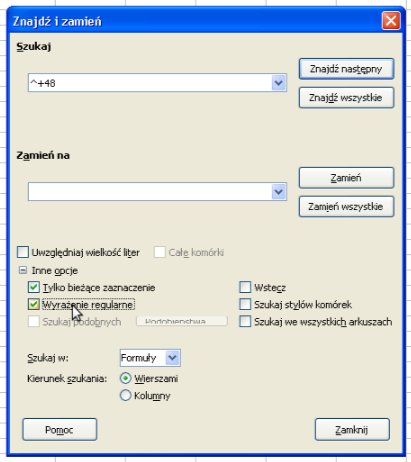
2b. Jeśli numery telefonów zawierają odstępy (spacje), usuń je
- Zaznacz ponownie kolumnę z numerem telefonu
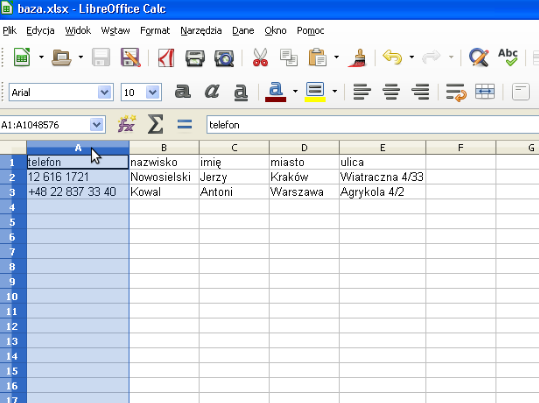
- Wpisz odpowiednie wartości do pól Szukaj i Zamień
W polu “Szukaj” wpisz znak spacji. Pole “Zamień na” zostaw puste. Kliknij “Zamień wszystkie”.
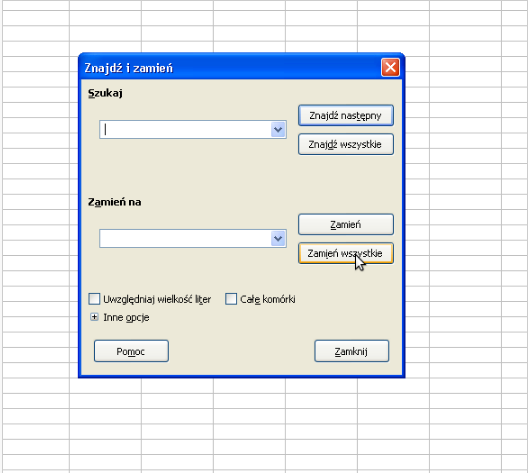
2c. W podobny sposób jak odstępy (spacje) możesz usunąć inne znaki, jak (, ), -
Po uporządkowaniu numerów telefonu plik jest gotowy do zapisu w formacie CSV. Zwróć uwagę na sposób, w jaki zapisane są numery telefonów.
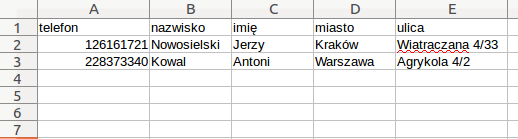
3. Zapisz plik w formacie CSV
- Wybierz Plik->Zapisz jako
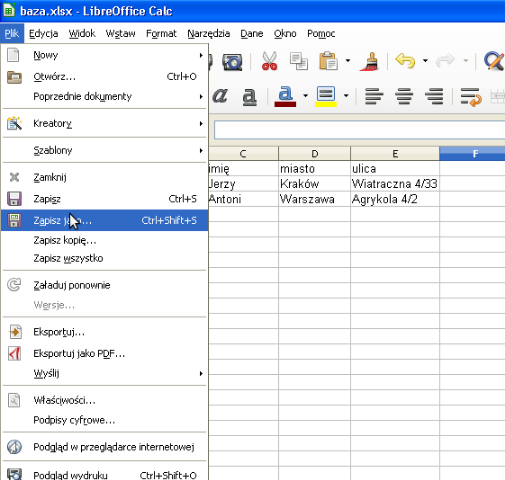
- Wybierz format Tekst CSV
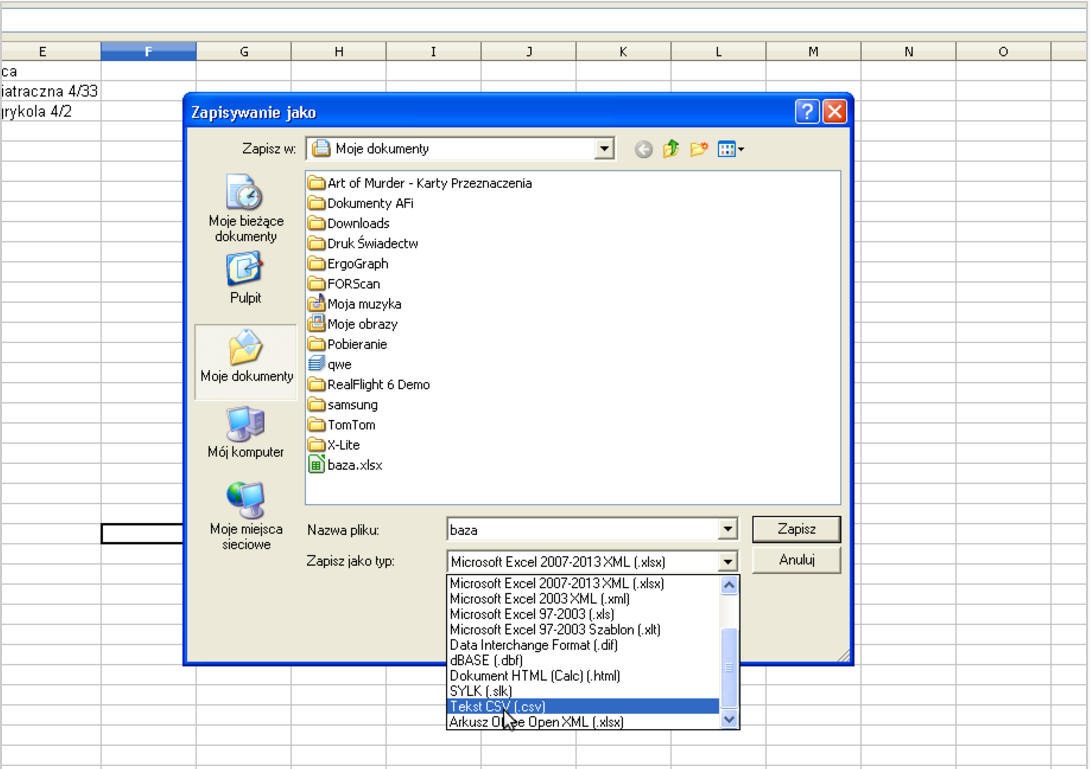
- Zaznacz Edycję ustawień filtra
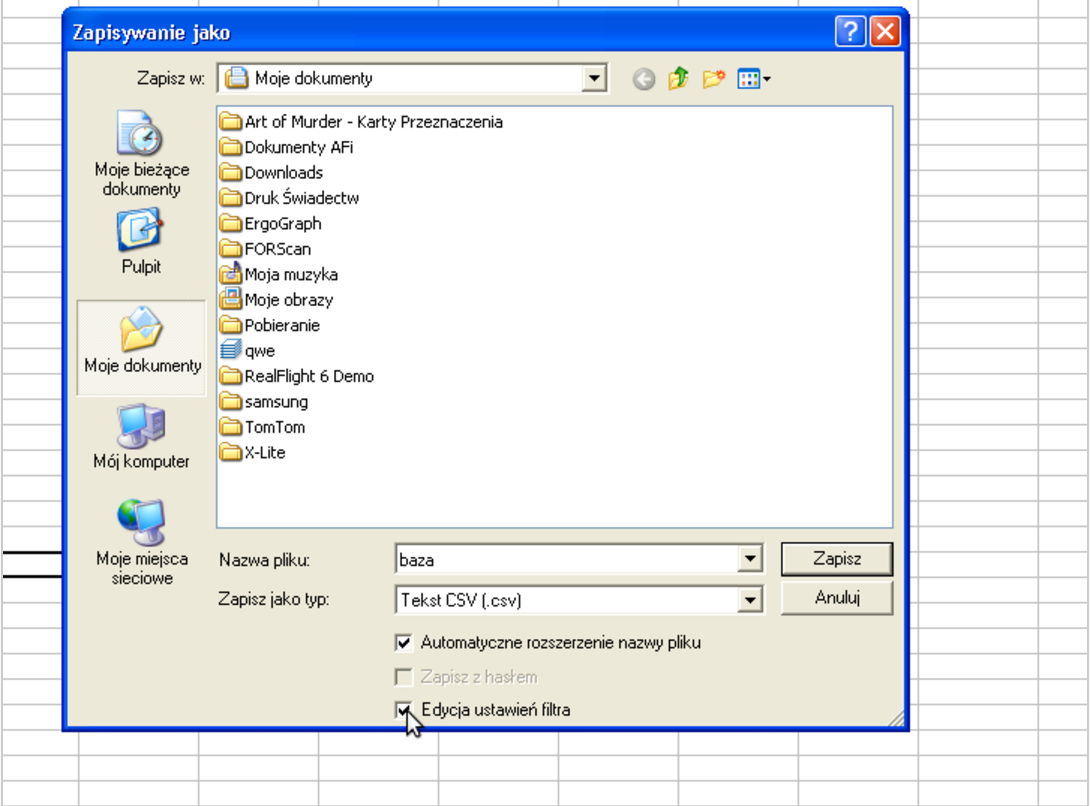
-
Kliknij Zapisz
- Potwierdź zapis w innym formacie - okienko potwierdzenia pokaże się tylko za pierwszym razem.

W ustawieniach filtra wybierz opcje jak poniżej i zatwierdź je klikając OK

4. Twój plik został zapisany jako CSV
Możesz go otworzyć dowolnym edytorem tekstu (np. Notatnikiem), powinien wyglądać podobnie jak ten poniżej:
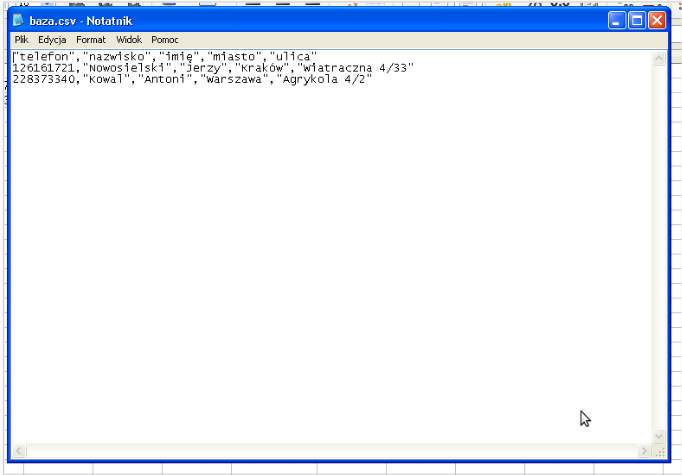
Czy wiesz, że...💡
Pliki w formacie CSV mogą zostać zaimportowane do kampanii telefonicznej oraz do bazy klientów.

Podziel się swoją opinią