Episode 6. Campaigns
In this section you will learn how phone campaigns work in our system.
Campaigns allow you to make outbound calls in an organized manner, e.g. for sales or customer feedback surveys. The purpose of campaigns is to automate routine activities performed by consultants in order to use their working time more efficiently (for real conversations with customers and not for sales-related activities).
In Thulium you can set the parameters of the campaign so that it is as effective and efficient as possible.
Did you know...💡
The effectiveness of the campaign largely depends on the correct choice of dialer. There are three types of dialers: Preview, Progressive and Predictive. In the campaigns we prepared, we used the Preview dialer, which is the easiest to start.
Step 1: Add agents to the campaign.
You can find information about campaigns in the Campaigns tab under the Management category. Select the button there: Campaigns.
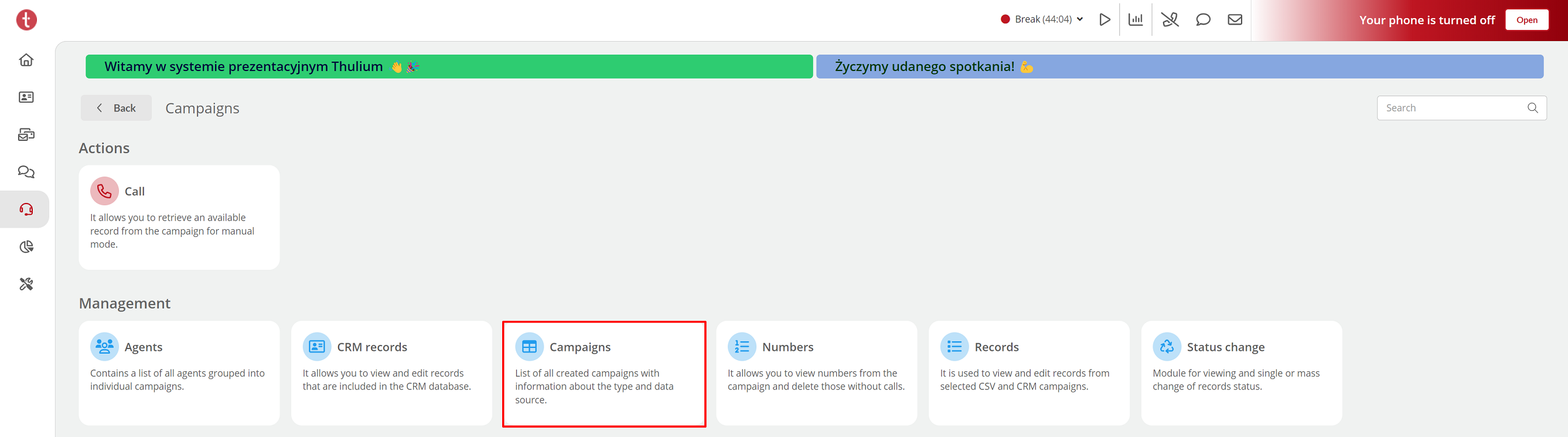
We have created two campaigns for you to check out the most important features.
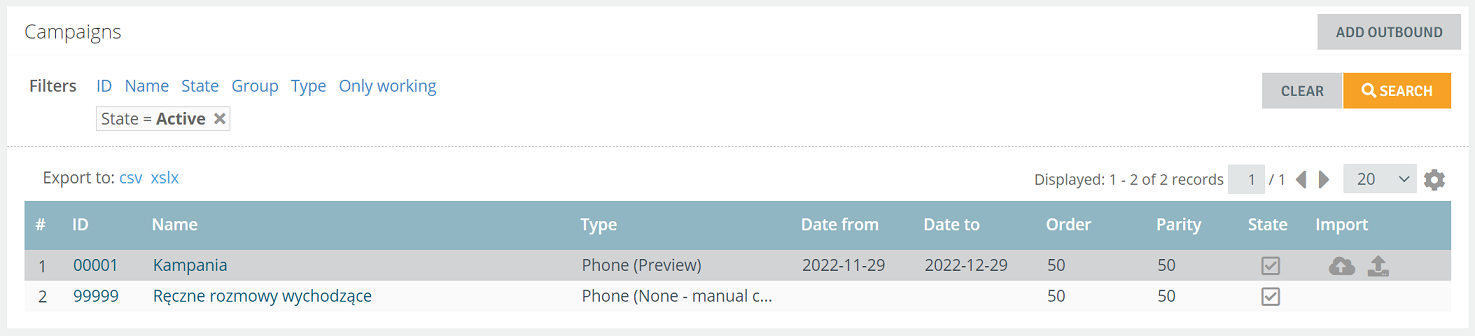
Did you know...💡
The "Ręczne rozmowy wychodzące" Campaign is used to report calls that were made "from your finger" (from a customer card/ticket, etc.) - you add agents there, but do not import customers or add call statuses. Remember that such a Campaign should have the Dialer field set to: None - manual calls.
As part of such a Campaign, you can add a message that plays before the Agent's conversation with the Customer itself:
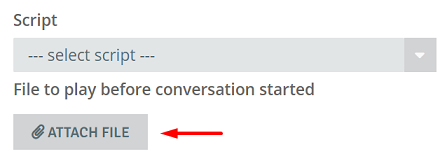
Your first step will be to add the agents who will make the calls in a given campaign. Go to Campaigns and select the  button, then
button, then  .
.
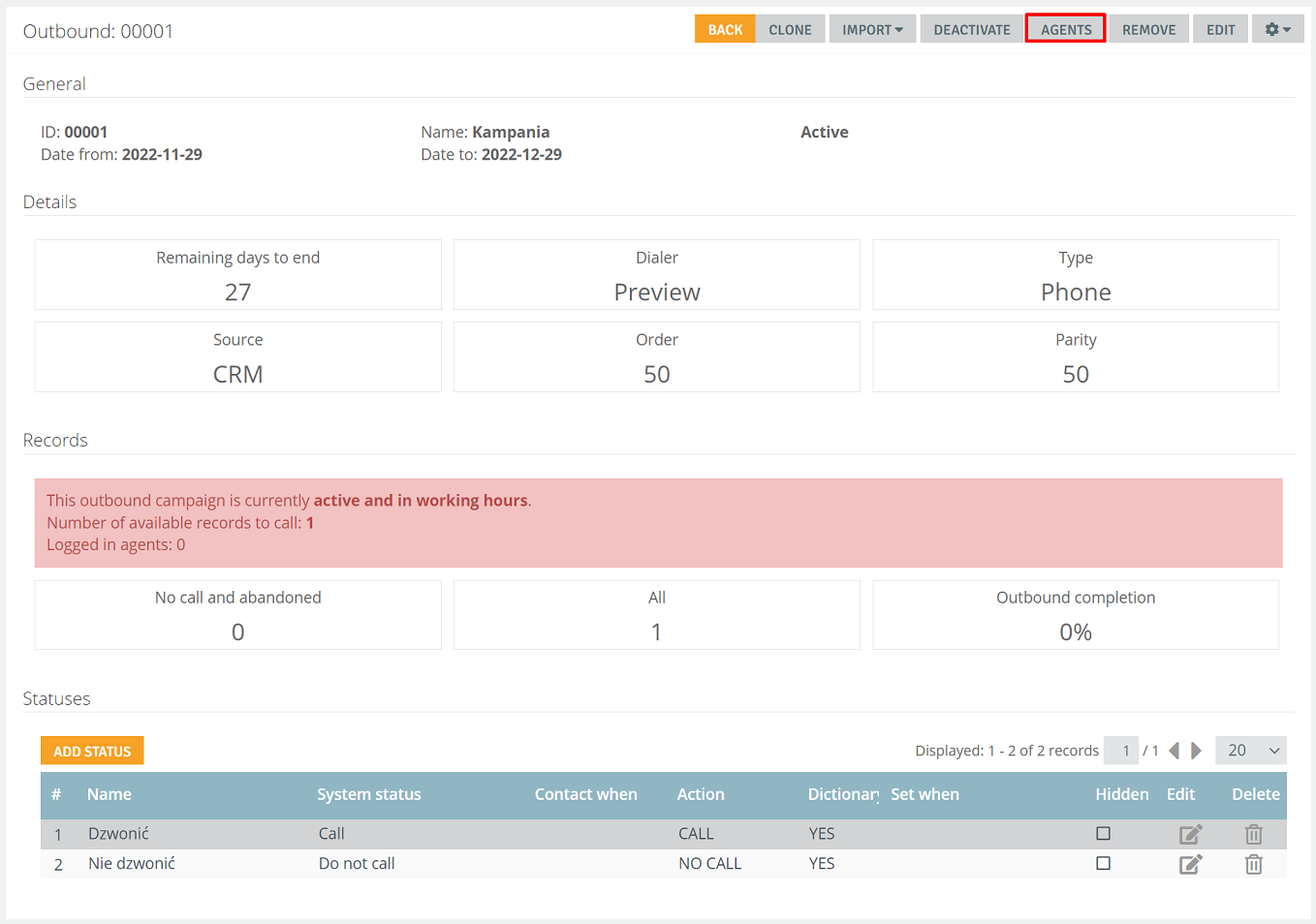
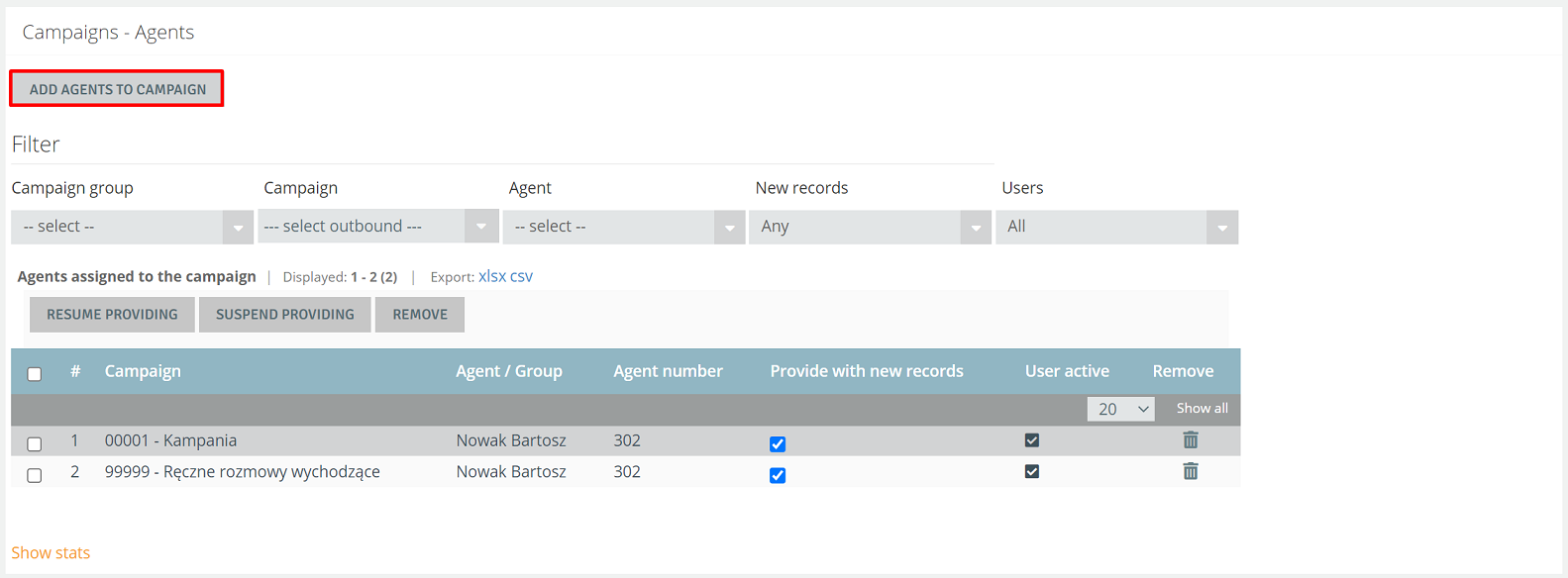
You will open a tab where you need to select:
- the campaign
- agents who will support it - you can select them taking into account activity and whether they are assigned to other campaigns
Once selected, click 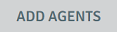 .
.
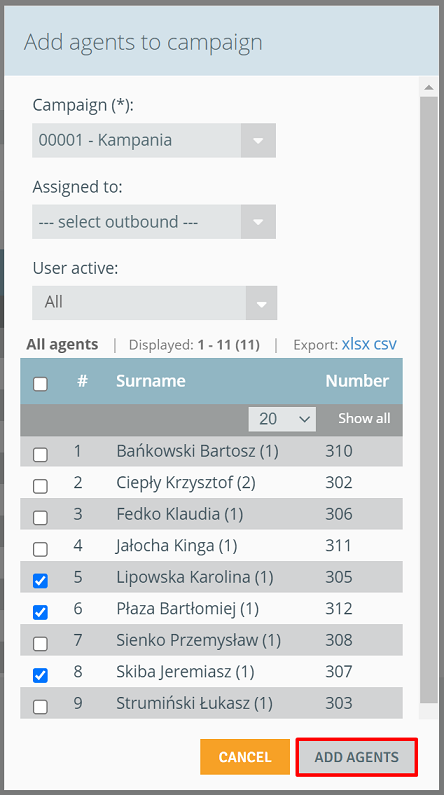
Step 2: Add customers to the campaign.
Now add the customers that the consultants will call. You can import them from the CRM database to which you previously added some records.
Go to the campaign of your choice and by expanding  select CRM.
select CRM.
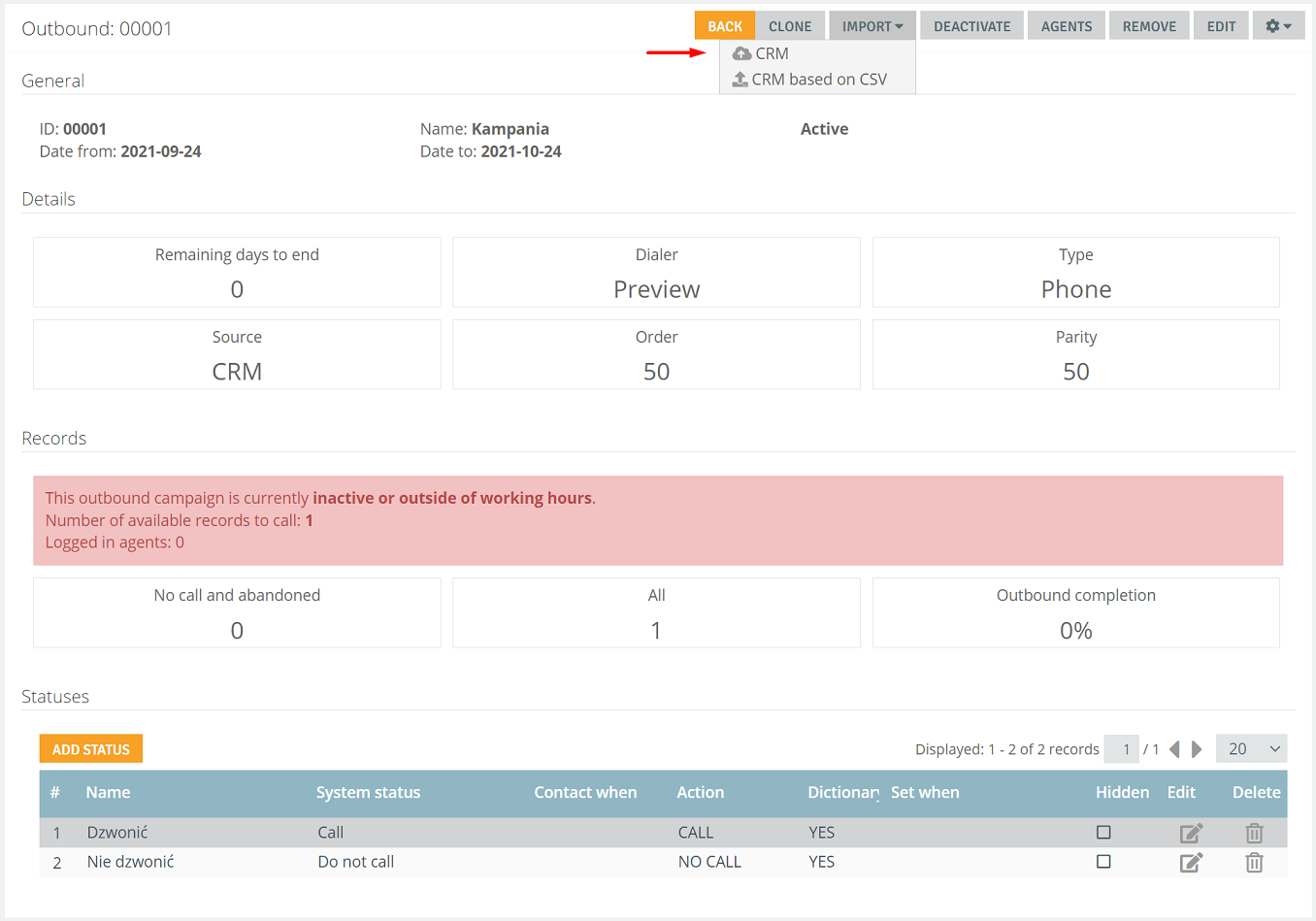
Use the filters to search for the people you want to add and click 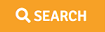 , then
, then 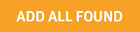 .
.
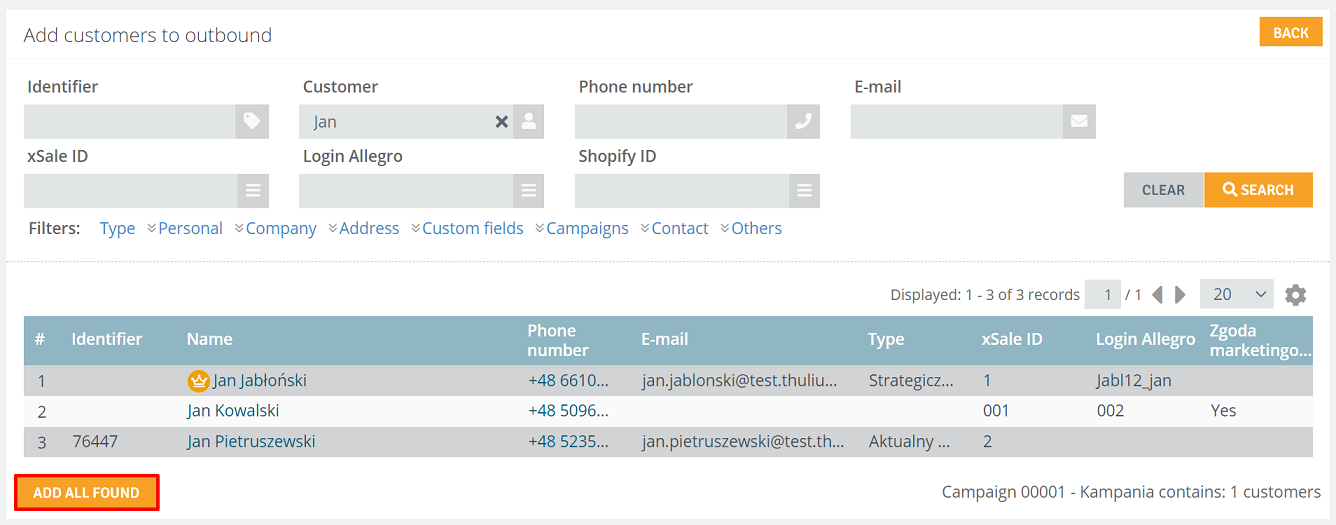
Customers to a campaign can also be imported from a CSV file.
Step 3: Execute a campaign.
After creating an account, you are assigned to a campaign by default. So you can check its operation. Log into Thulium, launch Thulium Web Softphone and set the status to Free. By default you are set to manual mode. Go to the Campaigns tab and from the Actions category select Call.
Select a campaign and click  .
.
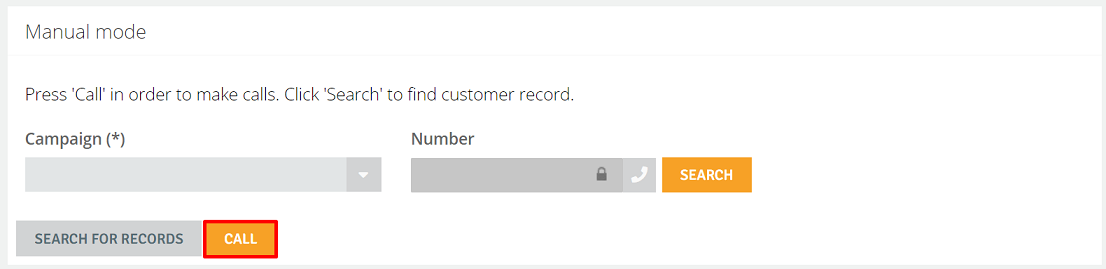
Below we have shown an example of a campaign record card.
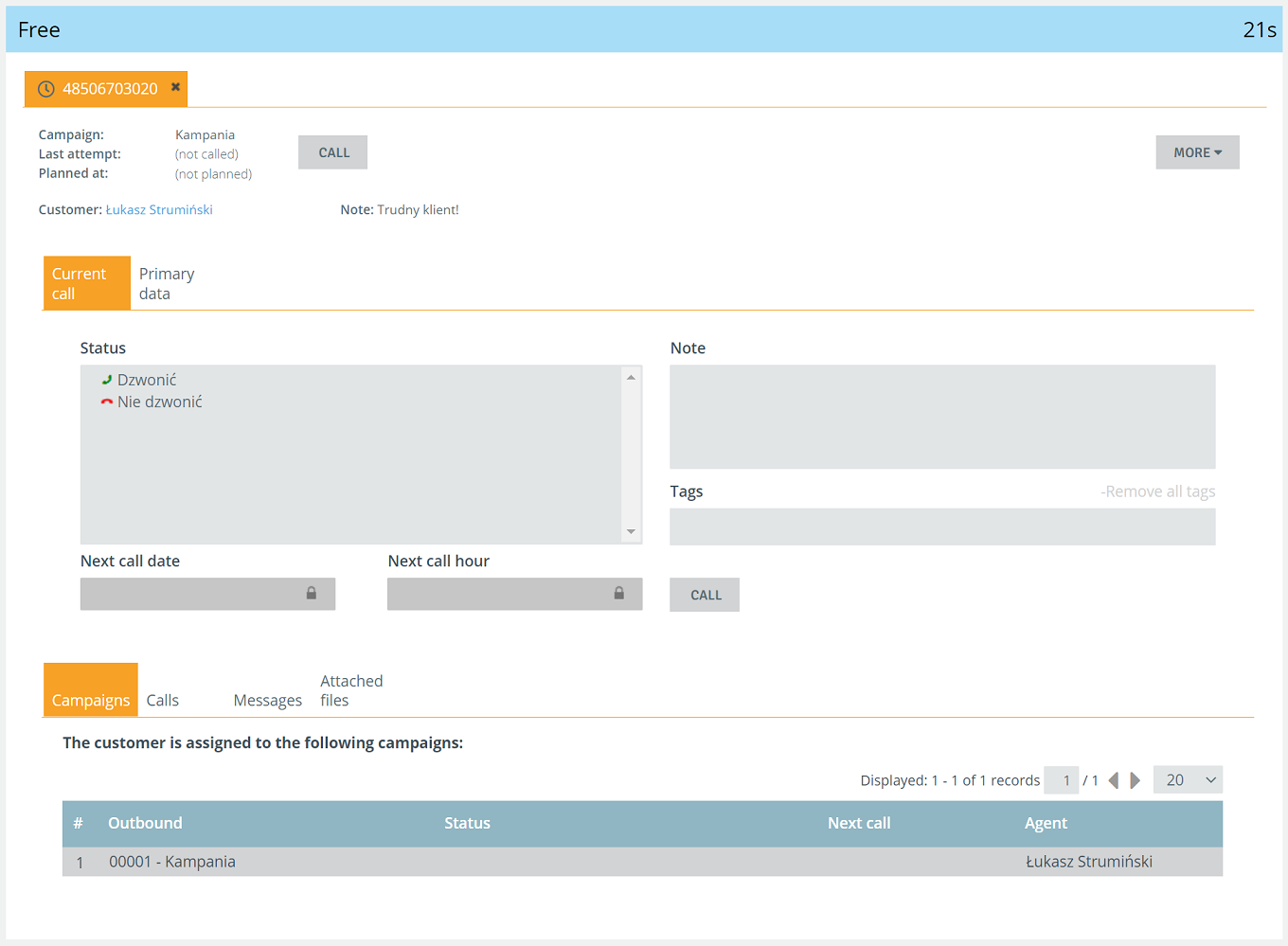
In manual mode, it is the agent who decides when to call, save the status of the call and set up the next call. Working in automatic mode, it is the system that sets up the calls sequentially.
You can specify work mode when creating or editing a user by expanding Advanced Settings (Administration → Users → Users).
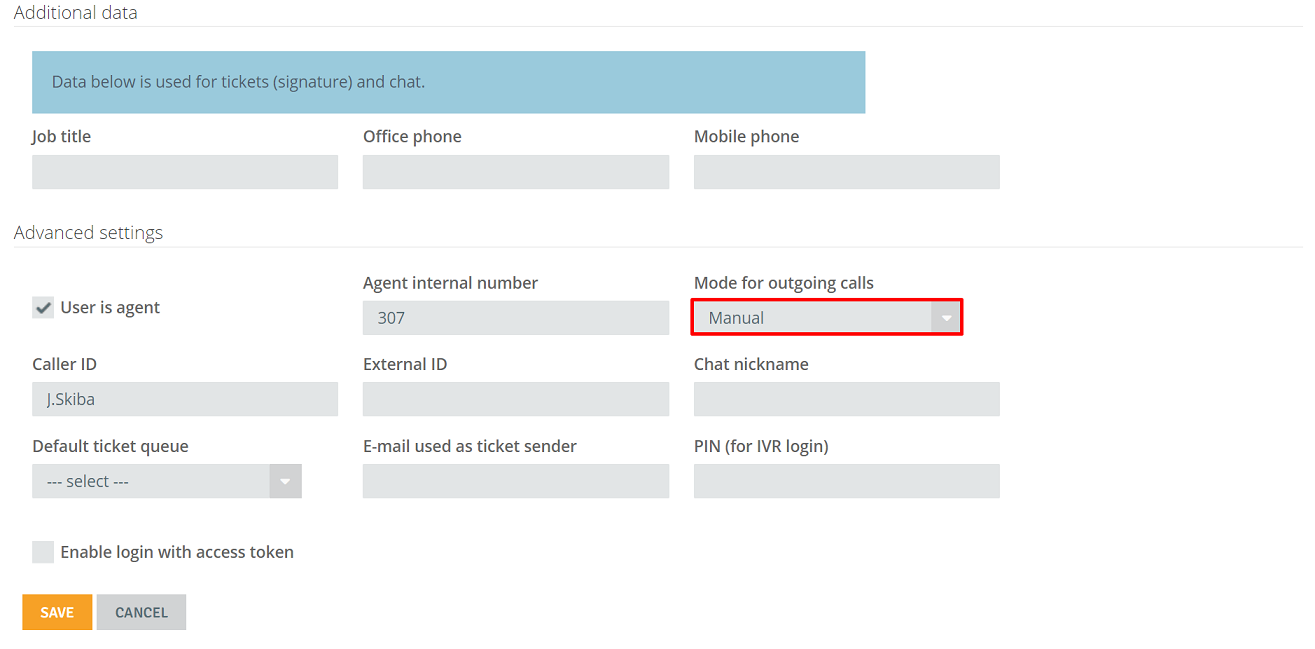
Hint...🎯
When adding agents, it's a good idea to set them to manual mode at the beginning - this will allow you to test the operation of the campaign and get a close look at the record card.
During the call, the agent assigns status (default Call and Do not call) and sets a date for the next contact.
In addition, the agent can:
- see the contact history of this campaign or previous ones, so you can learn the context of previous conversations and see what the customer was interested in
- send email/sms templates, so while still in the middle of a conversation with the customer or immediately after, we can send him a quick and simple message
- put the customer on a blacklist

Share your opinion with us