Episode 4. Email
Table of contents
- Introduction
- Email box configuration
- SMTP outgoing mail server port settings
- Assigning an email box to a ticket queue
- Assigning agents to a ticket queue
- Testing the ticket queue
- Signaling notifications
- Ticket view
In this section you will learn what the Tickets functionality is. We'll show you how to set up an email inbox and assign users to queues. Finally, we will check if everything works. Ticket is an advanced email customer service tool. Thanks to this functionality, you always know who is dealing with a given ticket and at what stage it is. All messages are in one place along with the entire contact history - this will organize the work of consultants and you will be sure that no email will remain unanswered.
Did you know...💡
Our Tickets is not a simple email inbox. It's a complex tool that has a number of advanced features including prioritizing tickets, setting categories and message status, and the ability to assign a ticket to a selected consultant.
1. On the Administration tab in the Advanced section, select E-mail and SMS configuration.
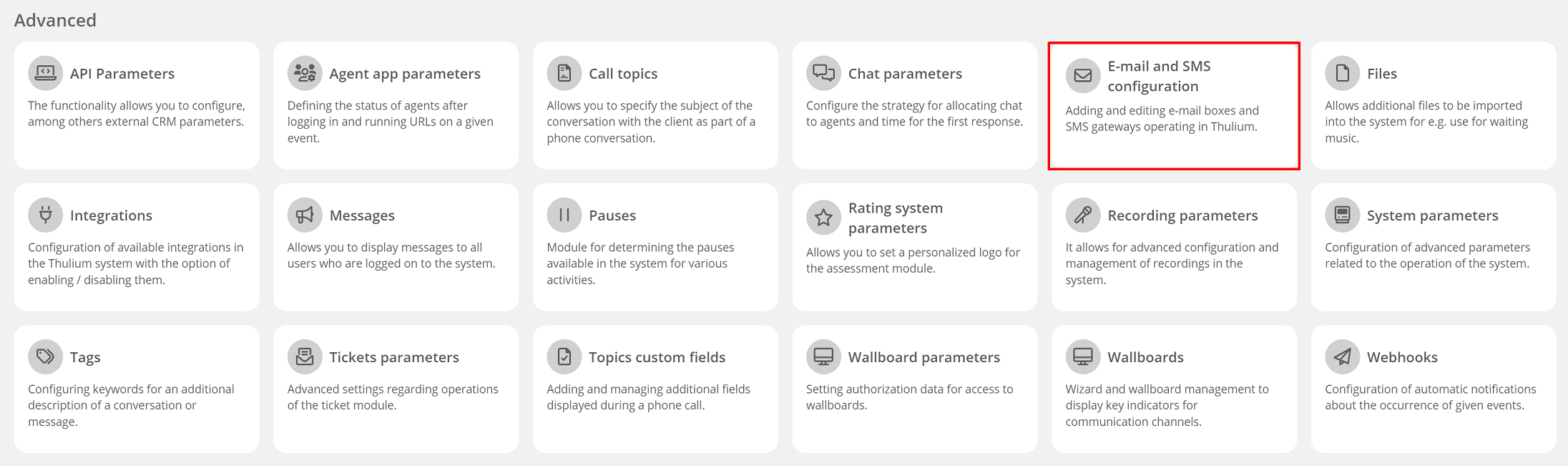
2. Expand the  menu and select E-mail.
menu and select E-mail.

3. A screen appears where you need to enter the parameters of the box.
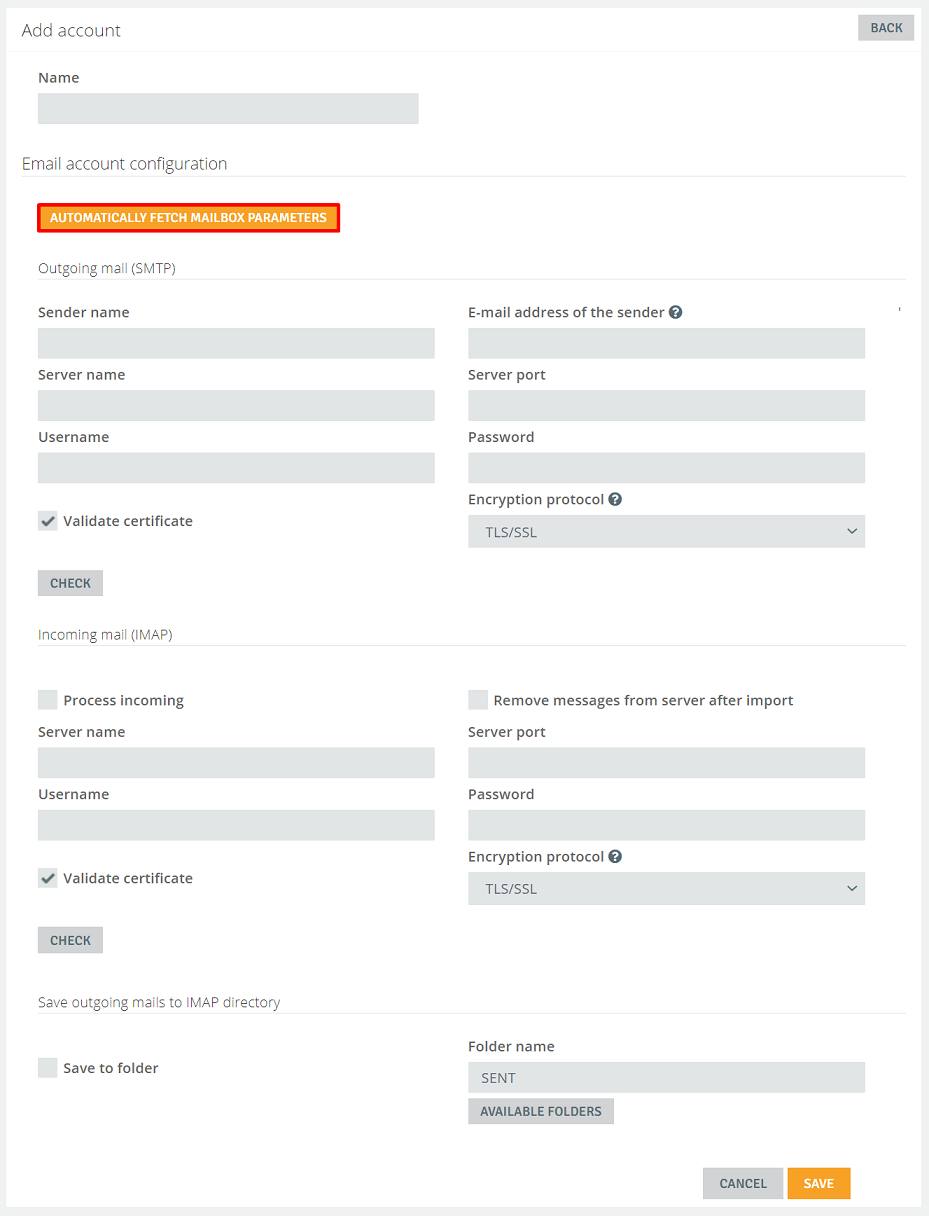
4. Enter the name of the mailbox.
5. Fill in the outgoing mail (SMTP) and incoming mail (IMAP) parameters. If you have doubts or don't know how to do it, you can click  . This button starts the automatic configuration of the mailbox.
. This button starts the automatic configuration of the mailbox.
6. Enter the email address and password for your mailbox and click  .
.
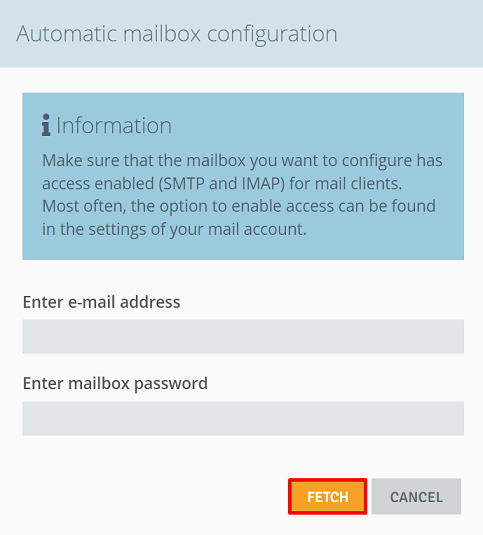
7. The system will start downloading the parameters.
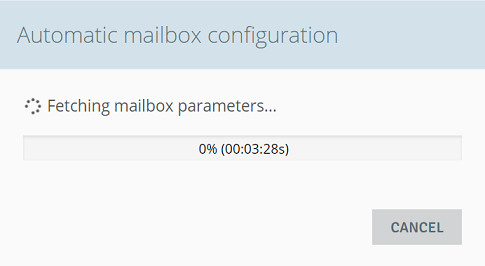
8. When the automatic download is finished, click  .
.
9. the created mailbox will appear in the list. To have messages from this mailbox downloaded to Thulium, check the box Process incoming.
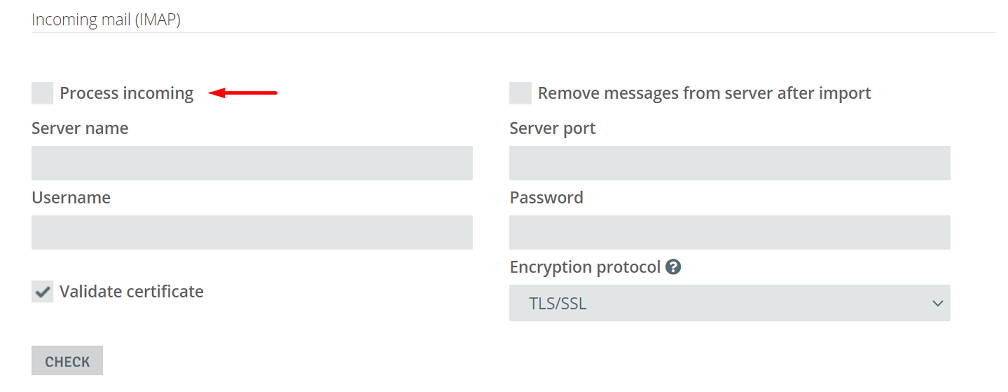
10. When you mark this box under Email and SMS Account, the Incoming Message Processing box will be marked accordingly:

Hint...🎯
The option to automatically download mailbox parameters will work well for standard mailboxes. If you have a problem with the configuration - contact our Support Department - they will be happy to help you.
11. In order to make outgoing messages from Thulium system for configured e-mail save additionally to the mailbox, you need to check the appropriate function and indicate the folder for these messages (SENT by default):

Assigning an email box to a ticket queue
In this section, you will learn how to assign email boxes to specific tickets queues. You already have one queue configured in the system called Inbox and a test mailbox assigned to it.
1. In the Administration tab, select Tickets → Queues.

2. If you have configured your own box, you can now assign it to a ticket queue. To do this, click on the queue name Inbox.
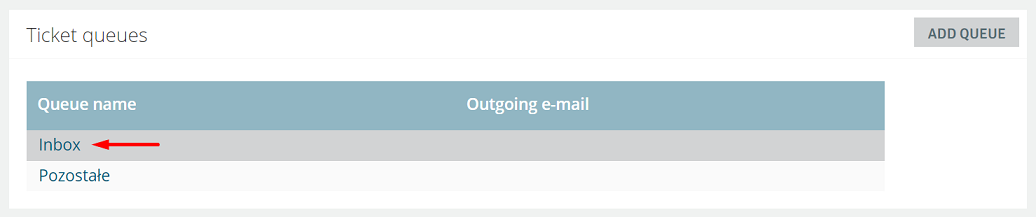
3. On the ticket queue page that appears, click the button  .
.
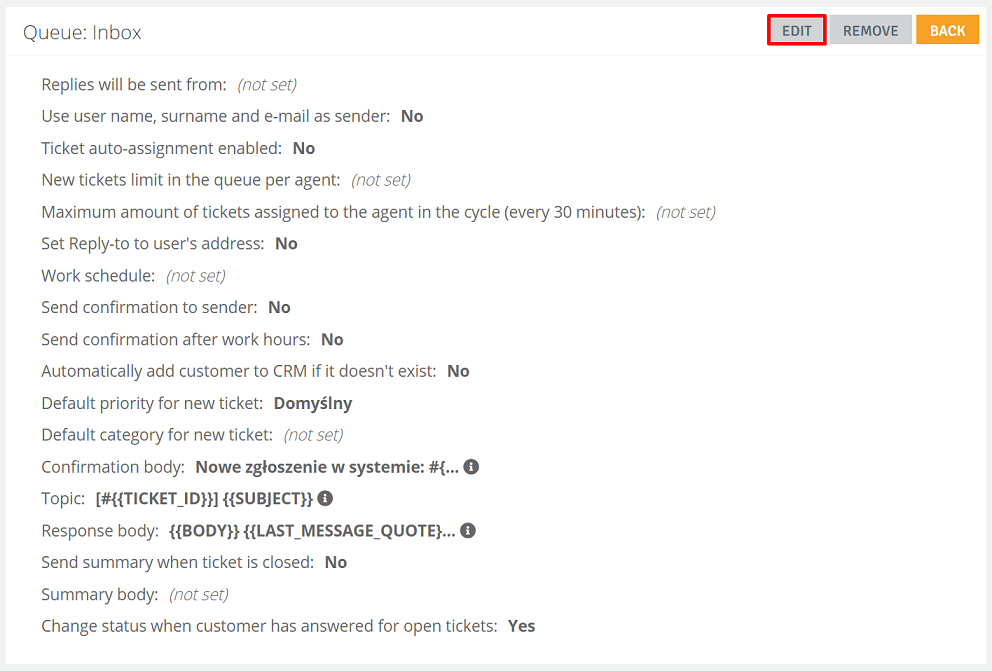
4. In the Replies will be sent from menu, select the email box you have previously configured in the list.
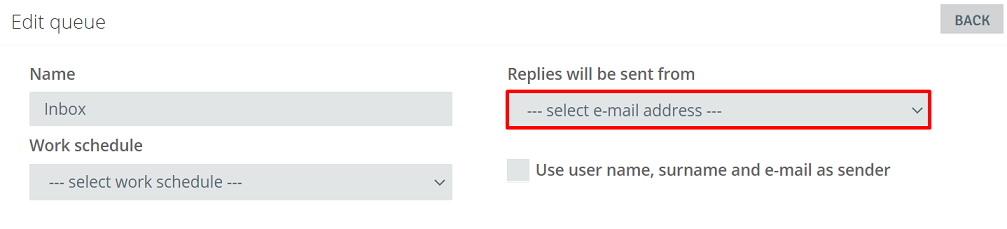
5. Click  at the bottom of the page to confirm your changes.
at the bottom of the page to confirm your changes.
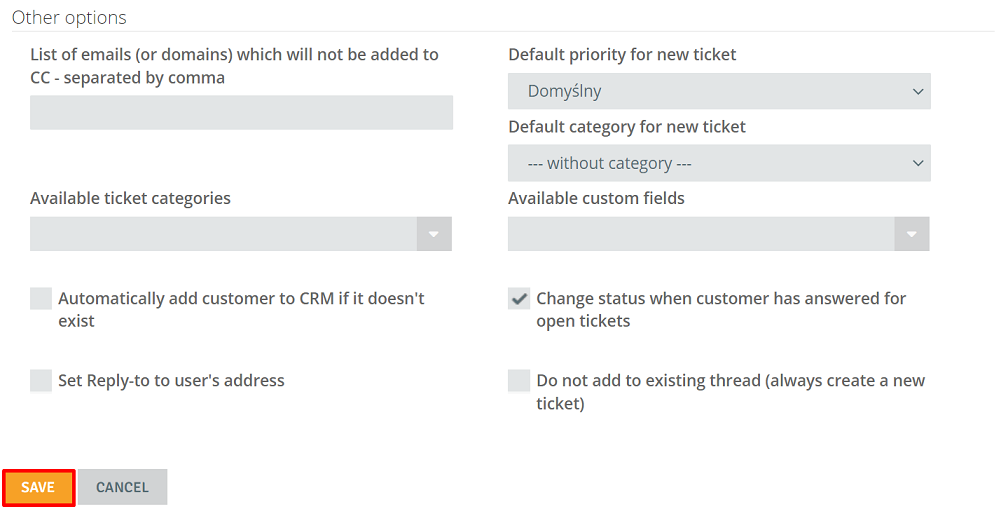
6. Then click  to return to the main ticket queue configuration screen.
to return to the main ticket queue configuration screen.
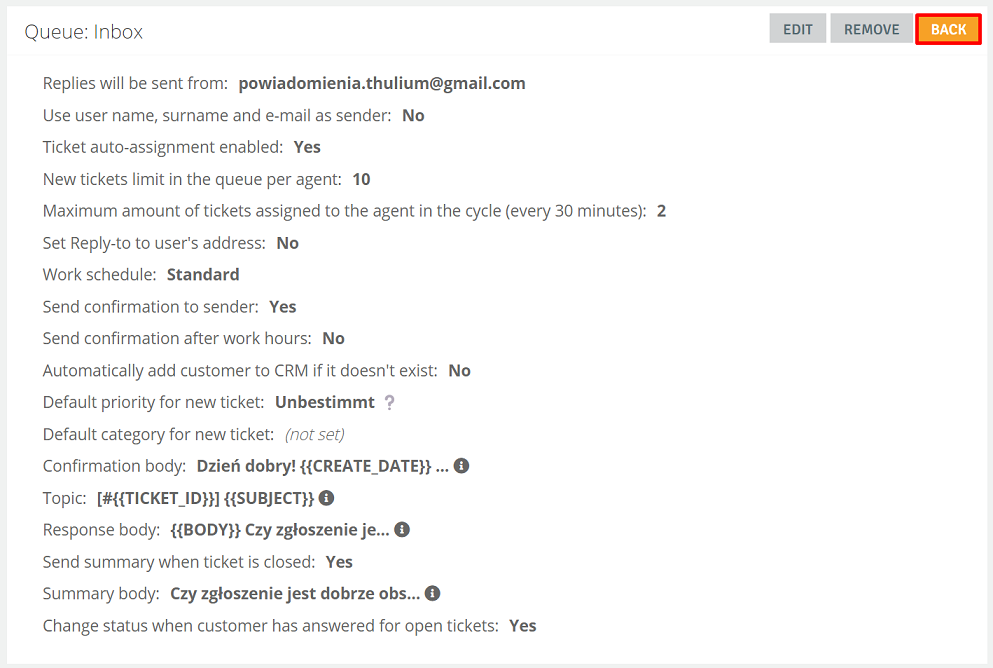
7. In the Message rules module, you can create rules that manage email distribution. In them, you specify the conditions for messages and the actions performed when they are met.

You can choose from the following conditions:
- subject matter contains
- body contains
- sender address is
- recipient address is
- one of the recipients is
- sender address contains
- retrieved from mailbox
- customer found in CRM
- found customer in CRM with type
- found customer in CRM with account manager
- found VIP customer in CRM
Important...⚠️
The Thulium system will create notifications based on unread messages in a given e-mail box. Once a copy of them is created within the system, the message will be marked as read on the mail server.
Assigning agents to a ticket queue
In this section, you will learn how to assign multiple agents to a specific ticket queue. You can find instructions on how to assign a particular agent to multiple queues here.
1. After creating accounts for agents, click on the Inbox queue name.
2. In the Assigned agents section, select  .
.
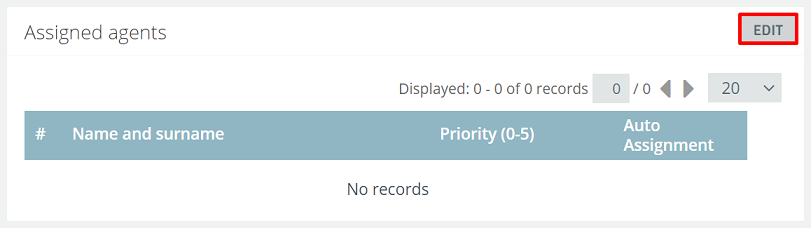
3. Check the boxes for the selected agents and click  .
.
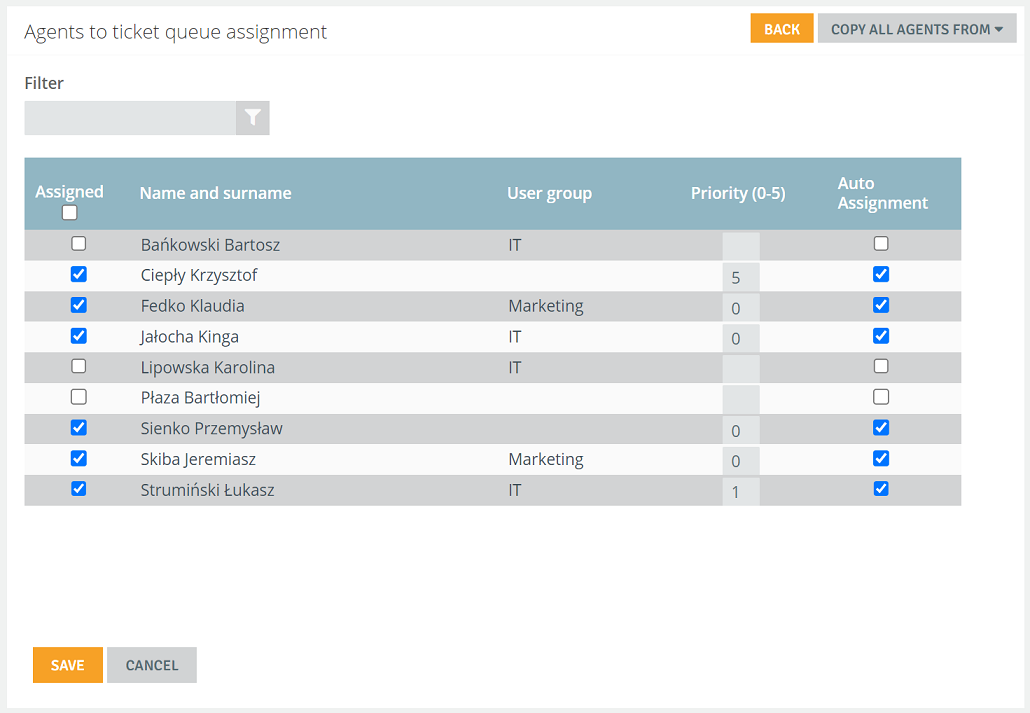
You can now test your ticket queue.
1. To do this, from any email address, send a message to the one you just set up.
2. The message should appear in the list of tickets. The subject of the ticket will be copied from the subject of the message you sent. In addition, the ticket will receive a unique number, status and priority.

Did you know...💡
Each ticket has a unique number (ID number). By entering it in the filters, you can find the message you are interested in in seconds.
Note that there are colored alarm clocks on the left side next to the subject of the ticket, which show whether the tickets are completed within your accepted time standards.
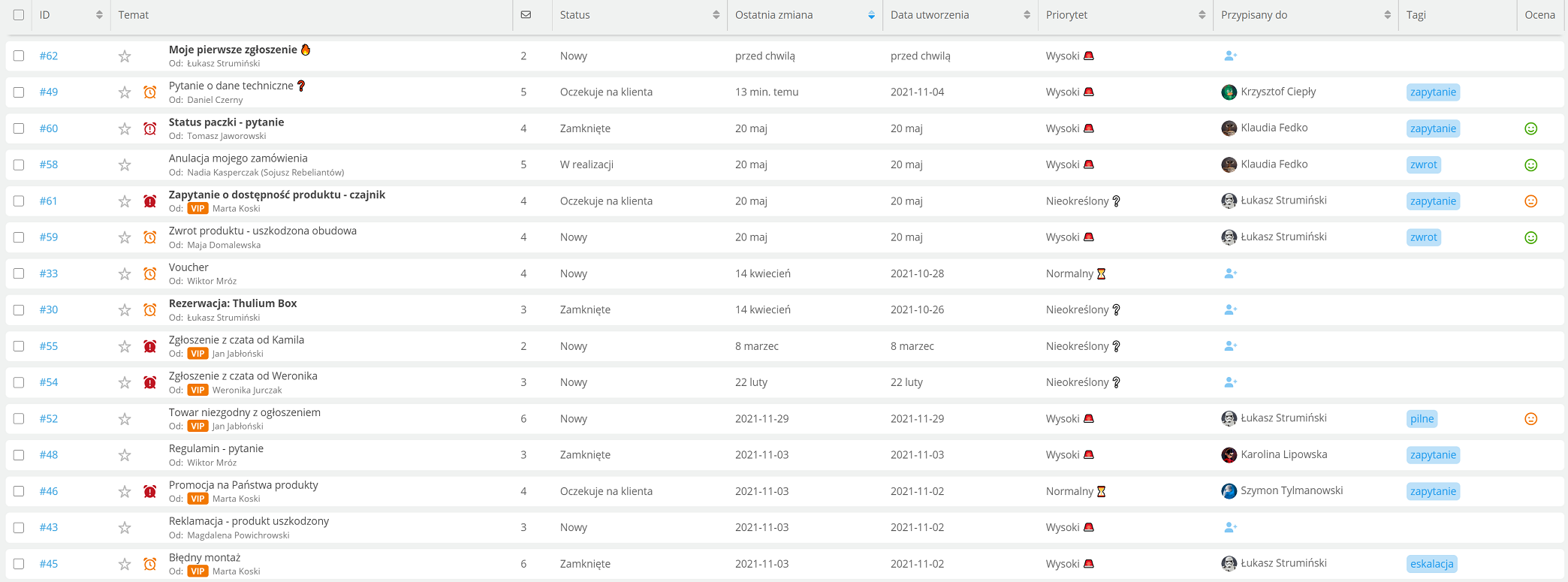
- the
 symbol indicates that the response to the ticket occurred after the defined response time,
symbol indicates that the response to the ticket occurred after the defined response time, - the
 symbol is an alarm time, i.e. an indication that the execution time for a particular ticket is approaching,
symbol is an alarm time, i.e. an indication that the execution time for a particular ticket is approaching, - symbol
 means that the response to the ticket occurred after the due time.
means that the response to the ticket occurred after the due time.
You can set the above times by yourself according to your needs in Administration → Tickets → Priorities. The indicators correspond to response time, alarm time and due time, respectively.
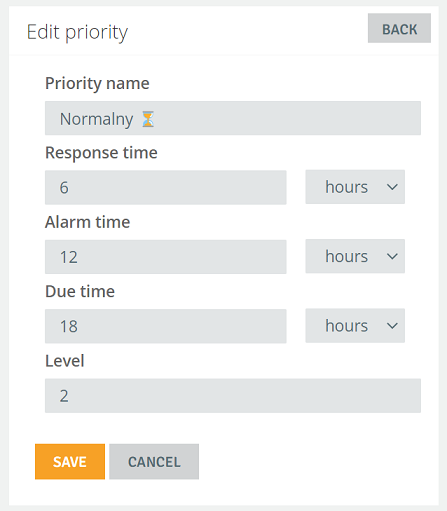
Clicking on the name of the ticket will open its view. You can't help but notice that this is no ordinary mailbox.
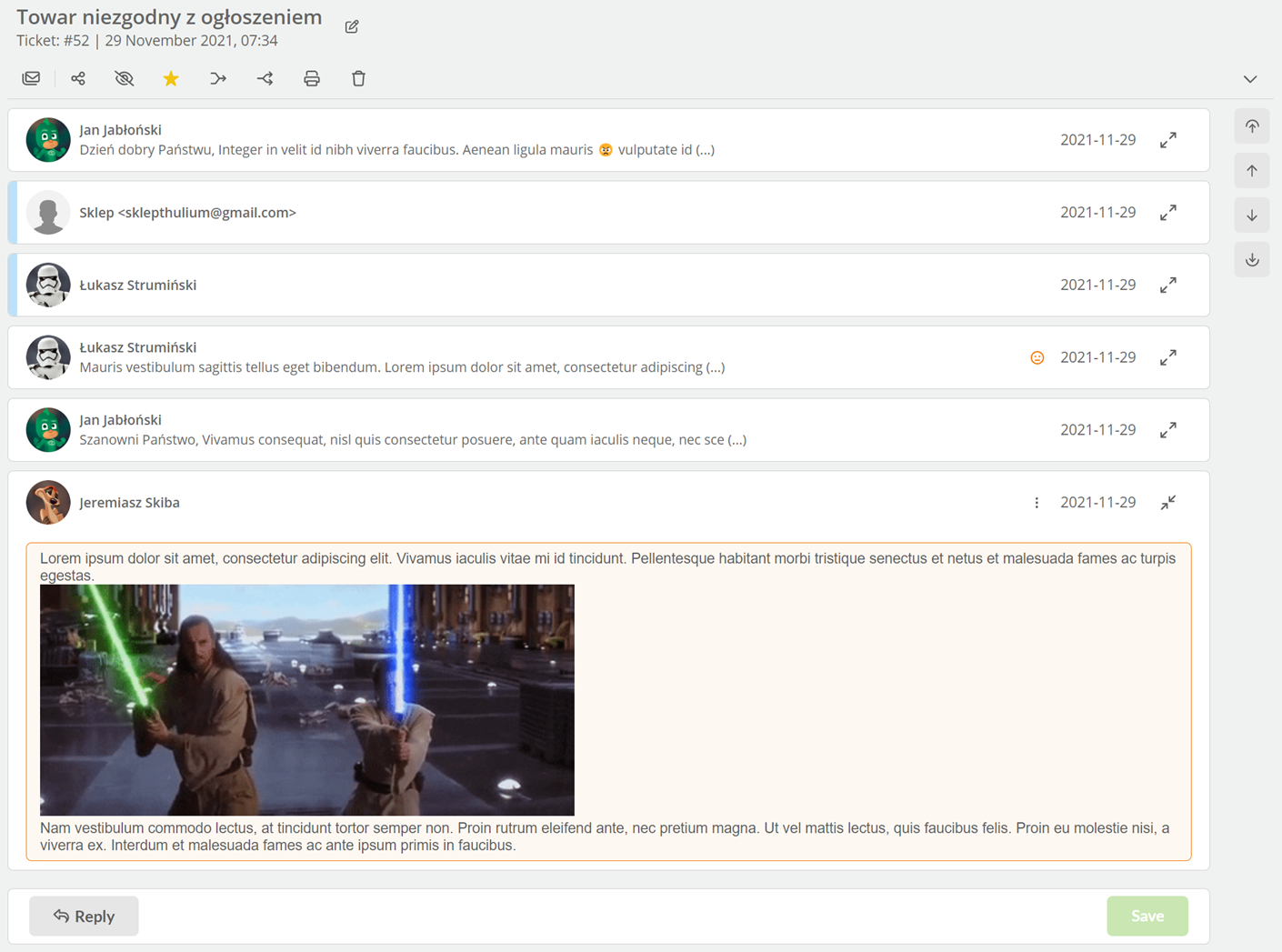
In the center part of the window you will find all the messages listed within this ticket. From there you can respond to the ticket or add a comment. The comment is visible only to system users (agents).
On the left side there is a section related to the details of the ticket - there you will find such information about the ticket as:
On the right side, in the Details section, you will find such information about the ticket as:
- queue, in which the ticket is located (you can assign the message to another queue, which is handled by other people; many companies use this option to carry out, for example, the process of handling orders or complaints),
- agent's name to which it is assigned,
- status, which mostly reflects the stage of completion,
- category-name, to which it belongs,
- priority, according to which service time is calculated.
From the right side we have details related to the customer for whom the ticket is attached. In addition, in this section you can see information about recent tickets of this customer, recent orders or a specific Allegro discussion.
Read more about how this module works learn from here.
Next Episode 5. Chat

Share your opinion with us