Teil 4. E-Mail
Inhaltsverzeichnis
- Einleitung
- Konfiguration des E-Mail-Postfachs
- SMTP-Port-Einstellungen für den Postausgangsserver
- Zuweisung eines E-Mail-Postfachs zur Ticket-Warteschlange
- Zuweisung von Agenten zur Ticket-Warteschlange
- Test der Ticket-Warteschlange
- Ticket-Benachrichtigung
- Ticket-Fenster
In diesem Abschnitt erfahren Sie, was die Funktion "Tickets" ist. Wir zeigen Ihnen, wie Sie ein E-Mail-Postfach einrichten und die Benutzer den Warteschlangen zuweisen können. Schließlich werden wir prüfen, ob alles funktioniert 😊
Tickets ist ein fortschrittliches E-Mail-Kundendienst-Tool. Dank dieser Funktion wissen Sie immer, wer eine bestimmte Anfrage bearbeitet und in welchem Stadium sie sich befindet. Alle Nachrichten und die gesamte Kontakthistorie befinden sich an einem Ort - so bleiben die Berater organisiert und Sie können sicher sein, dass keine E-Mail unbeantwortet bleibt.
Wissen Sie, dass...💡
Unsere Tickets sind kein normales E-Mail-Postfach. Es ist ein komplexes Tool, das eine Reihe leistungsstarker Funktionen bietet, wie z.B. das Bestimmen von Ticket-Prioritäten, das Festlegen der Kategorie und des Status der Nachricht sowie die Möglichkeit, das Ticket einem ausgewählten Berater zuzuweisen. Erfahren Sie mehr: [Senden und Empfangen von Nachrichten] (56-wysylanie-i-odbieranie-wiadomosci).
Konfiguration des E-Mail-Postfachs
- Wählen Sie auf der Registerkarte Verwaltung im Abschnitt Erweitert die Option E-Mail- und SMS-Konten einrichten.
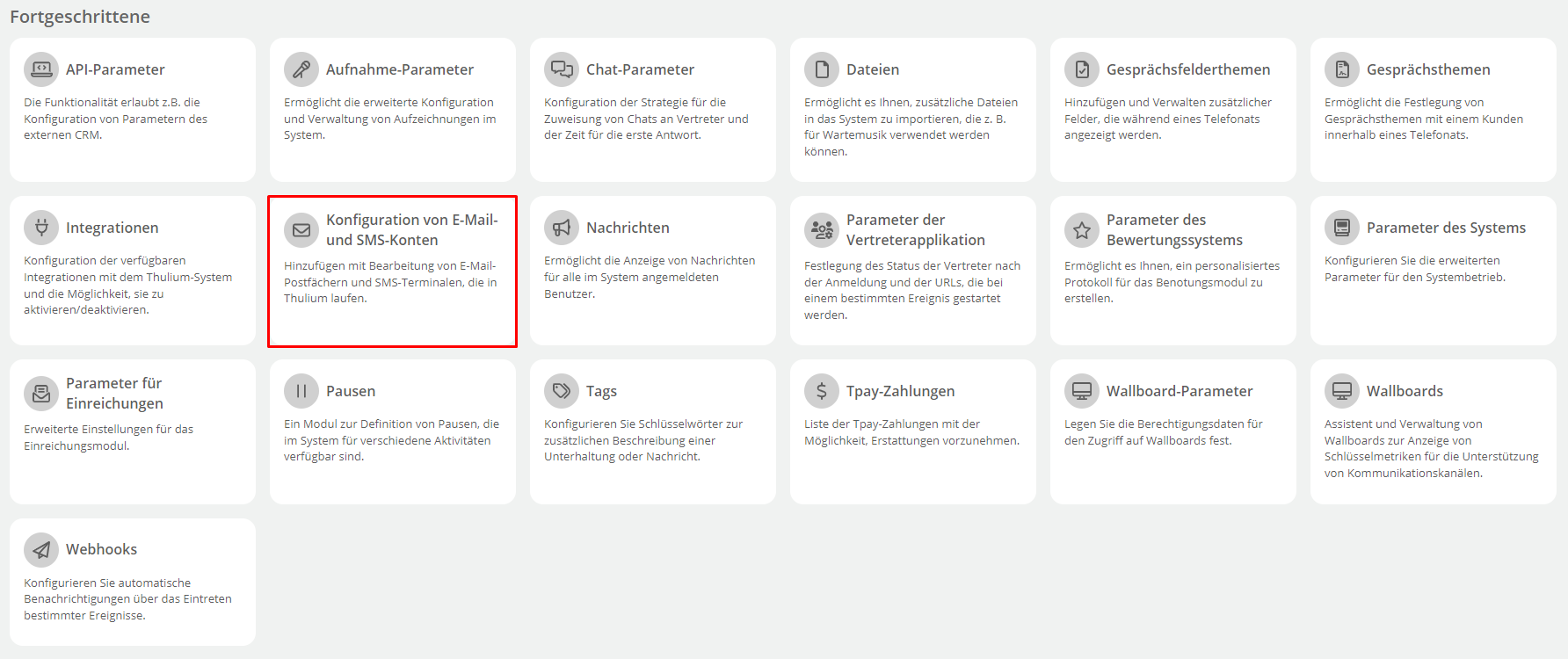
- Öffnen Sie das Menü
 und wählen Sie E-Mail.
und wählen Sie E-Mail.

- Der Bildschirm erscheint, in dem Sie die Parameter des Postfachs eingeben müssen.
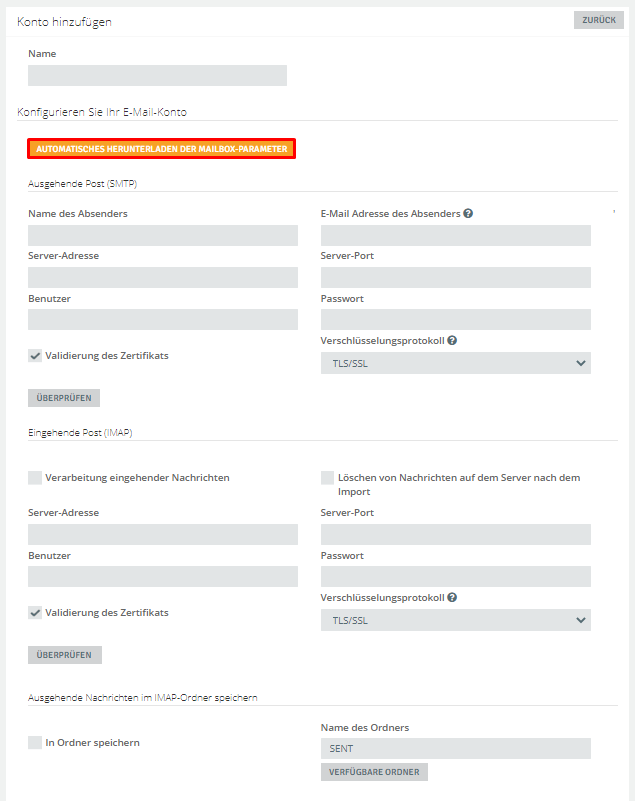
-
Geben Sie den Namen des Postfachs ein.
-
Vervollständigen Sie die Parameter des Postausgangs (SMTP) und des Posteingangs (IMAP). Wenn Sie Zweifel haben oder nicht wissen, wie es geht, können Sie hier klicken
 . Diese Schaltfläche startet die automatische Konfiguration des Postfachs.
. Diese Schaltfläche startet die automatische Konfiguration des Postfachs. - Geben Sie Ihre E-Mail-Adresse und Ihr Passwort ein und klicken Sie auf
 .
.
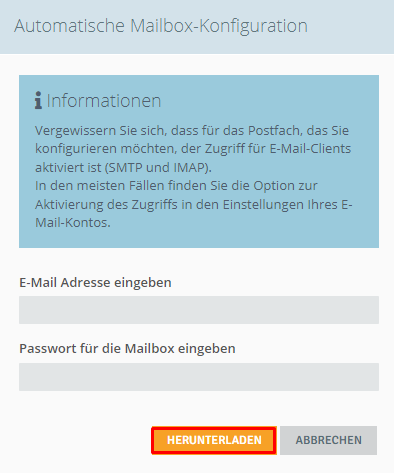
- Das System beginnt mit dem Herunterladen der Parameter.
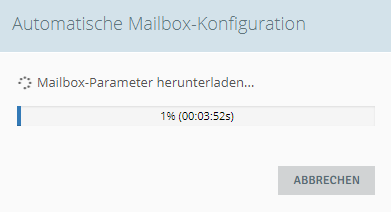
-
Klicken Sie nach dem automatischen Download auf
 .
. - Das erstellte Postfach wird in der Liste angezeigt. Um Nachrichten aus diesem Postfach in Thulium abzurufen, aktivieren Sie das Kontrollkästchen Eingehende Nachrichten verarbeiten.
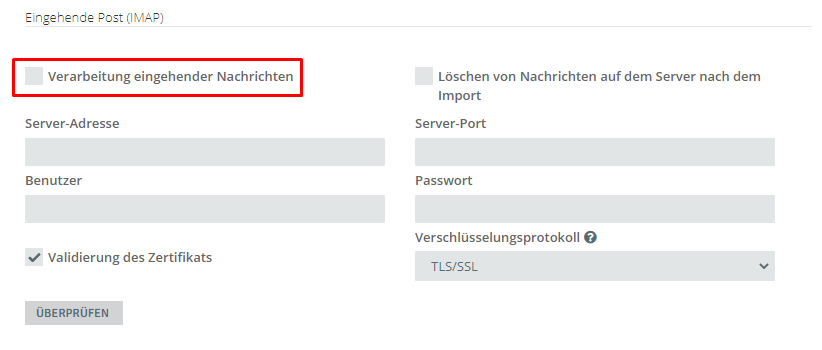
- Wenn Sie dieses Feld im Rahmen der Einrichtung Ihres E-Mail- und SMS-Kontos markiert haben, wird das Feld Verarbeitung der eingehenden Nachrichten entsprechend markiert:

Hinweis...🔎
Die Option, die Postfachparameter automatisch abzurufen, eignet sich für Standardpostfächer. Sollten Sie Probleme mit der Konfiguration haben, wenden Sie sich bitte an unseren Support, der Ihnen gerne weiterhilft.
- Um ausgehende Nachrichten aus dem Thulium-System für das eingerichtete E-Mail-Postfach zusätzlich in diesem Postfach zu speichern, wählen Sie die entsprechende Funktion aus und geben Sie einen Ordner für diese E-Mails an (standardmäßig GESENDET):

Zuweisung eines E-Mail-Postfachs zur Ticket-Warteschlange
- Wählen Sie auf der Registerkarte Verwaltung Tickets → Warteschlangen.
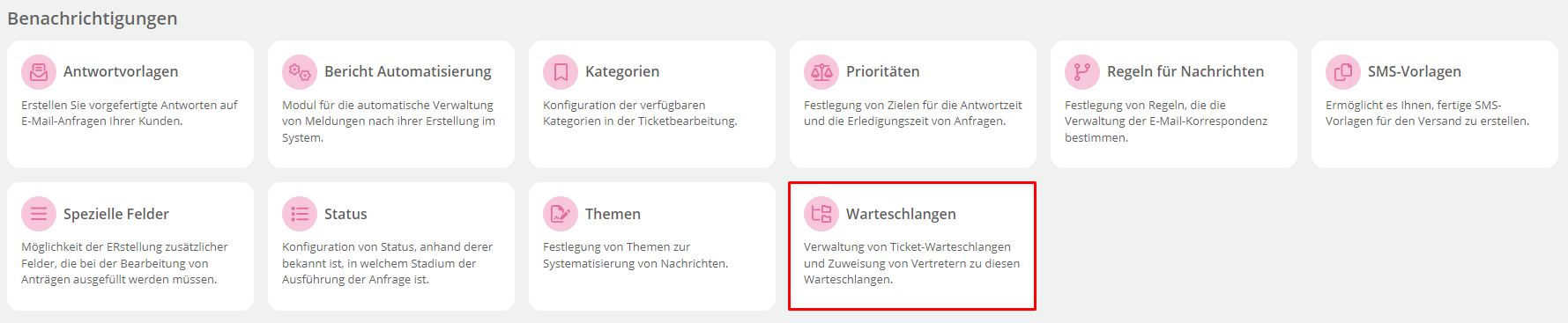
- Wenn Sie Ihr eigenes Postfach eingerichtet haben, können Sie ihn nun der Ticketwarteschlange zuordnen. Klicken Sie dazu auf den Namen der Warteschlange Inbox.
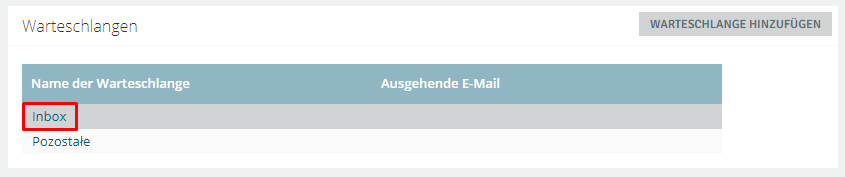
- Klicken Sie auf der angezeigten Seite der Ticketwarteschlange auf die Schaltfläche BEARBEITEN.
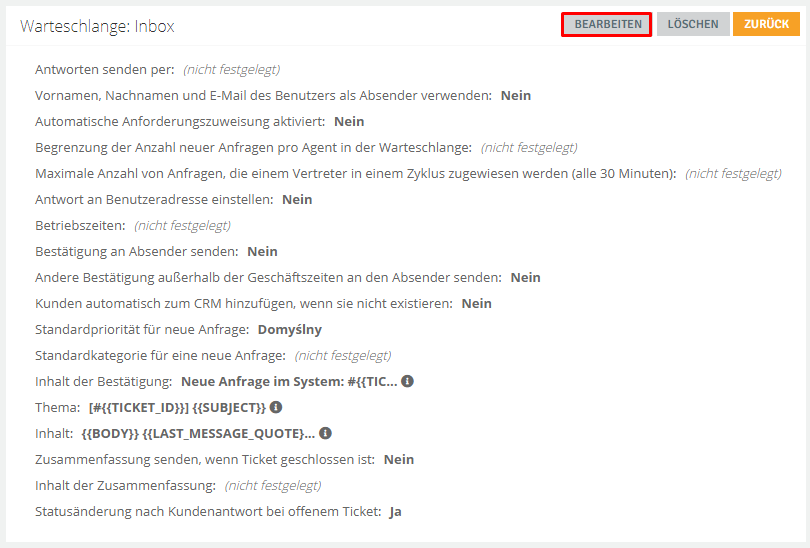
- Wählen Sie im Menü Antworten versenden per das E-Mail-Postfach aus, das Sie zuvor eingerichtet haben.
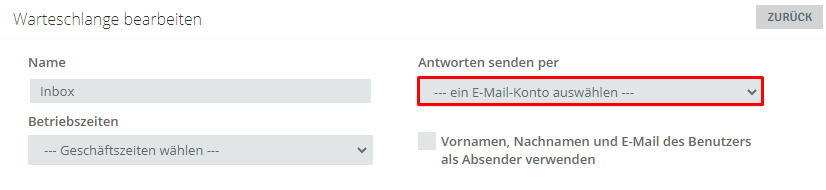
- Um Ihre Änderungen zu übernehmen, klicken Sie auf SPEICHERN am Ende der Seite.
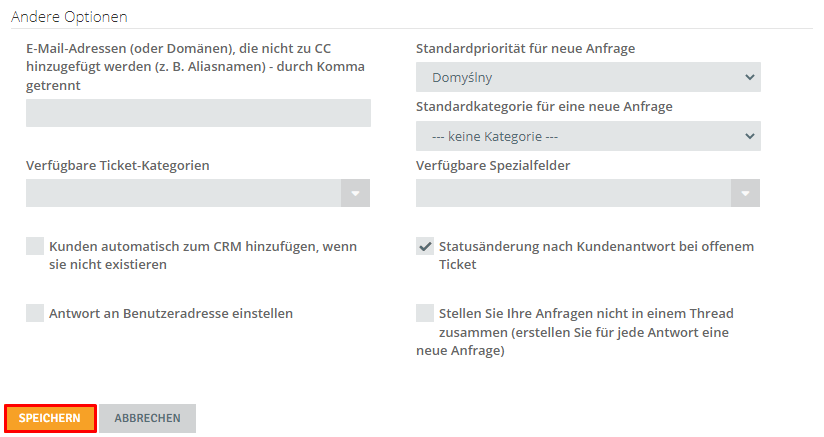
- Klicken Sie anschließend auf ZURÜCK, um zum Hauptbildschirm der Ticketwarteschlangen zurückzukehren.
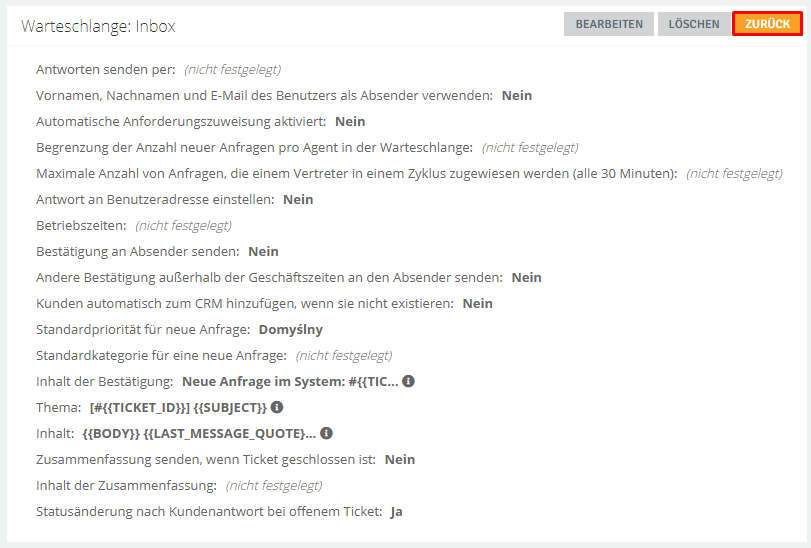
- Im Modul Regeln für Nachrichten können Sie die Regeln erstellen, um Ihre E-Mail-Verteilung zu verwalten. Sie legen die Nachrichtenbedingungen und die Aktionen fest, die ausgeführt werden, wenn sie erfüllt sind.
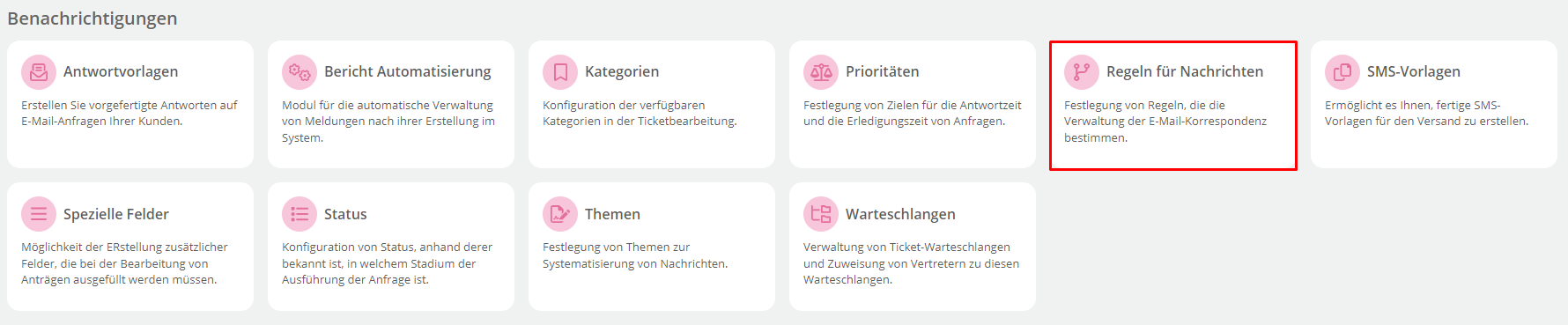
Folgende Bedingungen stehen Ihnen zur Auswahl:
- Thema enthält
- Inhalt enthält
- Absenderadresse ist
- Empfängeradresse ist
- einer der Empfänger ist
- Absenderadresse enthält
- vom Konto abgerufen
- Kunde in CRM gefunden
- Im CRM wurde ein Kunde gefunden mit dem Typ
- VIP-Kunde im CRM gefunden
Wichtig...⚠️
Das Thulium-System erstellt Tickets basierend auf ungelesenen E-Mails im entsprechenden E-Mail-Postfach. Sobald eine Kopie im System erstellt wurde, wird die Nachricht auf dem E-Mail-Server als gelesen markiert.
Zuweisung von Agenten zur Ticket-Warteschlange
In diesem Abschnitt erfahren Sie, wie Sie mehrere Agenten einer bestimmten Ticketwarteschlange zuweisen können. Eine Anleitung zum Zuweisen eines Agenten zu mehreren Warteschlangen finden Sie hier.
-
Nachdem Sie die Konten für die Agenten erstellt haben, klicken Sie auf den Namen der Warteschlange Inbox.
- Wählen Sie im Bereich Zugewiesene Agenten die Option BEARBEITEN.
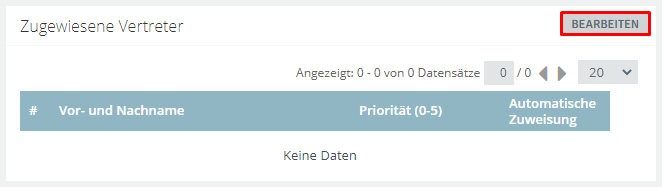
- Markieren Sie die Kontrollkästchen für ausgewählte Agenten und klicken Sie auf die Schaltfläche SPEICHERN.
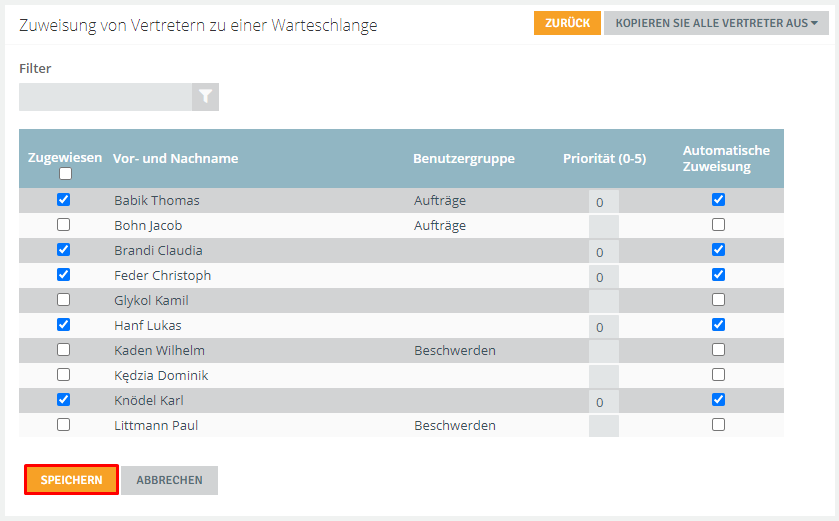
Jetzt können Sie Ihre Ticket-Warteschlange testen.
-
Senden Sie dazu von einer beliebigen E-Mail-Adresse eine E-Mail an die E-Mail, die Sie gerade eingerichtet haben.
- Die Nachricht sollte in der Ticketliste erscheinen. Der Betreff wird aus dem Betreff der gesendeten Nachricht kopiert. Darüber hinaus erhält Ihr Ticket eine eindeutige Nummer, Status und Priorität.

Wissen Sie, dass...💡
Jedes Ticket hat eine eindeutige Nummer (ID-Nummer). Wenn Sie sie in den Filtern eingeben, können Sie in Sekundenschnelle eine Nachricht finden, die Sie interessiert. Siehe: Liste der Tickets.
Bitte beachten Sie, dass auf der linken Seite neben dem Betreff des Tickets farbige Wecker angezeigt werden, die anzeigen, ob die Beiträge innerhalb der von Ihnen akzeptierten Zeitstandards bearbeitet werden.

- Das Symbol
 bedeutet, dass die Reaktion auf das Ticket nach der definierten Reaktionszeit erfolgte,
bedeutet, dass die Reaktion auf das Ticket nach der definierten Reaktionszeit erfolgte, - Das Symbol
 ist der Ausführungsalarm, d.h. die Information, dass die Realisierungszeit des betreffenden Tickets näher rückt,
ist der Ausführungsalarm, d.h. die Information, dass die Realisierungszeit des betreffenden Tickets näher rückt, - Das Symbol
 bedeutet, dass die Antwort auf das Ticket nach der Ausführungszeit erfolgt.
bedeutet, dass die Antwort auf das Ticket nach der Ausführungszeit erfolgt.
Die oben genannten Zeiten können Sie selbst auf der Registerkarte Verwaltung → Tickets → Prioritäten einstellen. Die Signalgeber entsprechen nacheinander der Reaktionszeit, dem Ausführungsalarm und der Ausführungszeit.
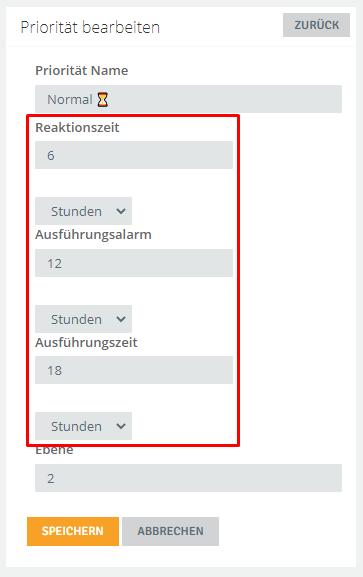
Wenn Sie auf den Namen des Tickets klicken, wird das entsprechende Ticket-Fenster geöffnet. Es ist nicht zu übersehen, dass dies kein normales Postfach ist.
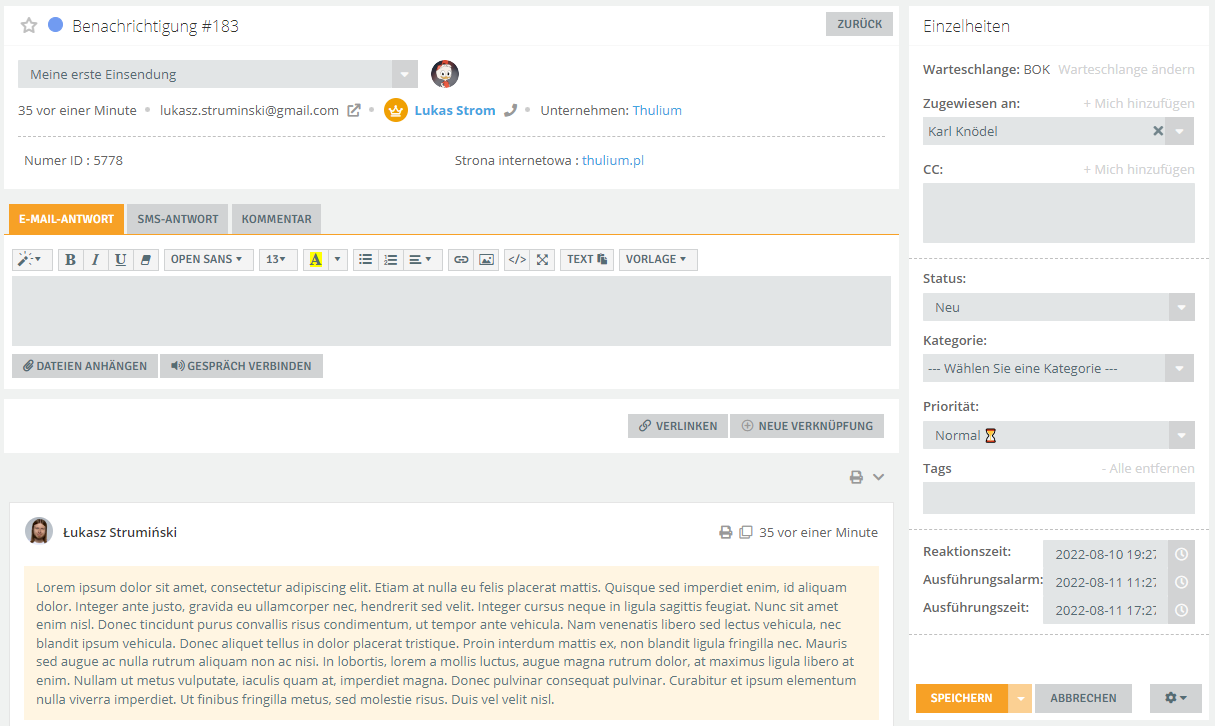
Im linken Teil des Fensters finden Sie alle Nachrichten, die im Rahmen dieses Tickets aufgeführt sind. Von dort aus können Sie auf Ihr Ticket antworten oder einen Kommentar hinzufügen. Der Kommentar ist nur für Systembenutzer (Agenten) sichtbar.
Zusätzlich gibt es die Möglichkeit, zwei oder mehr Tickets per Klick auf 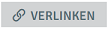 zu verknüpfen, oder ein Ticket mit automatischer Verknüpfung zu dem, auf dem Sie geklickt haben zu erstellen
zu verknüpfen, oder ein Ticket mit automatischer Verknüpfung zu dem, auf dem Sie geklickt haben zu erstellen  .
.
Auf der rechten Seite finden Sie im Abschnitt Details solche Informationen wie:
- Warteschlange, in der sich ein Ticket befindet (Sie können eine Nachricht einer anderen Warteschlange zuordnen, die von anderen Personen bearbeitet wird; viele Unternehmen nutzen diese Option, um z.B. Bestellungen oder Reklamationen abzuwickeln),
- Vor- und Nachname des Agenten, dem das Ticket zugewiesen ist,
- Status, der in der Regel die Umsetzungsphase widerspiegelt,
- Name der Kategorie, der das Ticket angehört,
- Priorität, anhand der die Servicezeit berechnet wird.
Wenn Sie mit der Maus über die Nummer eines Tickets fahren, können Sie den Link zu diesem Ticket kopieren:
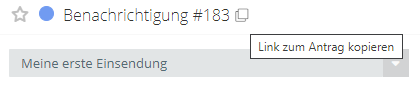
Wenn ein anderer Agent an dem Ticket arbeitet (er gibt den Inhalt ein) dann können Sie diesen Inhalt (E-Mail/Kommentar/SMS) einsehen:
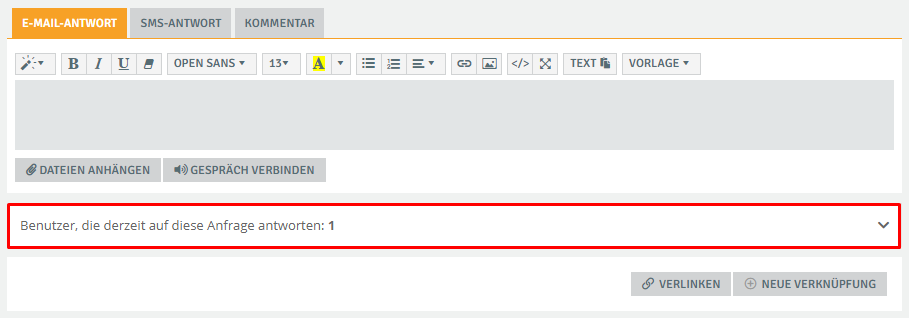
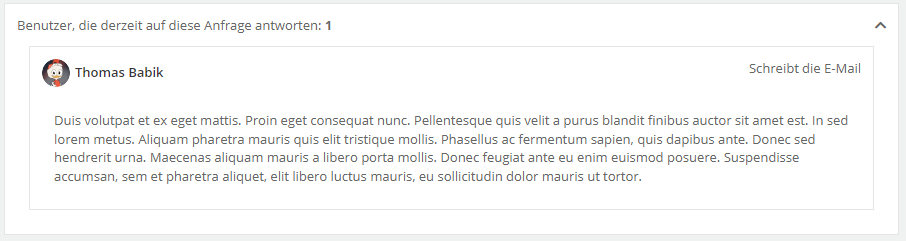
Weiter Teil 5. Chat
Teil 4. E-Mail

Teilen Sie Ihre Meinung mit