Erstellen von Ticket-Warteschlangen
Ticket-Warteschlangen sind der Ort, an dem Nachrichten von Ihren Kunden gesendet werden. Sie können Warteschlangen für die einzelnen Abteilungen Ihres Unternehmens erstellen und diese den Agenten zuweisen, die die Anfragen bearbeiten.
In einem Unternehmen werden für jede Abteilung separate Ticket-Warteschlangen (Handels-, Service-, Marketing- und Rekrutierungs-Warteschlangen) erstellt und jeder Gruppe von Agenten zugewiesen. Jede Abteilung hat eine separate E-Mail-Adresse, an die die Kunden schreiben, deshalb wurden Regeln erstellt, die besagen, dass Nachrichten aufgrund von E-Mail-Adressen an Warteschlangen weitergeleitet werden, z.B. Nachrichten, die an marketing@firmaabc. pl gesendet werden, landen in der Marketing-Warteschlange. Diese Konfiguration sorgt dafür, dass die Korrespondenz organisiert bleibt – Agenten sehen und bearbeiten Tickets, die direkt mit ihrer Abteilung verbunden sind.
Wichtig...⚠️
Die Agenten sehen nur Nachrichten aus den Warteschlangen, denen sie zugewiesen sind.
Wählen Sie auf der Registerkarte Verwaltung die Option Tickets → Warteschlangen.
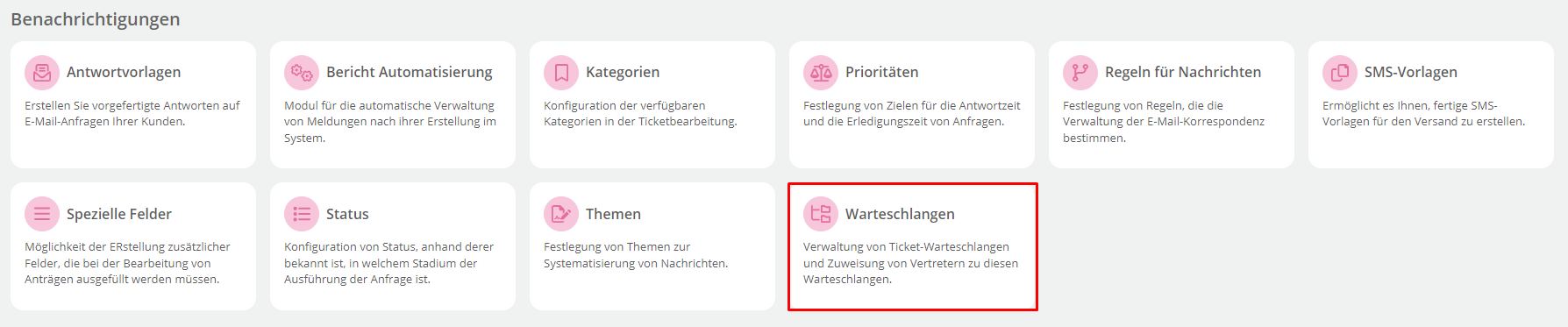
Anschließend klicken Sie im Bereich Ticket-Warteschlangen auf die Schaltfläche  die sich auf der rechten Seite befindet.
die sich auf der rechten Seite befindet.
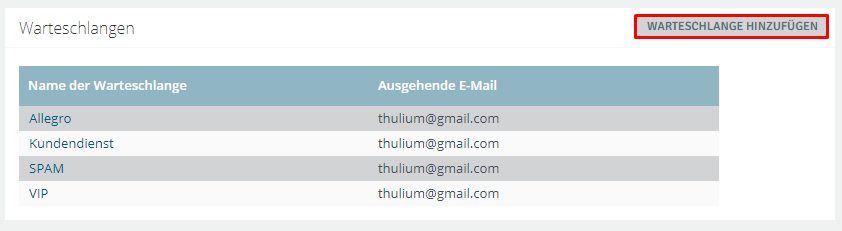
Folgende Optionen werden angezeigt:
- Name – Geben Sie den Namen der Warteschlange ein
- Name – Geben Sie den Namen der Warteschlange ein Geschäftszeiten – geben Sie an, zu welchen Geschäftszeiten die Warteschlange aktiv ist – so werden die Bearbeitungszeiten nur in den festgelegten Zeiten gezählt, z.B. Wochenenden werden nicht eingerechnet. Antwort versenden per – Wählen Sie aus, von welcher E-Mail-Adresse die Nachrichten an Ihre Kunden gesendet werden sollen Name und E-Mail des Nutzers als Absender benutzen – Sie können entscheiden, ob die E-Mail-Adresse des Nutzers (wie im Benutzerprofil angegeben) mit Vor- und Nachnamen als Absender der Nachricht angezeigt wird.
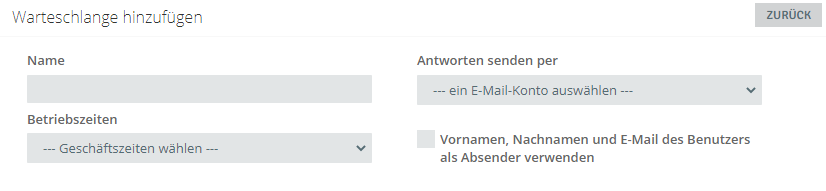
In den folgenden Teilen können Sie Form und Aussehen konfigurieren:
- Bestätigung des Empfangs der Nachricht
- Nachrichteninhalt
- Zusammenfassung des Tickets
Automatische Zuweisung von Tickets
Das Thulium-System ermöglicht die Automatisierung des Ticketzuweisungsverfahrens. Diese Funktionalität kann für eine Warteschlange und für bestimmte Agenten ausgeführt werden, die dieser Warteschlange zugewiesen sind. Weitere Informationen finden Sie hier.
Bestätigungen
Sie können entscheiden, ob der Absender der Nachricht eine Bestätigung (Autoresponder/automatische Antwort) über die Zustellung und das Lesen der Nachricht erhält (indem Sie das Kontrollkästchen ankreuzen). Die Bestätigung wird erst nach Erhalt der ersten Nachricht im neuen Ticket versendet.
Darüber hinaus haben Sie die Möglichkeit, eine andere Bestätigung zu senden, wenn Sie eine Nachricht außerhalb der Geschäftszeiten erhalten, die z.B. den Absender darüber informiert, dass die Nachricht während der Geschäftszeiten bearbeitet wird.
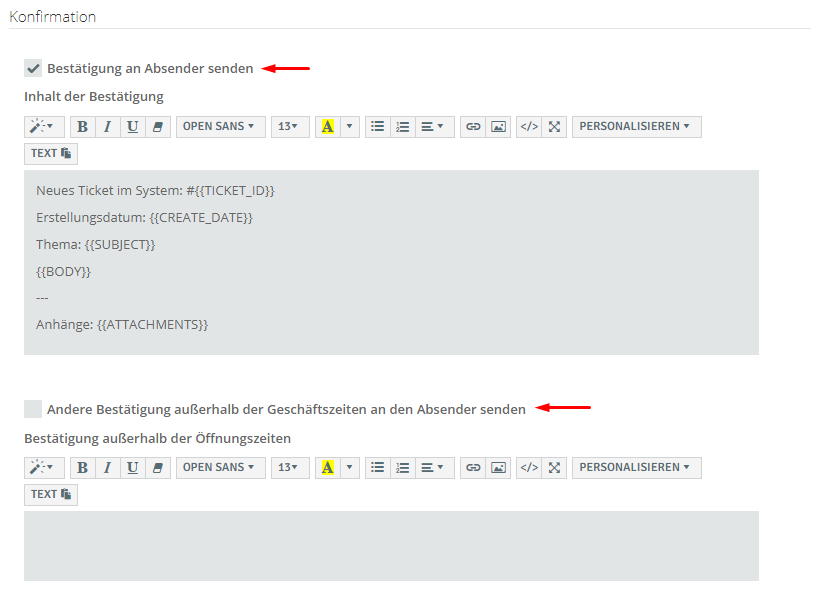
Standardmäßig enthält die Nachricht Informationen wie die Ticket-ID, das Datum, an dem die Nachricht geöffnet wurde, den Betreff, den Inhalt und die Anhänge. Durch das Ausklappen der Schaltfläche 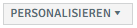 können Sie entscheiden, welche Informationen Sie versenden möchten – sie werden dynamisch vom System aufgerufen.
können Sie entscheiden, welche Informationen Sie versenden möchten – sie werden dynamisch vom System aufgerufen.
Mögliche Werte:
{{SUBJECT}} – Betreff der Nachricht
{{BODY}} – Nachrichtentext
{{USER_NAME}} – Benutzername
{{USER_FIRST_NAME}} – Vorname des Benutzers
{{USER_LAST_NAME}} – Nachname des Benutzers
{{USER_AVATAR}} – Benutzer-Avatar
{{CC}} – CC (Personen in Kopie)
{{STATUS}} – Status des Tickets
{{ATTACHMENTS}} – Anhänge
{{CREATE_DATE}} – Datum, an dem die Nachricht geöffnet wurde
{{ACCOUNT_MANAGER}} – Name des Kundenbetreuers
{{SYSTEM_ID}} – eindeutige Kennung des Ticketsystems
{{TICKET_ID}} – eindeutige Kennung des Tickets
{{USER_JOB_TITLE}} – Benutzerposition
{{USER_PHONE_NUMBER}} – Festnetztelefonnummer
{{USER_CELL_NUMBER}} – Mobiltelefon
{{USER_EMAIL}} – E-Mail-Adresse
{{USER_FOOTER}} – Fußzeile des Benutzers
{{LAST_MESSAGE_QUOTE}} – Zitat der letzten Nachricht
{{RATE_:) _LINK}} – Link zur positiven Bewertung
{{RATE_:|_LINK}} – Link zur neutralen Bewertung
{{RATE_: (_LINK}} – Link zur negativen Bewertung
Es besteht die Möglichkeit, mehrere Bestätigungen außerhalb der Geschäftszeiten (der Kunde hat uns innerhalb eines bestimmten Tickets mehrmals geschrieben) durch Setzen eines Parameters einzustellen:

Um den Versand von Bestätigungen an den Absender (außerhalb der Geschäftszeiten) zu verzögern, können Sie die Zeit in Minuten eingeben (darunter auch als Intervall z.B. 60-120).

Wichtig...⚠️
Damit der Versand von Bestätigungen außerhalb der Geschäftszeiten für jede Nachricht in der Benachrichtigungs- und Versandverzögerung korrekt funktioniert, muss die Funktion "Weitere Bestätigung außerhalb der Geschäftszeiten an Absender senden" aktiviert werden.
Nachrichtenformat
Standardmäßig enthält eine Nachricht, die an Kunden gesendet wird: Inhalt, Zitat der letzten Nachricht und Name des Agenten. Sie können das Erscheinungsbild der Nachrichten an Ihre Bedürfnisse anpassen, indem Sie die Schaltfläche 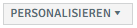 ausklappen und dort z.B. die E-Mail-Adresse oder auch die Fußzeile des Benutzers eingeben.
ausklappen und dort z.B. die E-Mail-Adresse oder auch die Fußzeile des Benutzers eingeben.
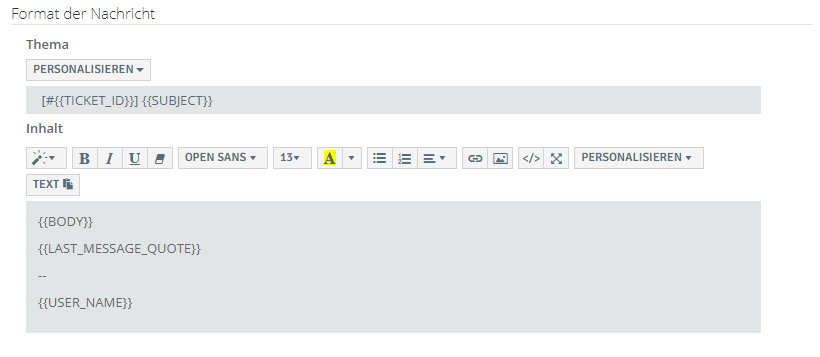
Zusammenfassung des Tickets
Sie können eine Zusammenfassung der gesamten Korrespondenz an Ihre Kunden senden. Sie können das Aussehen der Zusammenfassung wie bei der Bestätigung und dem Inhalt der Nachricht anpassen.
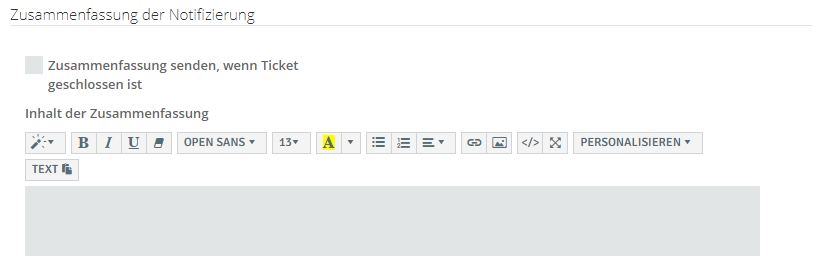
Andere Optionen
- E-Mail-Adressen, die nicht zu CC hinzugefügt werden (z.B. Alias-Adressen) – Adressen (z.B. Formulare aus Allegro), die nicht in CC (zur Nachricht) platziert werden. Bei mehr als einer Adresse trennen Sie diese durch ein Komma (,) ohne Leerzeichen.
Wissen Sie, dass...💡
Die Alias-Adressen sind Adressen, die auf ein bestehendes E-Mail-Konto verweisen. Der Alias ist kein separates E-Mail-Konto, d.h. Sie können sich nicht in einen Alias einloggen oder eine E-Mail senden.
- Standardkategorie für ein neues Ticket – Standard Kategorie, die ein neues Ticket im System haben wird, z.B. Fehler
- Verfügbare Ticketkategorien – Liste der Kategorien, die Sie aus der Liste innerhalb der Warteschlange auswählen können
- Standard-Priorität für einen neuen Bericht – Standard Priorität, die ein neues Ticket im System hat, z. B. Hoch
- Verfügbare Sonderfelder – Liste der Sonderfelder, die innerhalb der Ticket-Warteschlange verfügbar sind
- Automatisches Hinzufügen eines Kunden zum CRM, wenn er nicht vorhanden ist – Möglichkeit, automatisch einen Kunden zu Ihrem CRM hinzuzufügen, wenn seine E-Mail-Adresse nicht in der Datenbank ist
- Ändern Sie den Status nach der Antwort des Kunden, wenn das Ticket geöffnet ist – wenn der Parameter aktiviert ist, ändert sich der Status der Nachricht automatisch, z.B. auf Neu, wenn der Parameter deaktiviert ist, bleibt der Status der Nachricht unverändert.
- Tickets nicht verknüpfen (für jede Antwort ein neues Ticket erstellen) – jede Nachricht in der Mailbox (Warteschlange) wird als ein neues Ticket behandelt.
Wichtig...⚠️
Wenn ein Ticker von einer Warteschlange mit einem Kategorie-/Spezialfeld in eine Warteschlange ohne Kategorie/Spezialfeld verschoben wird, wird er als schreibgeschützt angezeigt. Wenn Sie versuchen, eine Kategorie zu ändern, können Sie eine andere Kategorie auswählen, aber nicht mehr diejenige, die nicht verfügbar (und derzeit eingestellt) ist.
- Setzen Sie Antwort an auf die Adresse des Benutzers - dadurch wird die E-Mail-Adresse des Benutzers im Feld Antwort an in der gesendeten Nachricht sichtbar
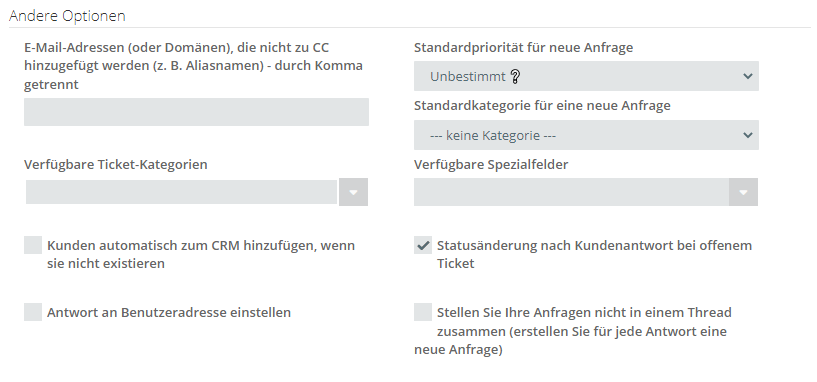
Nachdem Sie die Warteschlange konfiguriert haben, klicken Sie auf die Schaltfläche  , und anschließend
, und anschließend  .
.

Teilen Sie Ihre Meinung mit