Dodawanie użytkowników
Użytkownicy są osobami korzystającymi z systemu Thulium. Wyróżniamy administratorów oraz konsultantów, którzy pracują głównie w wersji w przeglądarce, oraz agentów którzy obsługują klientów. Zakres pracy agentów jest określany za pomocą przypisań do poszczególnych kolejek oraz uprawnień.
Podstawowym narzędziem agenta jest Thulium WebSoftphone, dzięki któremu może odbierać i wykonywać połączenia. Obsługa zgłoszeń oraz czatów nie wymaga pracy na telefonie. Praca agentów jest monitorowana i raportowana, co pozwala administratorom czy też osobom zarządzającym ocenę efektywności ich pracy i optymalizację procesów np. sprzedażowych.
Z zakładki Administracja wybierz Użytkownicy → Użytkownicy.

Jeśli chcesz dodać nowego użytkownika kliknij przycisk  znajdujący się po prawej stronie.
znajdujący się po prawej stronie.

W wyświetlonym oknie należy uzupełnić:
- imię i nazwisko,
- adres e-mail,
- login użytkownika (automatycznie ustawia się imię.nazwisko),
- hasło (zalecane jest jego wygenerowanie).
Dodatkowo należy zdecydować, czy hasło ma być zmienione przez dodawanego Użytkownika przy pierwszym logowaniu. Koniecznym jest również wskazanie roli oraz języka interfejsu.

Po dodaniu Użytkownika zostaniemy przeniesieni do jego karty:

Z jej poziomu możemy ustawić avatar Agenta (limit 8 MB) jak również przydzielić nowe konto SIP, które jest wymagane przy obsłudze połączeń telefonicznych.
Czy wiesz, że...💡
W Thulium posiadamy wsparcie dla gravatarów. Czym są gravatary? Są to globalne rozpoznawalne avatary powiązane z adresem e-mail identyfikującym daną osobę. Dzięki temu jesteśmy rozpoznawalni w sieci np. udzielając się na forach dyskusyjnych czy pisząc artykuły na bloga. Aby móc korzystać z takiego rozwiązania należy posiadać konto na stronie Gravatar
Jeśli podczas dodawania użytkownika w Thulium wpisano adres e-mail, który będzie powiązany z aplikacją Gravatar to zdjęcie (obrazek), który się tam znajduje zostanie automatycznie dodane do profilu.
W przypadku, gdy zamiast gravatara chcesz mieć inny avatar użytkownika usuń go i wgraj plik z dysku.
W sekcji Przypisania możesz przypisać użytkownika do kolejek (infolinii, czata oraz zgłoszeń), które będzie obsługiwał klikając  .
.
Sekcja Usunięcie konta umożliwia dezaktywowanie takowego bądź jego permanentne usunięcie.
Ważne...⚠️
Usunięcie użytkownika usunie wszelakie powiązania z rozmowami telefonicznymi, zgłoszeniami czy czatami i będzie miało znaczny wpływ na dane historyczne w raportach. Zaleca się dezaktywować Agenta by nie utracić takowych danych.
Przechodząc do części Konto możemy zmienić dane osobowe, login jak również adres e-mail. Dodatkowo możemy wprowadzić takie dane jak stanowisko czy telefon komórkowy, które mogą być przydatnę np. w module zgłoszeń przy konfiguracji stopek.

Sekcja Hasło i uwierzytelnianie pozwala na zmianę dotychczasowego hasła jak i na włączenie dwuetapowego uwierzytelnienia (poprzez zewnętrzną aplikację np. Authenticator).
Przechodząc do części Telekomunikacja będziemy mogli skorzystać z takich funkcjonalności jak:
- Użytkownik może wykonywać połączenia telefoniczne (zaznacz jeśli osoba ma móc odbierać i wykonywać połączenia),
- Automatycznie zaloguj z obsługą telefonu (powoduje wymuszenie uruchomienia telefonu),
- Wycisz domyślnie mikrofon dla połączeń (WebSoftphone),
- Tryb rozmów wychodzących (Ręczny/Automat),
- Caller ID (nazwa jaką będzie prezentował się agent),
- Numer wewnętrzny agenta,
- PIN (dla logowania przez IVR),
- Domyślna bramka SMS (możesz wybrać skrzynkę, która będzie domyślnie ustawiania przy wysyłce wiadomości).

Przejdźmy teraz do modułu Zgłoszenia w ramach Karty użytkownika:

Wybór domyślnej kolejki zgłoszeń spowoduje sugerowanie takowej przy dodawaniu przez danego Użytkownika zgłoszenia. Pamiętaj by to była kolejka, do której przypisany jest Agent. Wypełnienie pola email do prezentacji w zgłoszeniach spowoduje próbę wymuszenia nadpisania adresu wysyłki na podany.
Ostatnia część Karty użytkownika to Czat, w którym można ustawić:
- Pseudonim nazwa jaką agent będzie prezentował się klientowi podczas rozmowy na czacie.

Pamiętaj, aby wszelakie zmiany w danej sekcji zatwierdzić klikając  .
.
Listę wszystkich użytkowników (w tym agentów) możesz zobaczyć w zakładce Administracja → Użytkownicy →Użytkownicy.

Natomiast listę wszystkich agentów możesz zobaczyć w zakładce Administracja →Użytkownicy → Agenci.
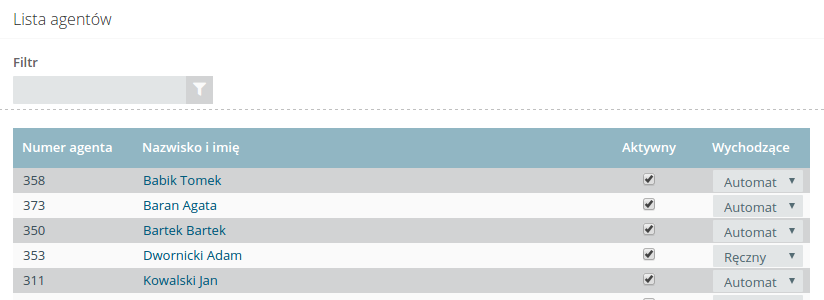

Podziel się swoją opinią