Thulium Web Softphone
Spis treści
- Wprowadzenie
- Wymagania
- Krok po kroku
- Połączenia przychodzące
- Połączenia wychodzące
- Przekierowywanie połączeń
- Opis rozmowy
Thulium Web Softphone to aplikacja zintegrowana z Thulium umożliwiająca agentom zarówno wykonywanie jak i odbieranie połączeń bezpośrednio z przeglądarki internetowej.
Softphone zlokalizowany jest u góry systemu Thulium po prawej stronie i oznaczono go ikoną  .
.

Jeśli w kolejce agenta nie ma żadnego połączenia przychodzącego, po kliknięciu ikony telefonu powinna pojawić się klawiatura ekranowa telefonu:

- Wygoda
- cała aplikacja w przeglądarce, w jednym Panelu
- nie ma potrzeby instalowania i uruchamiania dodatkowych aplikacji
- logowanie raz w jednym miejscu
- nie trzeba instalować oprogramowania Java, które zmieniło licencjonowanie i jest płatne w najnowszej wersji
- Bezpieczeństwo
- wszystkie rozmowy są teraz szyfrowane
- Jakość dźwięku
- wbudowane usuwanie echa
- redukcja szumów
- usuwanie efektu jitter
- Zmniejszone zapotrzebowanie na łącze internetowe
- dzięki użyciu kodeka Opus
Z Thulium Web Softphone można korzystać z zestawami słuchawkowymi kompatybilnymi z Twoim systemem operacyjnym, a podłączonymi poprzez złącza mini-Jack lub USB, a także przez BlueTooth.
Aby możliwa była obsługa przycisków funkcyjnych w zestawach firmy Jabra lub Plantronics, konieczna jest jednak instalacja dodatkowego oprogramowania dla systemów Microsoft Windows (7 lub wyższy) lub macOS (10.11 El Capitan lub wyższy). Funkcjonalność ta nie jest wspierana dla innych systemów.
-
Jabra - wymagana przeglądarka internetowa: Google Chrome Najpierw należy zainstalować dodatek do przeglądarki Google Chrome. Następnie należy zainstalować JabraChromeHost dla odpowiedniego systemu operacyjnego:
- Microsoft Windows (7 lub wyższego)
- macOS (10.11 El Capitan lub wyższego) Więcej informacji na temat integracji słuchawek Jabra z przeglądarką Google Chrome znajdziesz tutaj.
- Plantronics - wymagany system operacyjny Microsoft Windows (7 lub wyższy) lub macOS (10.11 El Capitan lub wyższy) Należy zainstalować odpowiednią do posiadanego systemu wersję oprogramowania PlantronicsHub.
Wymagania sieciowe Dopuszczenie komunikacji z systemem Thulium na portach:
- UDP/15060 (SIP)
- UDP/16000-20000 (SRTP)
- TCP/443 (HTTPS)
Firewalle i oprogramowanie antywirusowe nie mogą zakłócać oraz modyfikować w/w ruchu. Dodatkowo należy dopuścić komunikację z adresem stun.l.google.com na porcie UDP/19302. Minimalna wartość MTU (Maximum Transmission Unit) powinna wynosić 1300 bajtów (np. przy połączeniu typu VPN).
Wymagania systemowe Wspierane przeglądarki internetowe (zakutalizowane do najnowszej wersji):
- Google Chrome (zalecana),
- Mozilla Firefox.
W tej sekcji dowiesz się, jak w kilku krokach skonfigurować i korzystać z funkcji aplikacji Thulium Web Softphone.
Aktywacja Aby Twoi agenci mogli korzystać z aplikacji, należy upewnić się, że funkcjonalność ta została aktywowana na ich kontach SIP.
- W tym celu w zakładce Administracja, w sekcji Telekomunikacja wybierz opcję Konta SIP
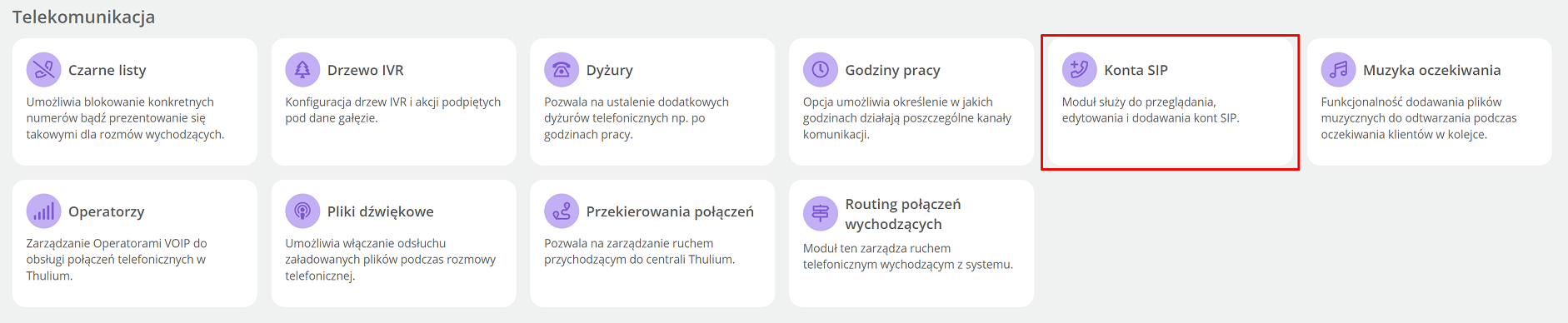
- Otwórz stronę z konfiguracją danego konta SIP klikając przycisk
 zlokalizowany w kolumnie Edytuj.
zlokalizowany w kolumnie Edytuj.
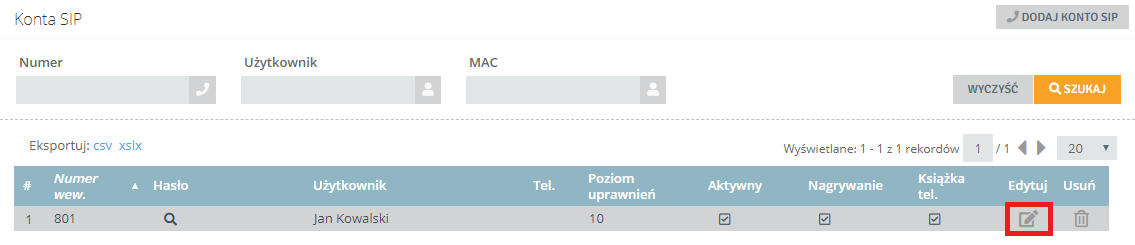
- W sekcji Przypisania z listy Telefon sprzętowy należy wybrać Thulium Web Softphone.
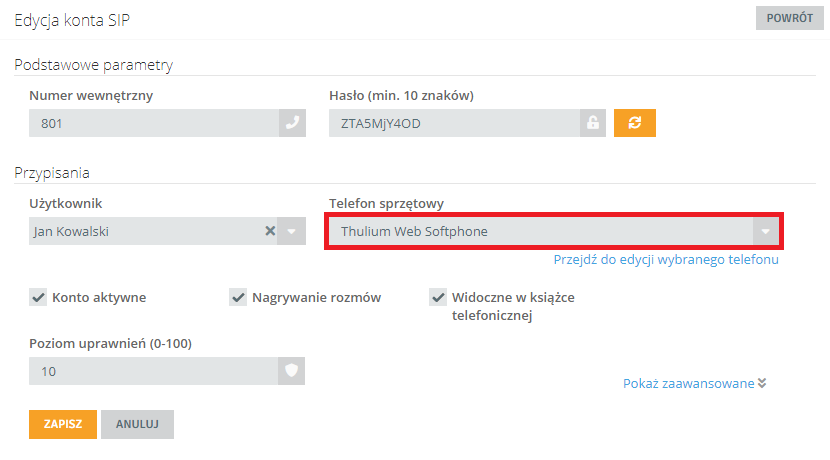
- Zatwierdź konfigurację klikając przycisk
 .
.
W tej sekcji dowiesz się, co agenci muszą zrobić, by móc korzystać z wbudowanego z system Thulium telefonu.
- Logując się do systemu należy podać login i hasło Użytkownika a nastepnie kliknąć Zaloguj się.
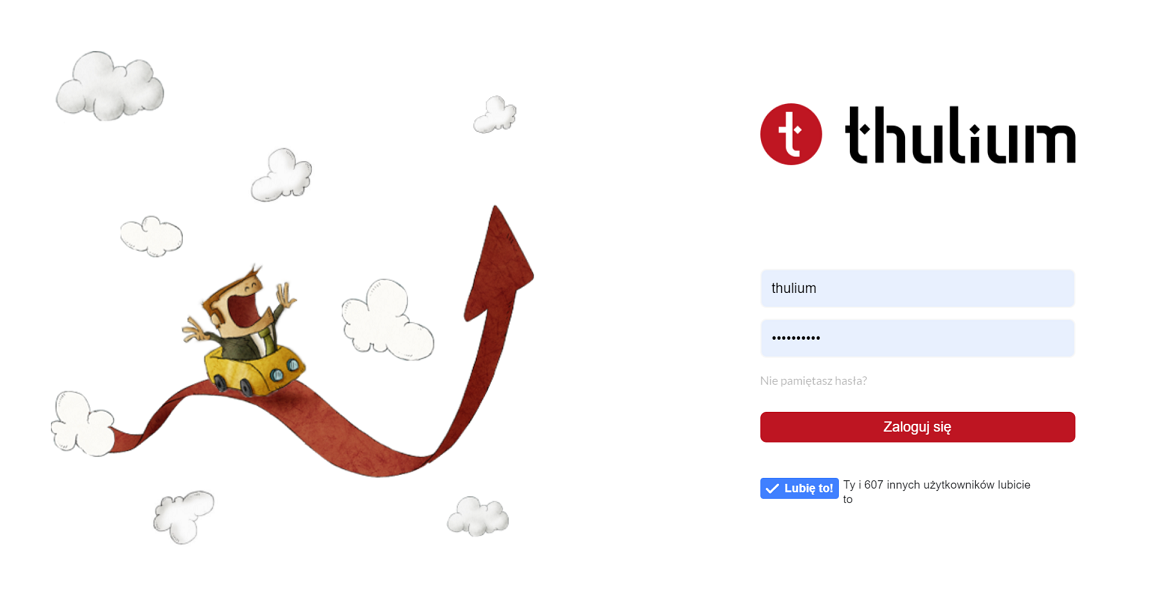
- Konfiguracja urządzeń dźwiękowych - W nowym oknie przeglądarki, które powinno się pojawić, możesz skonfigurować ustawienia dźwięku (mikrofonu i słuchawek). W tym celu kliknij przycisk
 .
.

Jeśli nie pojawiło się nowe okno...
... najprawdopodobniej Twoja przeglądarka internetowa Google Chrome blokuje wyskakujące okna.
- Aby je odblokować, kliknij na pasku adresu ikonę informującą o blokadzie
 .
.

- Następnie zaznacz opcję Zawsze zezwalaj na wystakujące okienta i przekierowania z [...] i kliknij przycisk
 .
.
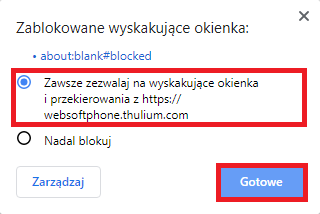
- Wyloguj się z systemu Thulium i zaloguj ponownie
- Z list wybierz urządzenia, które chcesz wykorzystać jako Mikrofon, Wyjście dźwięku i Wyjście dźwięku dla dzwonka. Aby zapisać ustawienia kliknij
 . Jeśli nie wybierzesz konfiguracji samodzielnie, system ustawi urządzenia domyślne.
. Jeśli nie wybierzesz konfiguracji samodzielnie, system ustawi urządzenia domyślne.
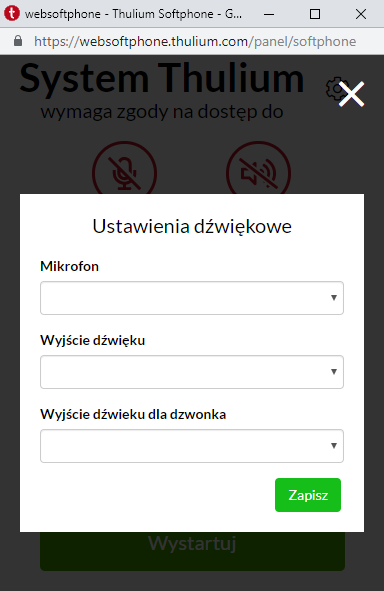
- Po zakończeniu opcjonalnej konfiguracji urządzeń dzwiękowych, kliknij przycisk
 .
.

- Aby móc korzystać z telefonu, pamiętaj, aby nie zamykać tego okna.
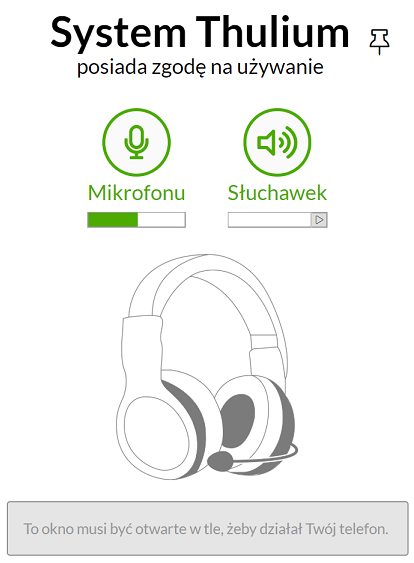
- W ramach testu mikrofonu oraz słuchawek mozna skorzystać z wbudowanej funkcjonalności testu:
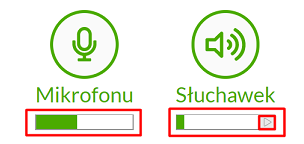
- W razie przypadkowego zamknięcia, możesz ponownie otworzyć powyższe okno klikając
 z panelu u samej góry systemu Thulium.
z panelu u samej góry systemu Thulium.

- Istnieje możliwość skorzystania z wersji Light Thulium Web Softphone, która pozwala na odbieranie/wykonywanie połączeń (w tym transferów) i na ustawianie trybu pracy poprzez kliknięcie:
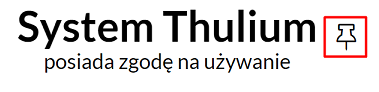
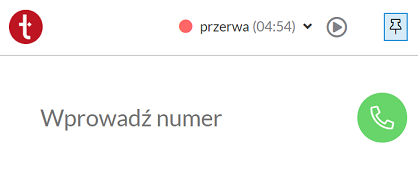
Czy wiesz, że...💡
Możesz przypiąć okno w Thulium Web Softphone Light by było zawsze na wierzchu poprzez użycie zewnętrznej aplikacji np. PinWin
Jeśli po zalogowaniu pojawiła się przekreślona słuchawka lub komuniakt o błędzie podczas uruchamiania słuchawek...
Nim zgłosimy błąd działania systemu, warto przeprowadzić test w karcie incognito, ponieważ czasami pliki cookie mogą powodować problem z uruchomieniem Softphone.
-
W przypadku przeglądarki Chrome, klikamy ikonę trzech kropek (prawy, górny róg ekranu)
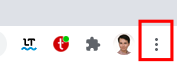
-
Wybieramy Nowe konto incognito
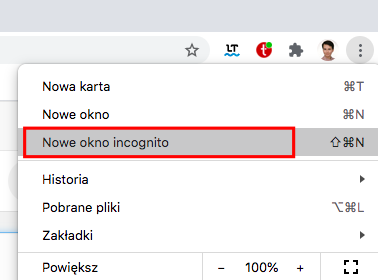
- Logujemy się do systemu i uruchamiamy standardowo softphone.
Jeżeli teraz nie napotkaliśmy żadnego problemu i telefon uruchomił się prawidłowo, oznacza to, że w zwykłym oknie przeglądarki konieczne jest wyczyszczenie pamięci podręcznej. Poniżej zamieszczamy odnośniki do instrukcji dla: Google Chrome Firefox
System Thulium umożliwia odbieranie połączeń telefonicznych bezpośrednio przez przeglądarkę internetową.
-
Kiedy aktywną stroną przeglądarki internetowej jest system Thulium, w prawym górnym rogu strony wyskoczy powiadomienie o przychodzącym połączeniu. Należy je odebrać zieloną
 lub odrzucić czerwoną słuchawką
lub odrzucić czerwoną słuchawką  .
.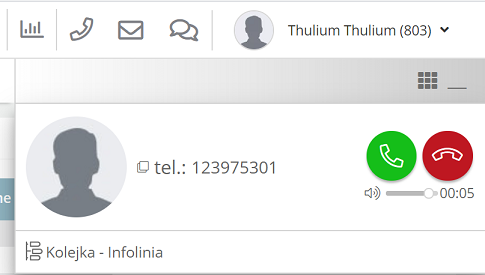
-
Jeśli natomiast system Thulium nie znajduje się w aktywnym oknie lub aktywnej karcie przeglądarki internetowej:
- W prawym dolnym rogu ekranu pojawi się powiadomienie od przychodzącym połączeniu. Kliknięcie powiadomienia uaktywni stronę systemu Thulium, gdzie będzie można połączenie odebrać lub odrzucić.
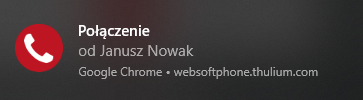
- Ponadto, zmieni się ikona i nazwa aktywnej strony systemu Thulium. Pojawi się w niej ikona zielonej słuchawki oraz informacja o nowym połączeniu.

- Po odebraniu połączenia, możesz aktywne połączenie:

a) Wyciszyć klikając 
b) Zawiesić klikając 
c) Zakończyć klikając 
d) Wybrać temat rozmowy 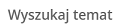
e) Wprowadzić opis rozmowy 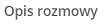
f) Wprowadzić tag rozmowy 
g) Wstrzymać nagrywanie klikając 
h) Ponownie uruchomić nagrywanie klikając 
Ważne...⚠️
W celu uruchomienia opcji Wstrzymywania i wznawiania nagrywania dla danego Agenta należy nadać stosowne uprawnienie:

i) Przekierować korzystając z przycisku 
j) Przetransferować do innego agenta rozwijając opcję 
k) Skopiować numer telefonu do schowka 
l) Zmienić głośność rozmowy przesuwając suwakiem 
m) Dodać zgłoszenie/Klienta do CRM/wysłać SMS klikając 

n) Wyświetlić notatkę z CRM (i ewentualnie edytować) klikając  (i ewentualnie
(i ewentualnie  )
)
o) Pokazać Opiekuna klienta z CRM 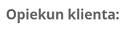
p) Wyświetlić pola specjalne CRM 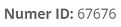

r) Wyświetlić ostatnie połączenia 
s) Wyświetlić ostatnie zgłoszenia klienta 
t) Wyświetlić ostatnie czaty klienta 

u) Odtworzyć plik dźwiękowy w trakcie rozmowy  ->
-> 

w) Wybrać klienta z którym prowadzona jest rozmowa w przypadku numeru dzwoniącego występującego u więcej niż jednego klienta w CRM 
z) Dodatkowo podczas rozmowy telefonicznej możesz zminimalizować okno Web Softphone:
- Klikając

- Wybierając klawisz skrótów Ctrl + Shift + S
Połączenia wychodzące
Połączenia można wykonywać przy pomocy telefonu Thulium Web Softphone na kilka sposobów:
- Z karty klienta klikając bezpośrednio numer telefonu.
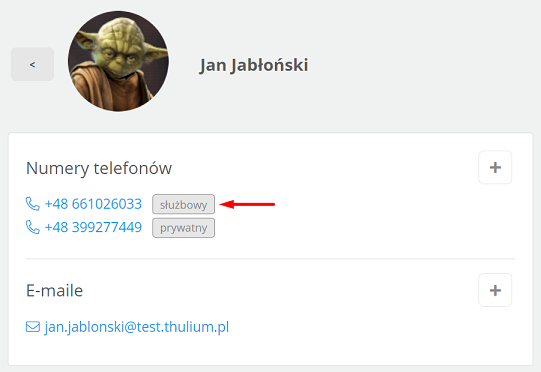
-
Widok zgłoszenia: Klikając najpierw ikonę słuchawki:

A następnie klikając numer telefonu klienta:
-
Przez kampanię
- Korzystając z klawiatury ekranowej:
W tym celu kliknij ikonę telefonu
 .
.
Pojawi się wówczas klawiatura ekranowa, dzięki której możesz ręcznie wprowadzić numer telefonu i wykonać połączenie klikając zieloną słuchawkę  .
.
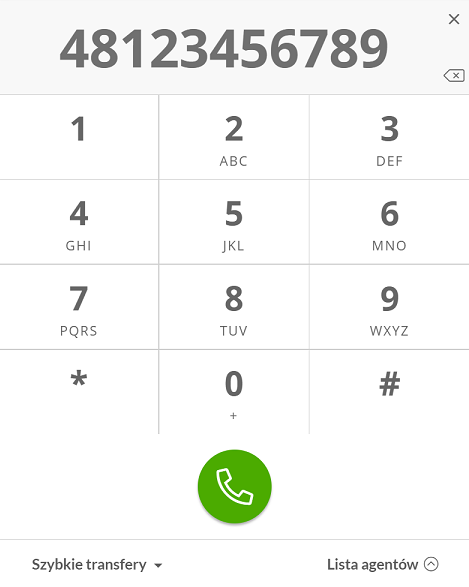
Przekierowywanie połączeń Połączenie telefoniczne odebrane lub wykonywane przez telefon Thulium Web Softphone można przełączyć na jeden z dwóch sposobów:
-
Przekierowanie skrótem po kliknięciu

- Po rozwinięciu listy wybierz odpowiedni szybki transfer.
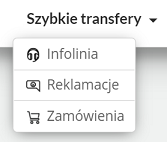
-
Transfer do innego agenta po rozwinięciu opcji

- Dokonaniu wyboru z listy aktywnych agentów lub wprowadzeniu numeru wewnętrznego

- I kliknięciu odpowiedniego przycisku:
- Z konsultacją (łącząc się z nim/ją przed dokonaniem transferu) klikając przycisk

- Bezpośrednio

- Z konsultacją (łącząc się z nim/ją przed dokonaniem transferu) klikając przycisk
- Dokonaniu wyboru z listy aktywnych agentów lub wprowadzeniu numeru wewnętrznego
Jeśli skonfigurowane są tematy rozmów i pola tematów, w trakcie lub po zakończeniu połączenia agent będzie musiał uzupełnić odpowiednie pola przed odebraniem kolejnego. Okno wygląda następująco:
- Podczas rozmowy

- Po zakończeniu rozmowy

-
W obydwu przypadkach, po uzupełnieniu wymaganych pól, kliknij przycisk
 .
. - W przeciwnym przypadku:
a) w panelu telefonu widoczna będzie informacja o zakończonym połączeniu, która nie zniknie dopóki nie zostanie uzupełniony opis rozmowy

b) przy próbie ustawienia statusu agenta na Wolny w prawym dolnym rogu strony pojawi się powiadomienie przełączenie na przerwę z powodu niezapisania tematu rozmowy.

- Po zapisaniu opisu rozmowy, informacja z zniknie z panelu telefonu, lecz na kilka sekund pojawi się poniżej.


Podziel się swoją opinią