Integracja - Pipedrive
Pipedrive jest systemem umożliwiającym zarządzanie procesem sprzedaży w Twojej firmie. Więcej informacji znaleźć można na stronie producenta.
Na skróty
Zakres integracji
Integracja Thulium z Pipedrive zakłada:
- Automatyczne dodawanie klienta do Pipedrive z poziomu Thulium i odwrotnie,
- Opcja dodania istniejącego klienta w Thulium do Pipedrive
- Przejście jednym kliknięciem z karty w Thulium do Pipedrive i odwrotnie,
- Możliwość dodania pierwszej szansy sprzedaży w Pipedrive (dodając użytkownika w Thulium),
- Dodatkowa zakładka Pipedrive na karcie klienta w Thulium, w której wyświetlane są szanse sprzedaży pobierane z Pipedrive,
- Automatyczne dodawanie klienta lub firmy do Pipedrive dodanych w Thulium z poziomu zgłoszeń,
- Możliwość przeniesienia dotychczasowej bazy klientów z Pipedrive do Thulium,
- Opcja dodania z poziomu zgłoszenia klienta z CRM Thulium jako szansy sprzedaży w Pipedrive,
- Możliwość ręcznego wyboru Opiekuna danej szansy sprzedaży z poziomu CRM jak i zgłoszenia,
- Przy dodaniu szansy sprzedaży z poziomu zgłoszenia dla klienta z CRM istnieje opcja zapisania w zgłoszeniu we wskazanym polu specjalnym linku do Pipedrive,
- Synchronizację zdarzeń typu telefon, zgłoszenie, czat dla zsynchronizowanego rekordu do działań w Pipedrive.
Krok po kroku
1. W celu integracji Thulium z platformą Pipedrive należy w ramach tego pierwszego wejść w Administracja → Zaawansowane → Integracje i uruchomić konfigurację integracji z sekcji CRM a następnie kliknąć file lub file by ją od razu uruchomić:
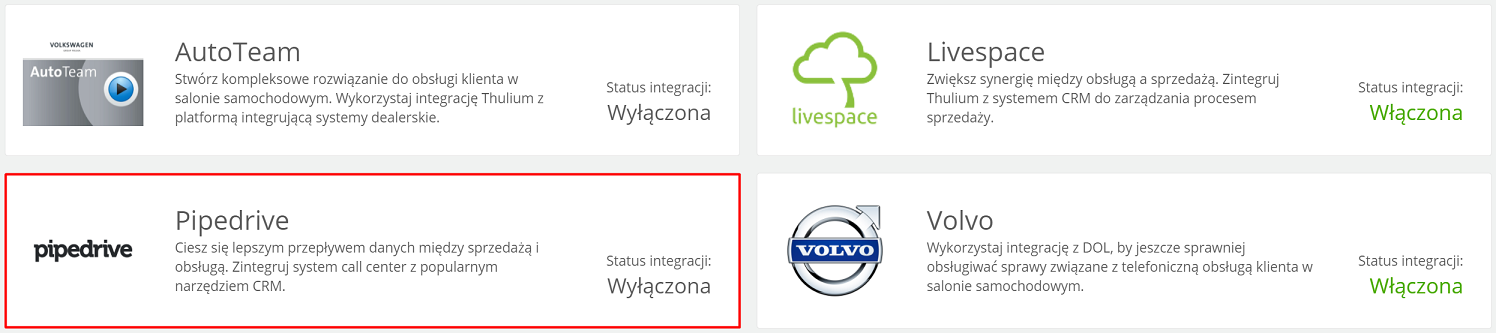
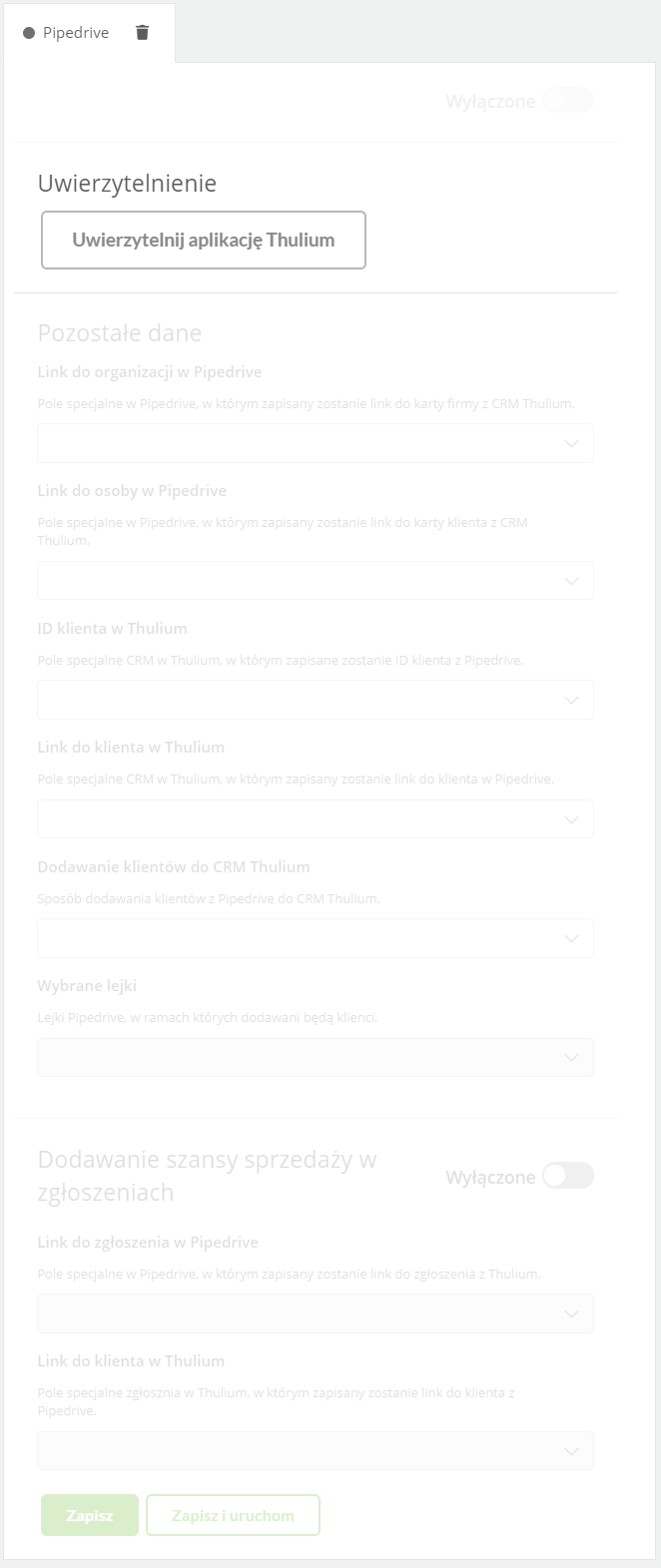
2. Kliknij następnie w 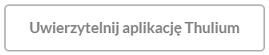 .
.
3. Jeśli jesteś już zalogowany/a, pomiń ten krok. Jeśli nie jesteś jeszcze zalogowany/a w Pipedrive, wprowadź adres e-mail oraz hasło podane przy rejestracji w Pipedrive i kliknij Zaloguj się.
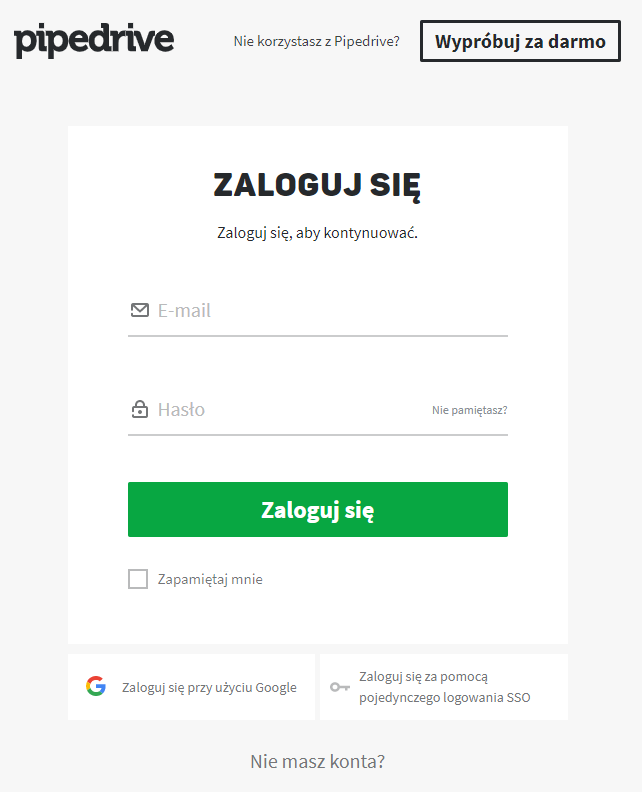
4. Kliknij zielony przycisk Allow and Install.
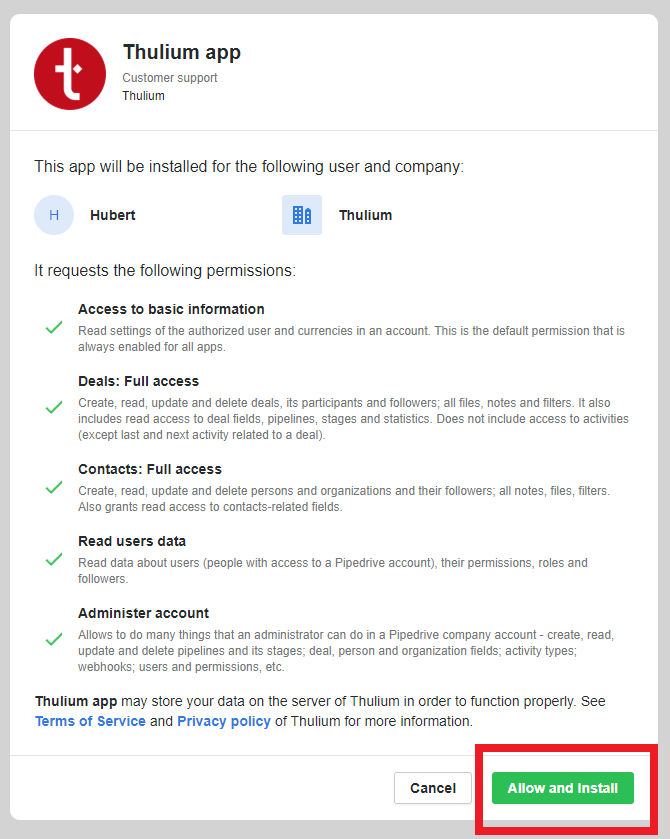
5. Jeżeli uwierzytelnienie zakończy się sukcesem pojawi się na ekranie stosowna informacja:

Klikając w przycisk  możemy uruchomić ponowne uwierzytelnienie.
możemy uruchomić ponowne uwierzytelnienie.
Po uwierzytelnieniu aplikacji należy uzupełnić Pozostałe dane.
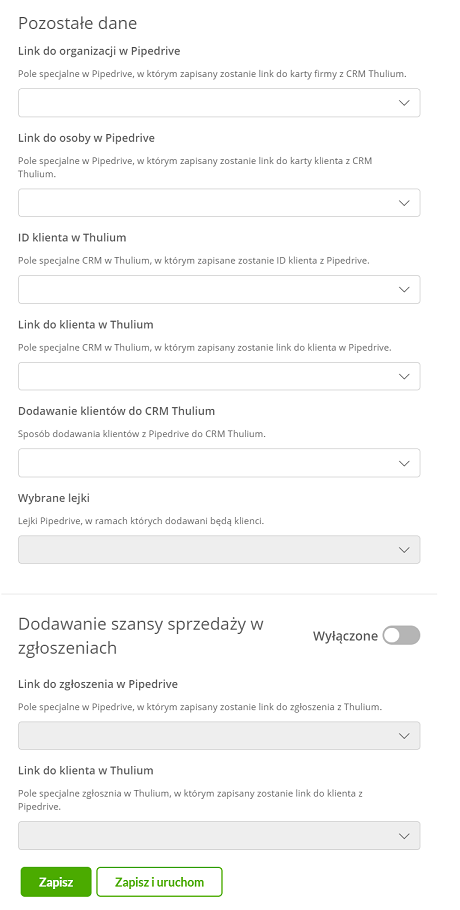
Ważne...⚠️
Pole specjalne dla zgłoszenia powinno być typu link i Tylko do odczytu:

Pole specjalne dla ID klienta w Thulium należy ustawić na typ liczba natomiast dla linku do klienta w Thulium jako typ link:

6. Po skonfigurowaniu integracji należy kliknąć  lub
lub 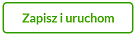 by ją od razu uruchomić.
by ją od razu uruchomić.
Integracja z Pipedrive umożliwia automatyczne dodawanie klientów z poziomu jednego systemu w drugim.
1. Dodając klienta w Thulium następujące pola zostaną wysłane do Pipedrive: imię i nazwisko, numer telefonu oraz adres e-mail. W przypadku firmy będzie to jej nazwa.
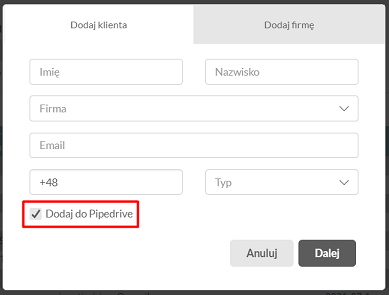
2. Po uzupełnieniu w/w danych należy kliknąć przycisk 
- W oknie dialogowym, które wówczas się pojawi należy wybrać stosowne opcje. System Thulium daje możliwość nie tylko podania nazwy szansy, ale także wyboru etapu w konkretnym lejku szansy sprzedaży jak i opiekuna dla niej.
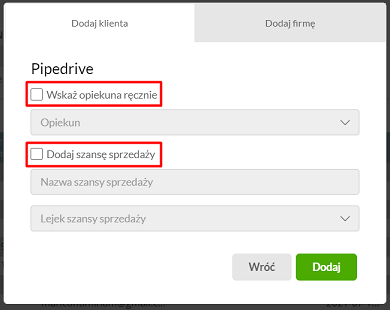
- Aby zakończyć dodawanie do Thulium klienta zintegrowanego z Pipedrive, kliknij

3. Po dodaniu klienta w Thulium, można go od razu znaleźć w Pipedrive w zakładce Kontakty i po wybraniu opcji Osoby kontaktowe
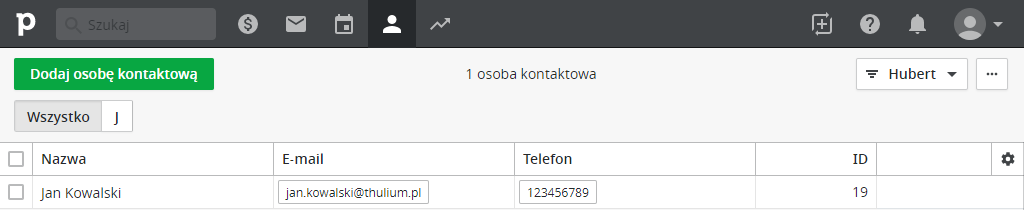
4. Dane, takie jak potencjalna wartość sprzedaży, nazwa waluty, a także prawdopodobieństwo szansy sprzedaży należy ustawić bezpośrednio w systemie Pipedrive.
5. Zostaną one wówczas automatycznie pobrane przez system Thulium.
Do Pipedrive możemy dodać klientów, którzy nie są zsynchronizowani z Thulium (występują tylko w CRM Thulium).
1. Na Karcie klienta Thulium wybieramy zakładkę Pipedrive i klikamy 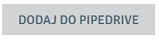

2. Tak jak w przypadku nowego klienta (opisane powyżej) należy uzupełnić stosowne dane i kliknąć 
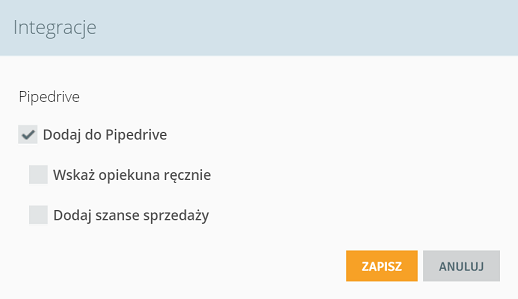
Istniejący klient z poziomu zgłoszenia
W ramach zgłoszenia jeżeli Klient istnieje w CRM Thulium możemy dodać szansę sprzedaży z poziomu zgłoszenia. Jeżeli Klient nie jest zsynchronizowany z Pipedrive to będzie podlegać automatycznej synchronizacji w ramach poniższego procesu.
1. W zgłoszeniu wybieramy guzik  a następnie
a następnie 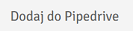
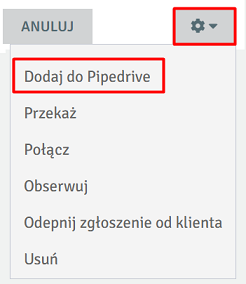
2. Wprowadzamy nazwę szansy i lejek oraz jeśli to konieczne konkretnego Opiekuna i zatwierdzamy klawiszem 
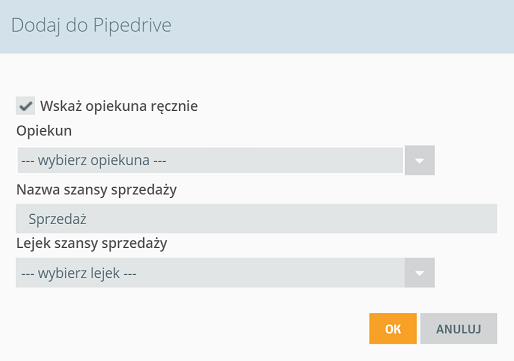
Import/export klientów
Eksport bazy danych klientów z Pipedrive.
1. W systemie Pipedrive z zakładki Kontakty wybierz opcję Osoby kontaktowe:
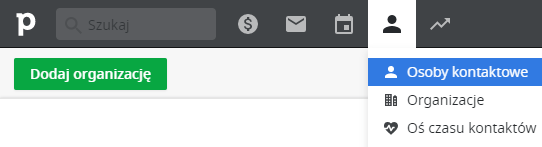
2. Kliknij w przycisk przypominający zębatkę, wybierz kolumny danych, które chcesz wyeksportować, np. Nazwa, E-mail, Telefon, ID i kliknij Zapisz.
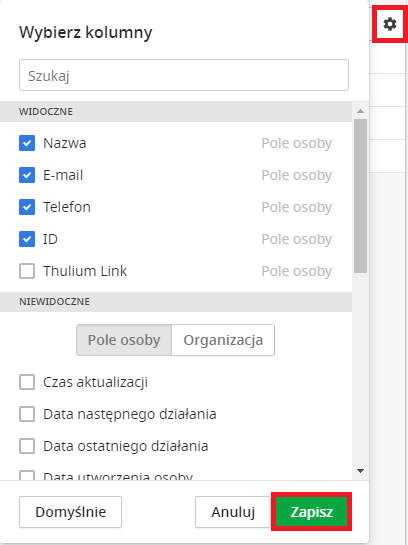
3. Upewnij się, że wszyscy klienci, których chcesz przenieść do Thulium widoczni są na liście. Następnie kliknij w przycisk oznaczony wielokropkiem (...) i wybierz opcję Eksportuj wyniki filtrowania.
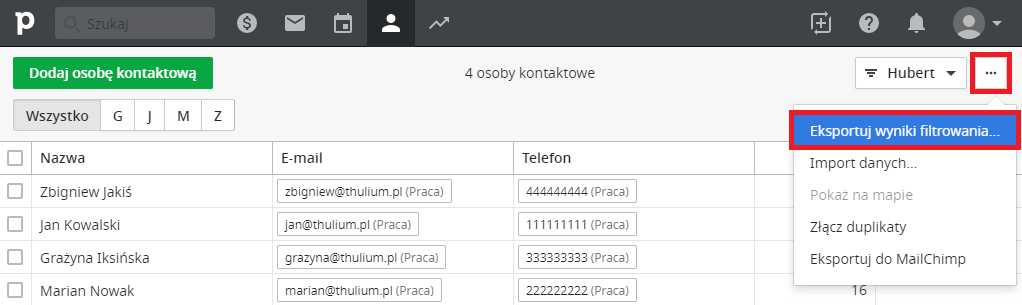
4. W oknie dialogowym, które się ukaże, zaznacz opcję CSV (wartości rozdzielone przecinkiem), po czym kliknij przycisk Eksport.
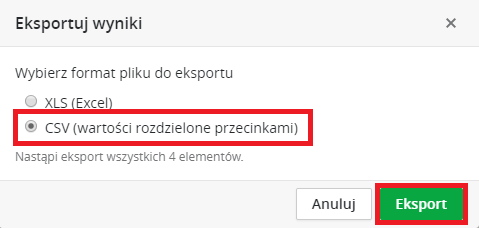
5. Poczekaj aż zakończy się proces eksportowania danych.
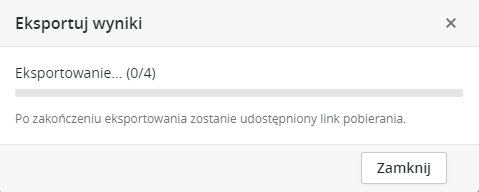
6. Zapisz wyeksportowane dane klientów klikając przycisk Pobierz.
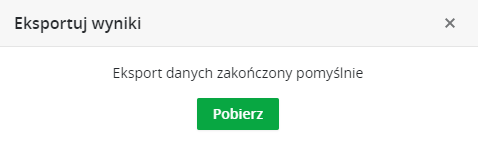
Przygotowanie pliku CSV
W przeciwieństwie do systemu Thulium, Pipedrive nie rozróżnia imienia i nazwiska klienta. Zamiast dwóch oddzielnych wartości, Pipedrive eksportuje jedną. Poniższa instrukcja ma zastosowanie do baz danych klientów, w których numery telefonów nie zawierają spacji.
1. Aby dane importowane z Pipedrive rozróżniały imię i nazwisko klienta, należy odpowiedznio przygotować plik CSV wyeksportowany z Pipedrive, edytując go np. w aplikacji Notatnik.
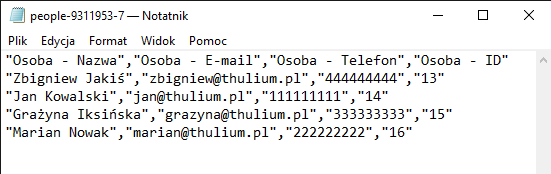
2. Najpierw należy usunąć odstępy w pierwszym wierszu. Zaznacz odstęp w sformułowaniu - , pomiędzy wyrażeniami "Osoba i Nazwa".
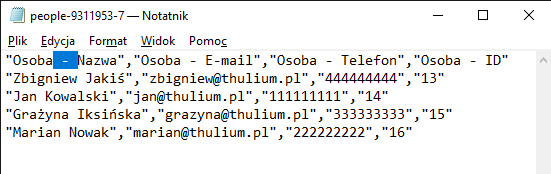
3. Z menu Edycja wybierz opcję Zamień... (lub wciśnij kombinację klawiszy Ctrl+H). Upewnij się, że pole Zamień na: jest puste i kliknij Zamień wszystko.
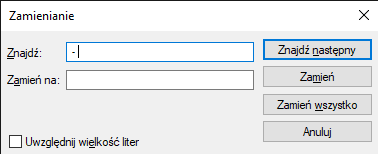
4. W pierwszym wierszu, wpisz nowej kategorii w następującej formie: "Nazwisko", (nie używaj spacji).
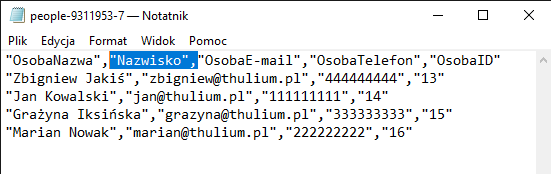
5. Zaznacz odstęp pomiędzy pierwszym na liście imieniem i nazwiskiem i z menu Edycja wybierz opcję Zamień....
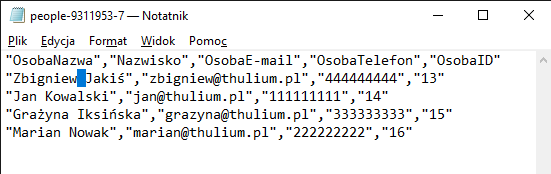
6. W polu tekstowym Zamień na: wpisz "," i kliknij przyciśk Zamień wszystko.
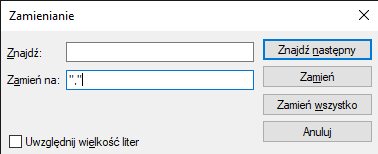
7. Tak przygotowany plik można importować do Thulium.
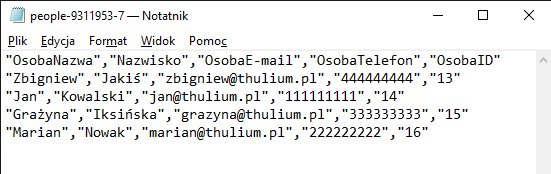
8. Aby importować do Thulium dane klientów wyeksportowane z Pipedrive, w zakładce Klienci kliknij DODAJ i wybierz opcję Importuj osoby z pliku CSV.
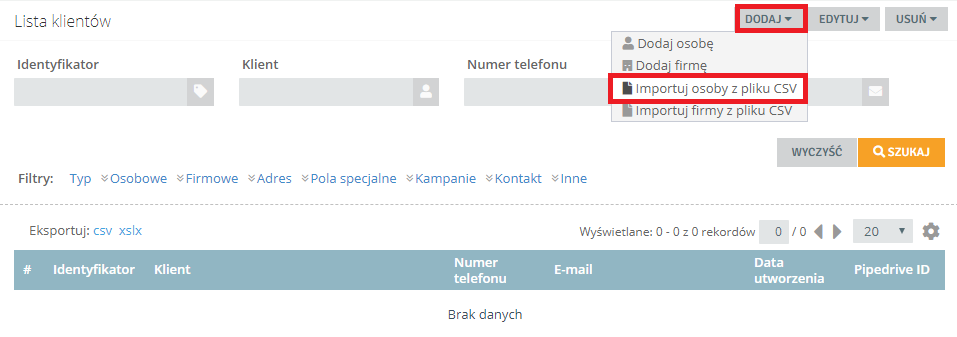
9. Na stronie, która się ukaże, kliknij przycisk ZAŁĄCZ PLIK CSV.

10. W oknie dialogowym zlokalizuj wcześniej przygotowany plik w formacie CSV i kliknij Otwórz.
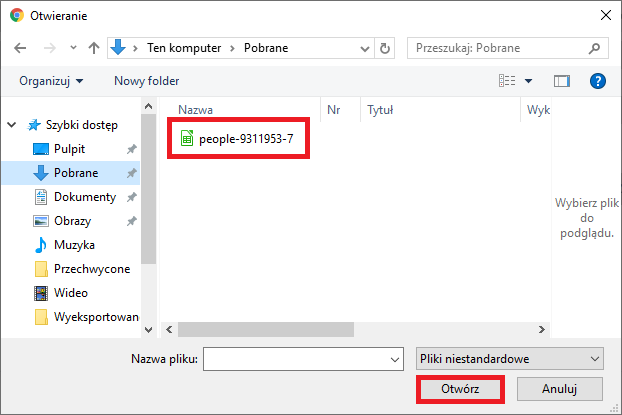
11. Wybierając z listy przyporządkuj importowanym kolumnom danych odpowiednie kategorie.
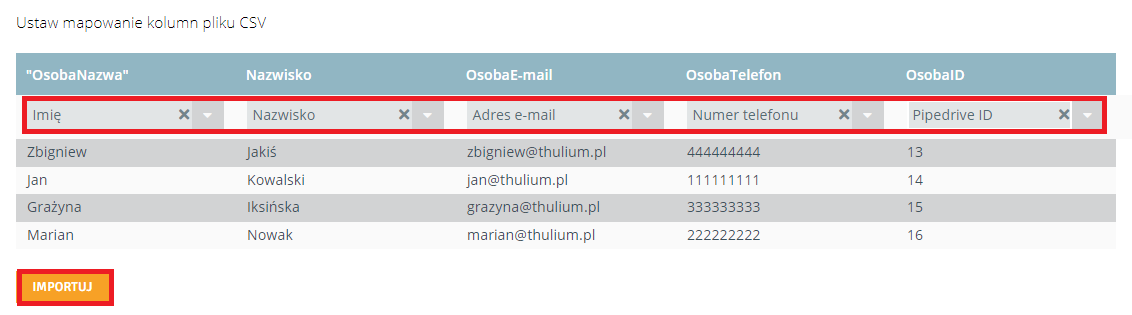
- Kliknij IMPORTUJ, aby zakończyć przenoszenie danych.
Czy wiesz, że...💡
Aby dodać istniejącego klienta z CRM Thulium do Pipedrive należy w zakładce Pipedrive na karcie klienta wybrać: 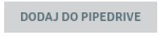
Szczegóły techniczne
Następujące dane synchronizowane są poprzez API pomiędzy systemami Thulium i Pipedrive:
- Nazwa (połączenie imienia i nazwiska), adres e-mail oraz numer telefonu klienta,
- Nazwa firmy,
- Szansa sprzedaży:
- data utworzenia,
- nazwa,
- lejek sprzedaży,
- etap na lejku sprzedaży,
- wartość,
- waluta,
- prawdopodobieństwo szans sprzedaży.
Wtyczka Google Chrome
Dzięki zainstalowaniu wtyczki do przeglądarki Chrome, która znajduje się tutaj; możemy wykonywać połączenia z poziomu Pipedrive. Będą one realizowane za pośrednictwem Thulium Web Softphone.
Należy po jej zainstalowaniu ustawić w ramach Opcji nazwę naszego systemu Thulium:
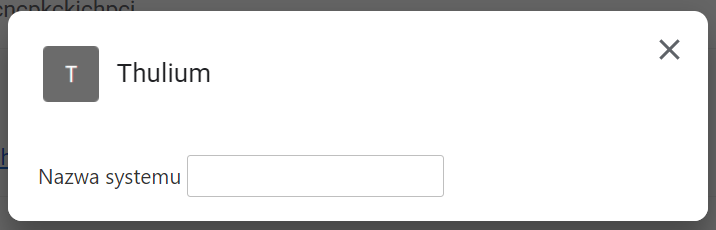
Następnie ustaw w Pipedrive linki typu tel: bądź callto: dla numerów telefonów.
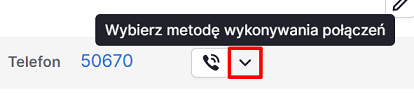
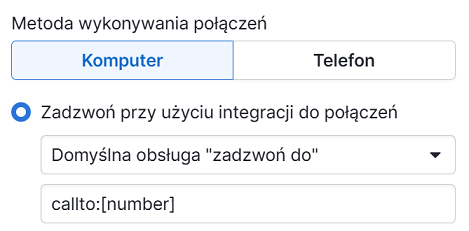
Po wdrożeniu tych ustawień zalecane jest wyłączenie i włączenie ponowne przeglądarki.
Klikając w numer telefonu LPM (lewy przycisk myszy) zostanie zestawione połączenie. Wybierając PPM na takim numerze możemy z menu kontekstowego wywołać również takie połączenie:
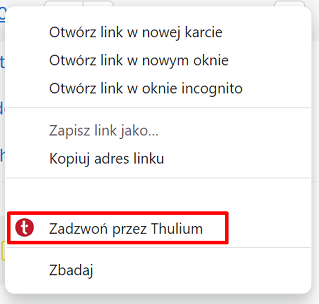
Powyższa funkcjonalność (dzwonienie przez menu kontekstowe) działa dla wszelakich stron korzystających z linków typu tel: oraz callto:.
Synchronizacja działań
Synchronizacja działań pozwala na przesłanie do Pipedrive dla zsynchronizowanego rekordu informacji o przeprowadzonej rozmowie telefonicznej, przesłanej wiadomości e-mail, bądź o czacie. Działania te zostaną oznaczone jako "wykonane".
Ważne...⚠️
Zdarzenia w Thulium synchronizują się z działaniami Pipedrive co 30 minut.
- W zależności, które zdarzenia w Thulium chcemy synchronizować, należy wybrać dla nich odpowiednie działania w Pipedrive np.:
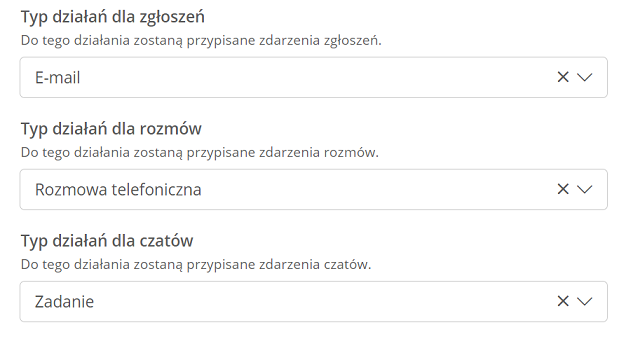
W przypadku kliknięcia w Ustawienia zaawansowane można ustawić konkretny typ połączeń na dane aktywności:
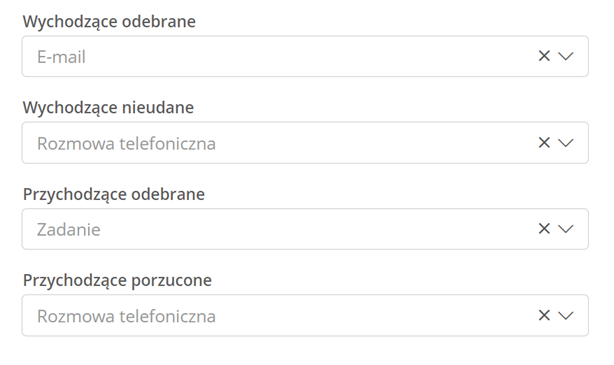
- Zdarzenia związane ze zgłoszeniami synchronizują informacje takie jak:
- Typ wiadomości (przychodząca/wychodząca),
- Data,
- Agent (przypisany Użytkownik Thulium do zgłoszenia),
- Nadawca (kto wysłał wiadomość),
- Temat zgłoszenia,
- Fragment treści zgłoszenia,
- Link do zgłoszenia.
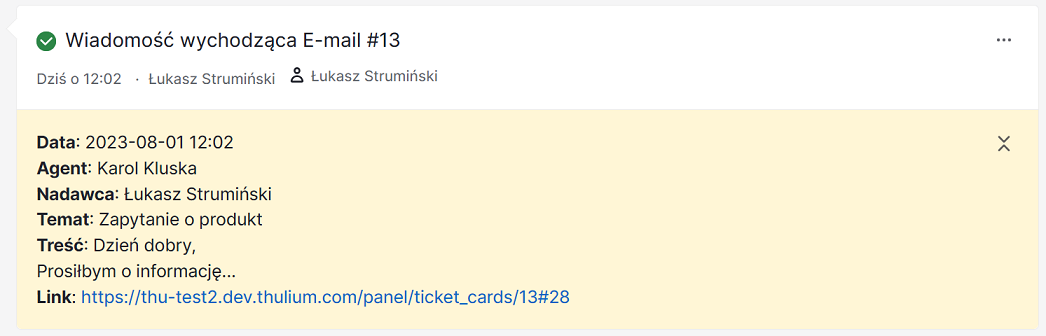
- Zdarzenia dotyczące połączeń telefonicznych synchronizują informacje takie jak:
- Typ połączenia (przychodzące/wychodzące),
- Rezultat połączenia (odebranie/nieudane/porzucone),
- Data,
- Czas trwania (rozmowy/połączenia),
- Agent,
- Temat rozmowy,
- Informację o kolejce/kampanii,
- Notatka (opis rozmowy),
- Link do rozmowy/połączenia.
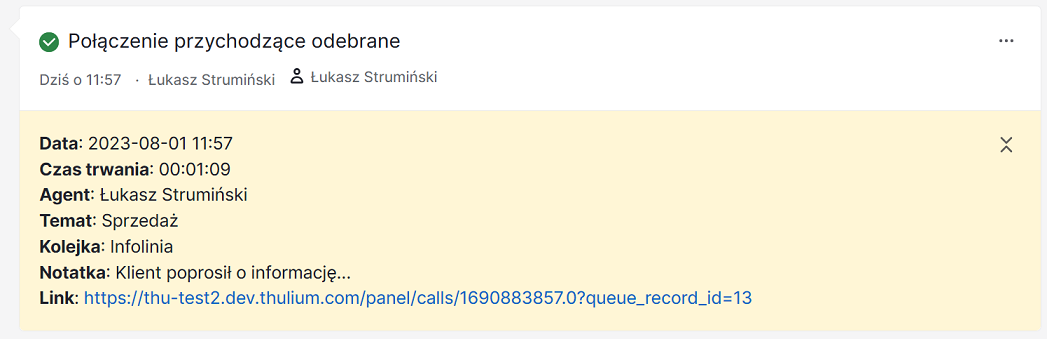
- Zdarzenia związane z czatami synchronizują informacje takie jak:
- Temat rozmowy,
- Data,
- Źródło (Widget, Messenger...),
- Czas trwania,
- Agent,
- Kolejka,
- Treść,
- Link do rozmowy.
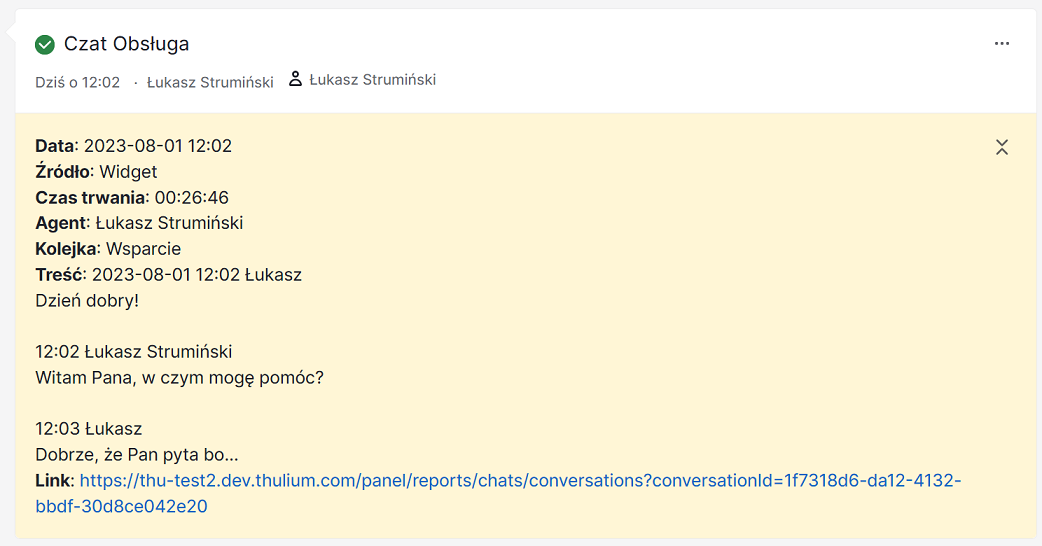
Czy wiesz, że...💡
Zdarzenia takie jak rozmowy telefoniczne bądź czat przy synchronizacji uzupełniają dane związane z czasem danych działań w Pipedrive. Limit znaków dla pól związanych z treścią wynosi 256.

Podziel się swoją opinią