User.com
User.com is a platform that provides easy-to-use, yet highly functional tools for marketing, sales and support departments. Send personalized messages to the right user, always at the right time.
For more information on this solution, visit User.com.
Scope of integration
- Transfer of marketing consent information between systems,
- Automatic addition of a customer based on a lead from User.com,
- Update personal data and mapped fields between Thulium and User.com.
Step by step
We will show you step by step how to integrate Thulium with user.com system.
From the Administration tab, select Advanced → Integrations.
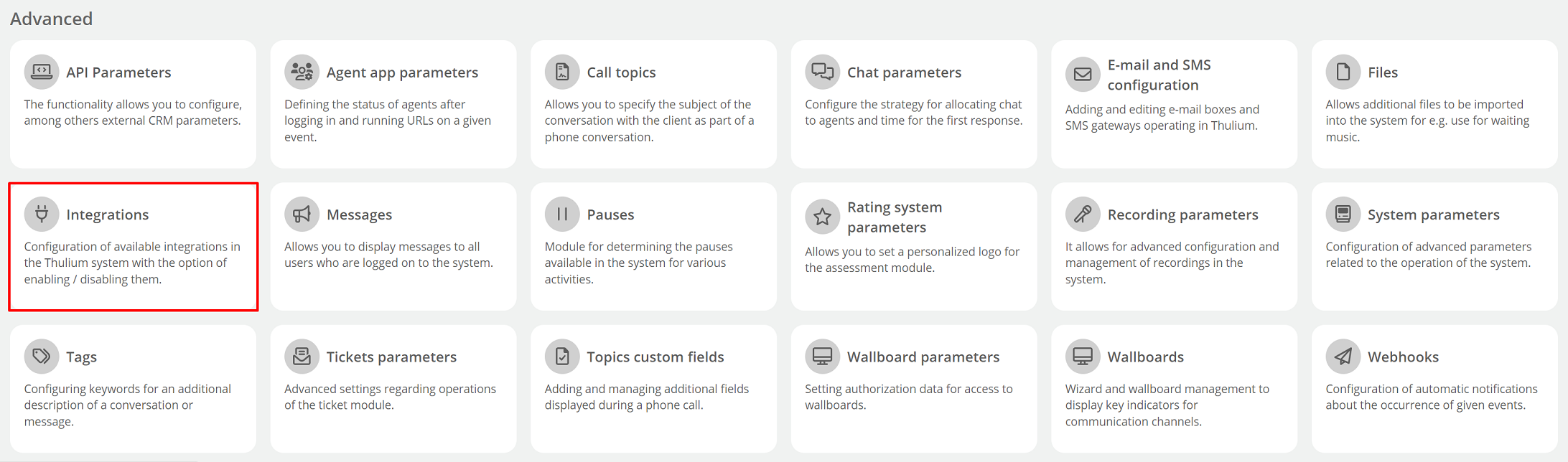
A window with available integrations will appear on the screen - select User.com from the CRM section.
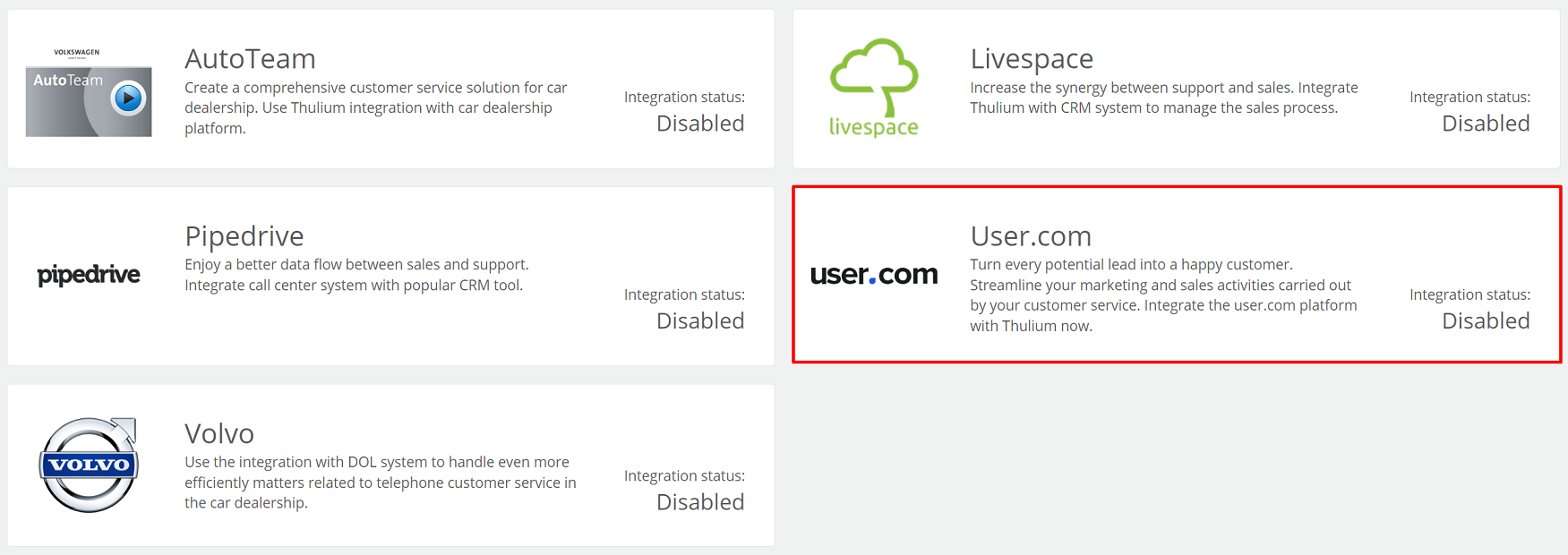
Next, authenticate the application:
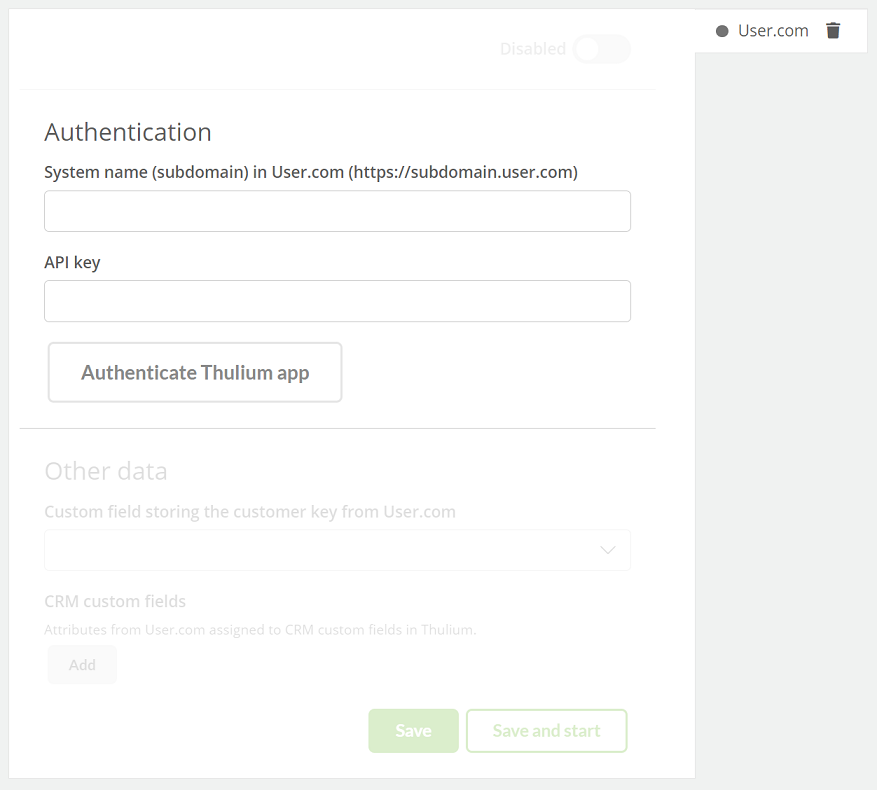
- System name - subdomain name in User.com,
- API key - the API key generated in User.com,
- Custom field storing the customer key from User.com - CRM custom field of text type to store User.com ID.
The API key is available in the User.com panel under Settings → Application Settings → Advanced → Public REST API Key.
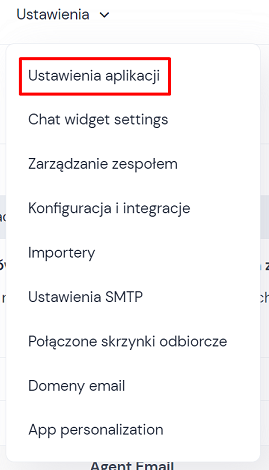
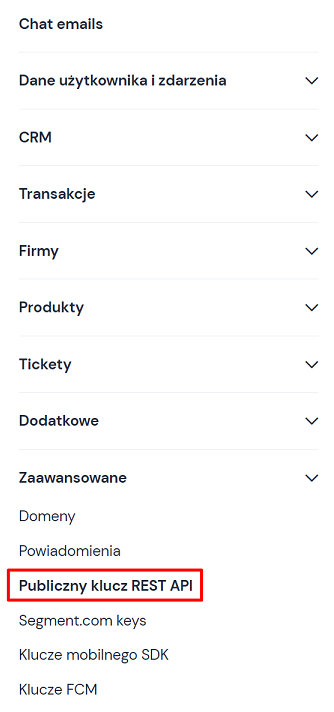
Click 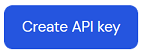 and copy the generated key into Thulium.
and copy the generated key into Thulium.
After entering the authorization data in the Thulium panel, click 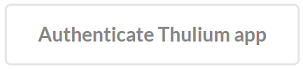 to authenticate the integration.
If the authentication is successful, an appropriate message will appear on the screen:
to authenticate the integration.
If the authentication is successful, an appropriate message will appear on the screen:

By clicking the  button, we can start authentication again.
button, we can start authentication again.
After authenticating the application, you need to complete Other data.
Important...⚠️
You need to create the corresponding custom field text type for User.com integration beforehand.
If the other data have been entered within the integration configuration in the Thulium panel, such integration can be saved by clicking  or save and run
or save and run 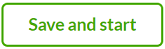 at the same time.
at the same time.
To transfer the values of custom fields between the User.com platform and the Thulium system, click Add and assign an attribute to a CRM special field (e.g. marketing consents).
Important...⚠️
The type of CRM custom field must match the attribute type in User.com, e.g. Yes/No type.
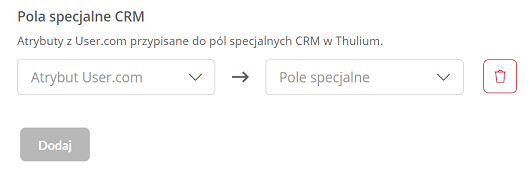
The next step is to run the appropriate automation in User.com, to do so, go to the Automation section and use the 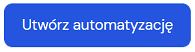 button.
button.

We select the trigger Client's attribute change and New user and the action API call.
For the API call, we specify https://system-name.thulium.com/panel/user_com/webhook as the URL where system-name is the name of our instance in Thulium. Fill in the rest of the data as follows:
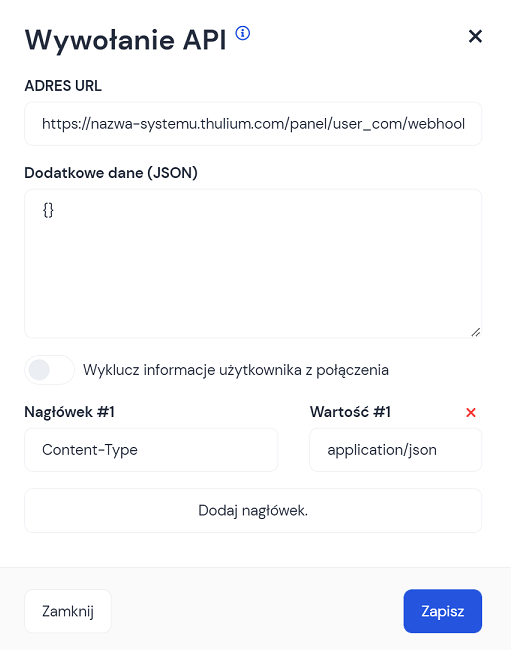
The schema itself should look as follows:
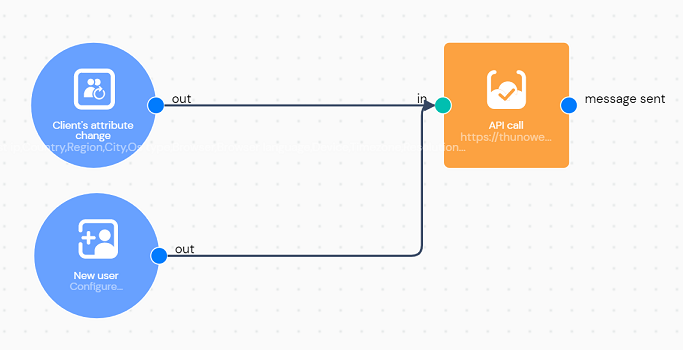
Save the changes made by clicking 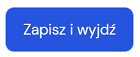 .
.

Share your opinion with us