Pipedrive
Pipedrive is a system that allows you to manage your company's sales process. For more information, please visit manufacturer.
Shortcuts
- Scope of integration
- Step by step
- Technical details
- Google Chrome Plugin
- Synchronization of activities
Scope of integration
Thulium's integration with Pipedrive involves:
- Automatic addition of a client to Pipedrive from within Thulium and vice versa,
- Option to add an existing client in Thulium to Pipedrive
- One-click transition from a card in Thulium to Pipedrive and vice versa,
- Option to add a first sales opportunity in Pipedrive (by adding a user in Thulium),
- Additional Pipedrive tab on the customer's tab in Thulium, which displays sales opportunities downloaded from Pipedrive,
- Automatic addition of a customer or company to Pipedrive added in Thulium from the ticket level,
- Option to transfer existing customer base from Pipedrive to Thulium,
- Option to add a customer from CRM Thulium as a sales opportunity in Pipedrive from the ticket level,
- Option to manually select the Supervisor of a given sales opportunity from the CRM level as well as from the ticket level,
- When adding a sales opportunity from the submission level for a customer from CRM, there is an option to save a special link to Pipedrive in the submission in the indicated field,
Step by step
- To integrate Thulium with Pipedrive platform, within the former, go to Administration → Advanced → Integrations and run the integration configuration from the CRM section and then click file or file to run it immediately:
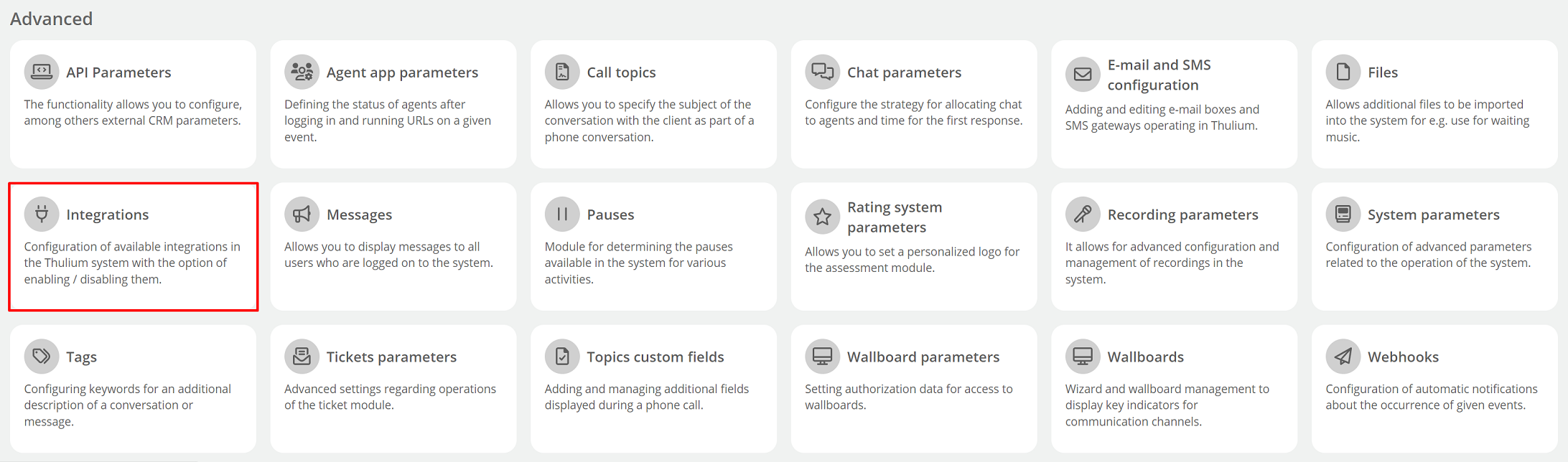
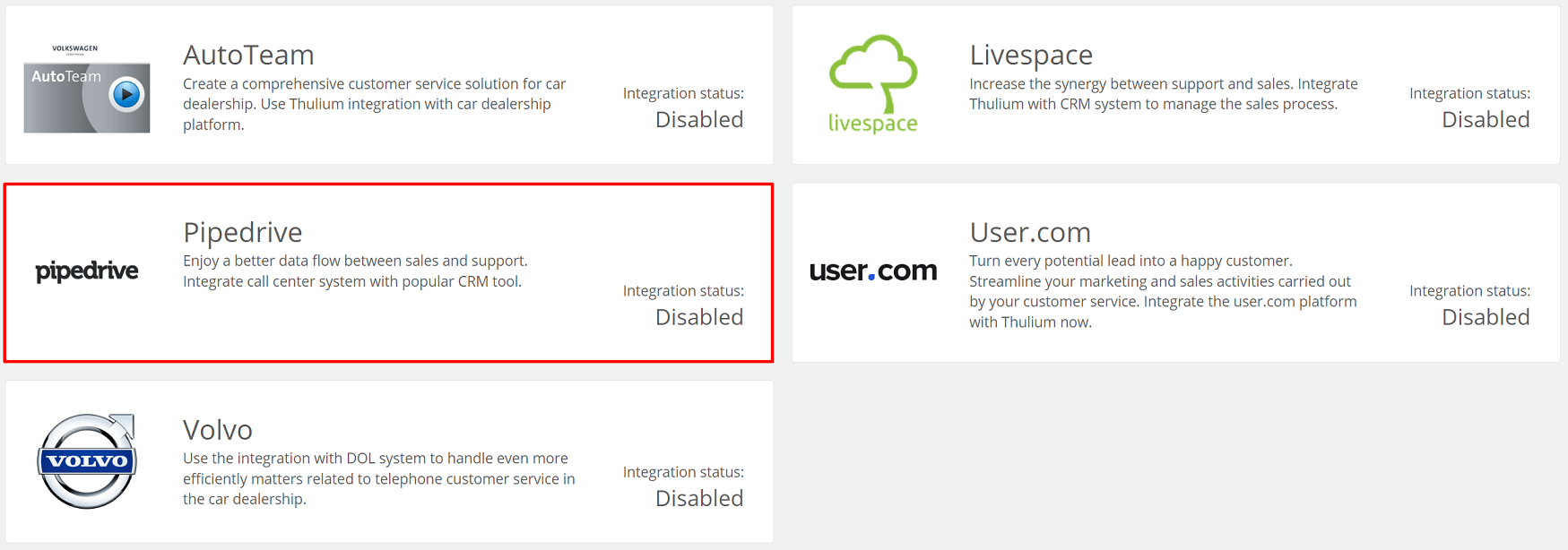
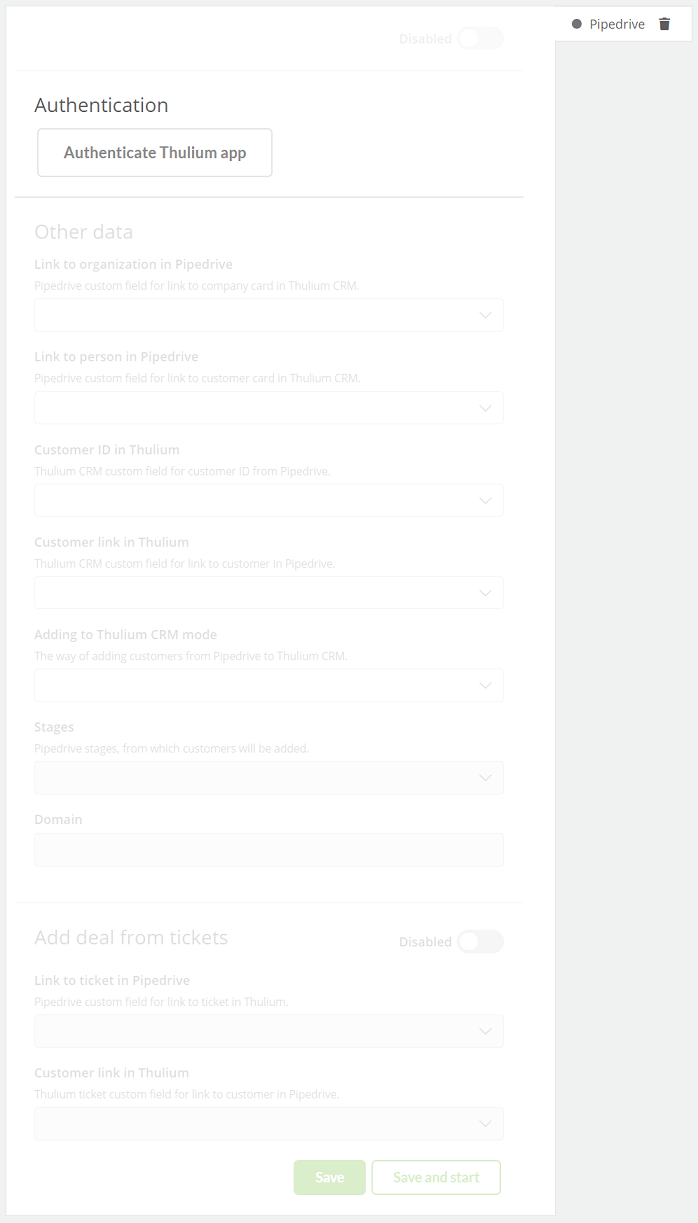
-
Then click on
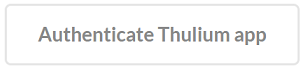 .
. -
If you are already logged in, skip this step. If you are not yet logged in to Pipedrive, enter the e-mail address and password you provided when you registered with Pipedrive and click Sign In.
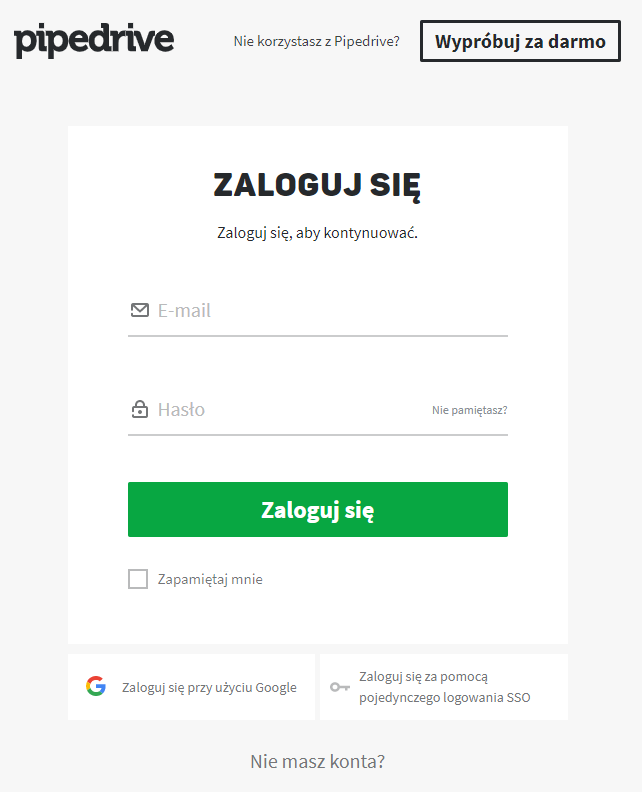
-
Click the green button Allow and Install.
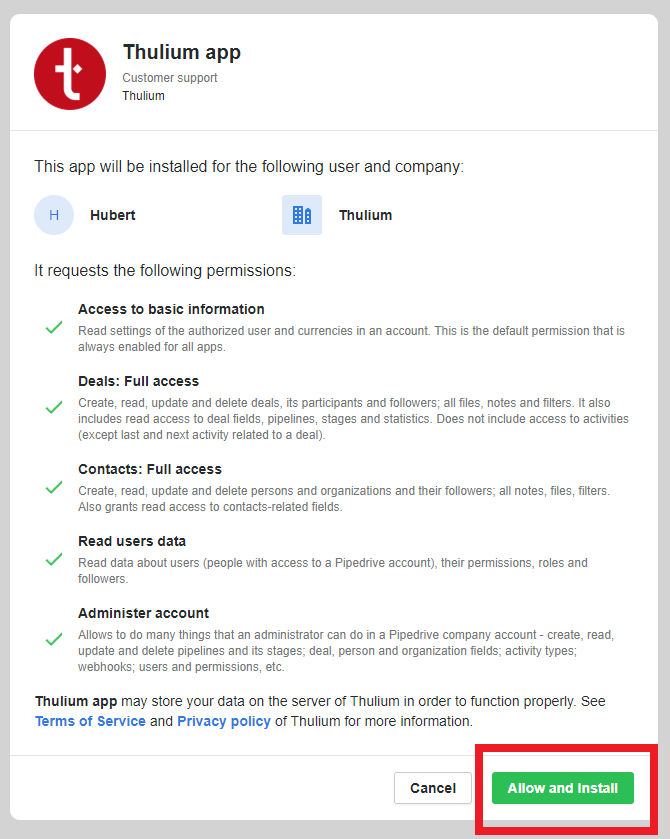
- If the authentication is successful, a corresponding message will appear on the screen:

By clicking on the  button, we can start authentication again.
button, we can start authentication again.
After authenticating the application, you need to complete Other data.
Important...⚠️
Custom field for the ticket should be link type and Read-only:
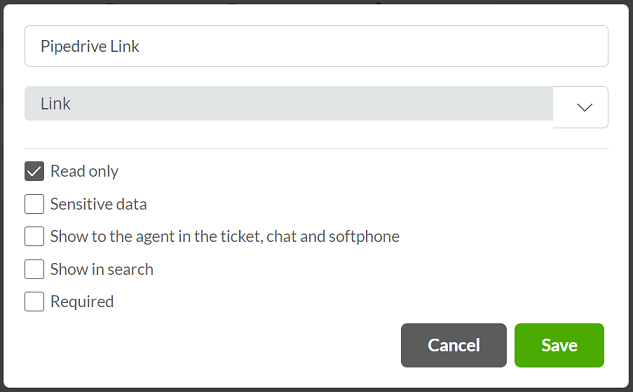
Custom field for customer ID in Thulium should be set to numeric type while for customer link in Thulium as link type:

- After configuring the integration, click
 or
or 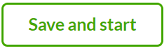 to launch it right away.
to launch it right away.
Integration with Pipedrive allows you to automatically add customers from one system in the other.
- When adding a customer in Thulium, the following fields will be sent to Pipedrive: name, phone number and email address. In the case of a company, it will be its name.
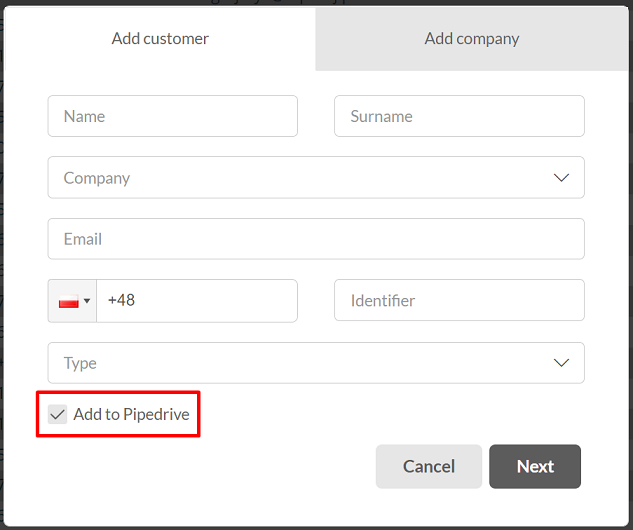
- After completing the above mentioned data, click the
 button.
button.
- In the dialog box that will then appear, select the appropriate options. The Thulium system gives you the opportunity not only to specify the name of the opportunity, but also to select the stage in a particular selling opportunity sticker as well as the owner for it.
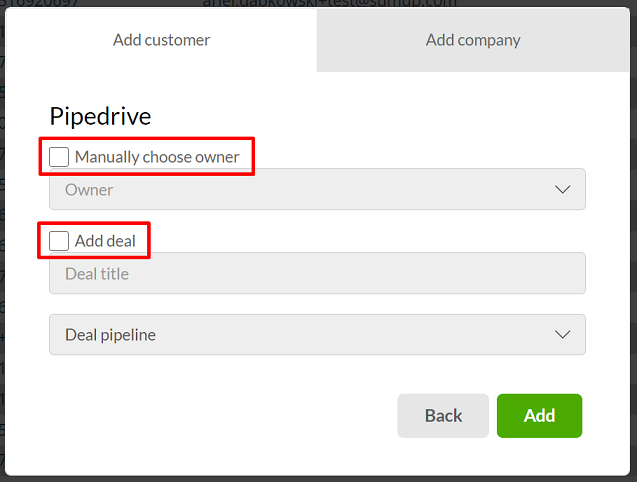
- To finish adding a Pipedrive-integrated client to Thulium, click

- After adding a customer in Thulium, you can immediately find them in Pipedrive under the Contacts tab and after selecting Contacts.
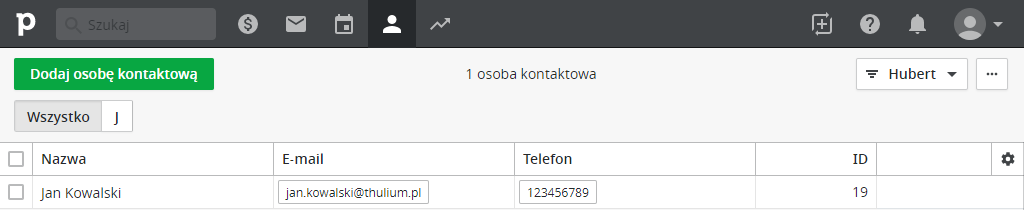
-
Data such as the potential sale value, the name of the currency, and the likelihood of a sale opportunity should be set directly in the Pipedrive system.
- These will then be automatically downloaded by the Thulium system.
We can add customers to Pipedrive who are not synchronized with Thulium (they appear only in Thulium CRM).
- On the Thulium Customer Card, we select the Pipedrive tab and click
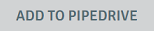
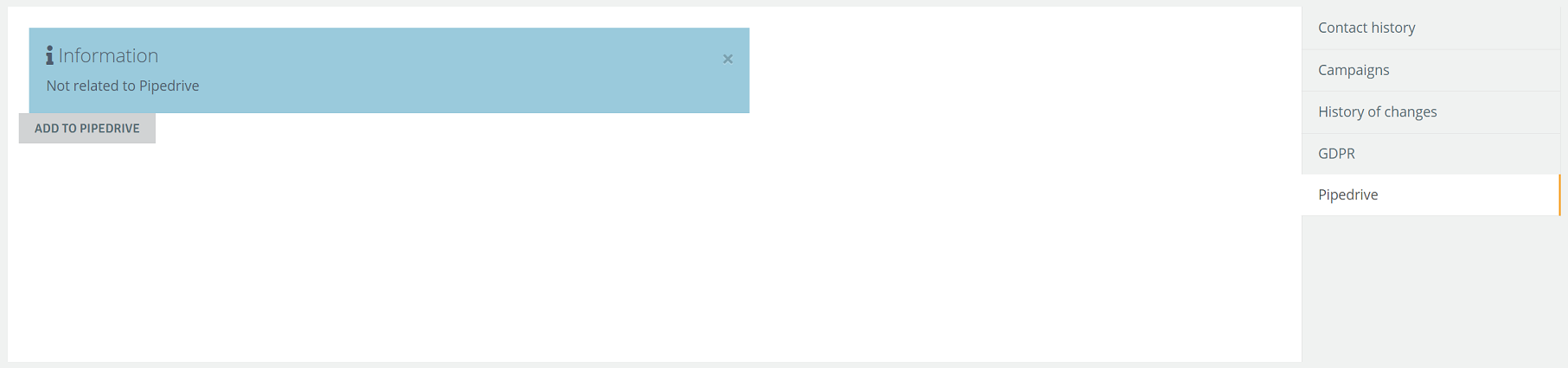
- As with the new customer (described above), fill in the relevant data and click

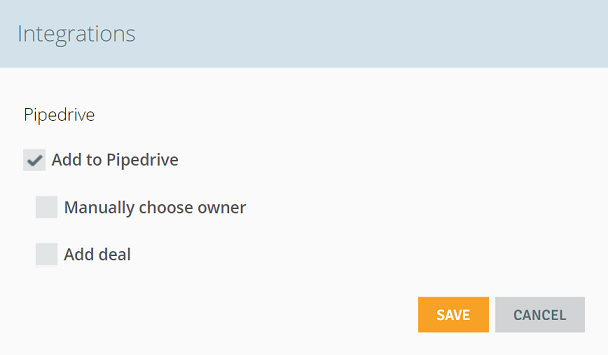
Existing customer from the ticket level
Within a ticket if the customer exists in Thulium CRM we can add a sales opportunity from within the ticket. If the customer is not synchronized with Pipedrive then it will be subject to automatic synchronization through the following process.
- In the ticket, we select
 button and then
button and then  button.
button.
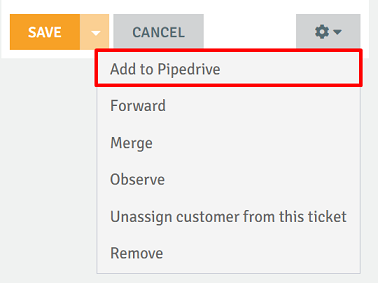
- We enter the Deal title and Deal pipeline and, if necessary, the specific Owner and confirm by pressing

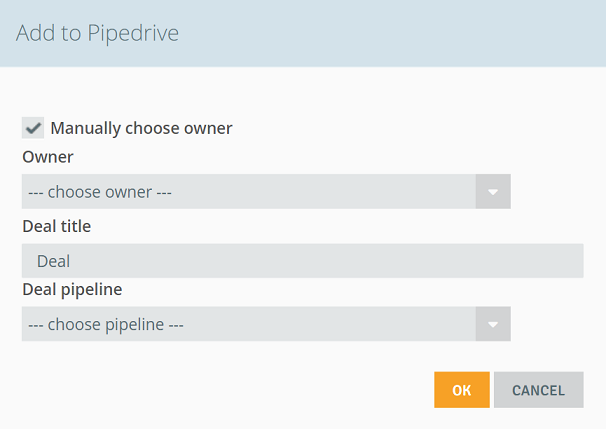
Export the customer database from Pipedrive.
- In Pipedrive, from the Contacts tab, select Contacts:
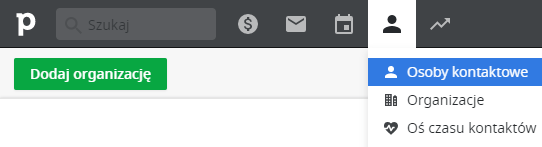
- Click on the Gear button, select the columns of data you want to export, such as. Name, E-mail, Telephone, ID and click Save.
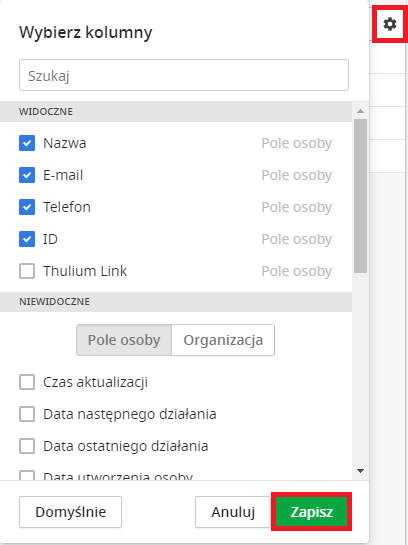
- Make sure all customers you want to transfer to Thulium are visible in the list. Then click the button marked with an ellipsis (...) and select Export Filter Results.
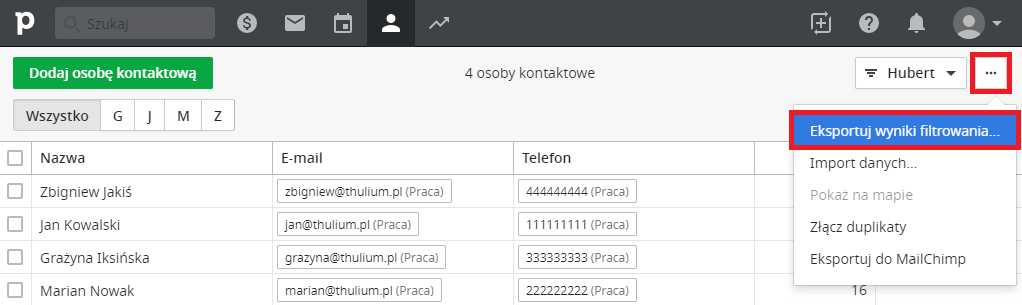
- In the dialog box that appears, select the CSV (comma-separated values) option, then click the Export button.
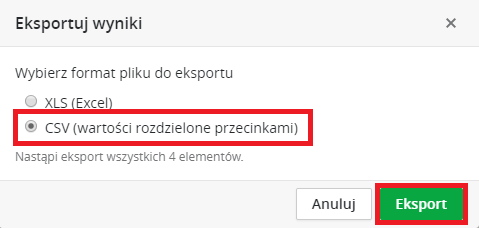
- Wait for the data export process to finish.
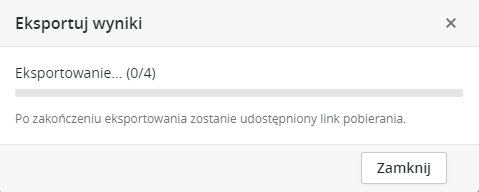
- Save the exported customer data by clicking Download button.
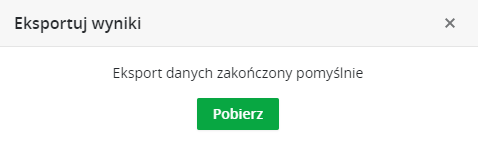
CSV file preparation
Unlike Thulium's system, Pipedrive does not distinguish between the customer's first and last name. Instead of two separate values, Pipedrive exports one. The following instructions apply to customer databases where phone numbers do not contain spaces.
- In order for the data imported from Pipedrive to distinguish the customer's name and surname, you need to prepare the CSV file exported from Pipedrive accordingly by editing it, for example, in the Notebook application.
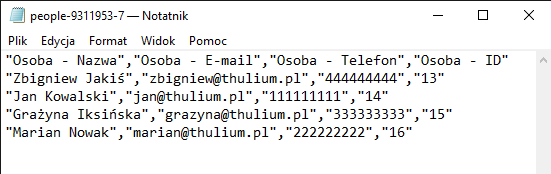
- First, remove the spaces in the first line. Select the space in the phrase
-between the terms"PersoniName".
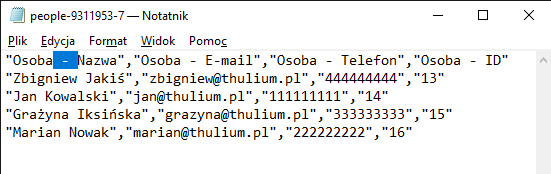
- From the Edit menu, select Replace... (or press Ctrl+H). Make sure the Replace to: field is empty and click Replace All.
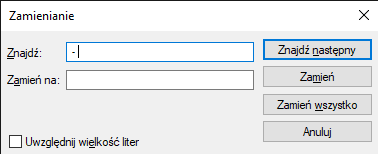
- In the first line, enter the new category in the following form:
"Surname",(don't use spaces).
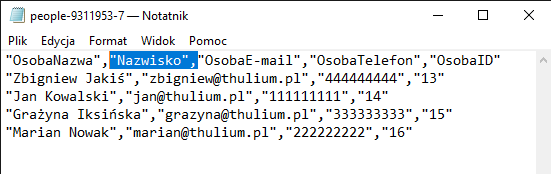
- Select the space between the first name on the list and select Replace... from the Edit menu.
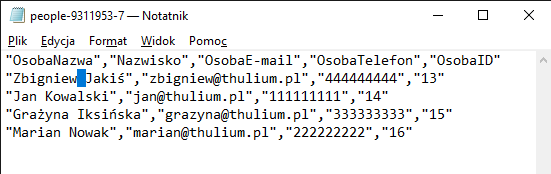
- In the text box Replace with: type
","And click the Replace All button.
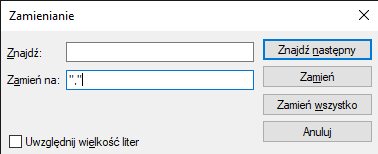
- The file prepared this way can be imported into Thulium.
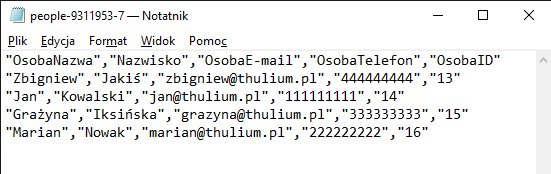
Import plików do Thulium
- To import customer data exported from Pipedrive into Thulium, under Customers, click Add and select Import people from CSV file.

- On the page that appears, click ATTACH CSV FILE.

- In the dialog box, locate the previously prepared CSV format file and click OPEN.
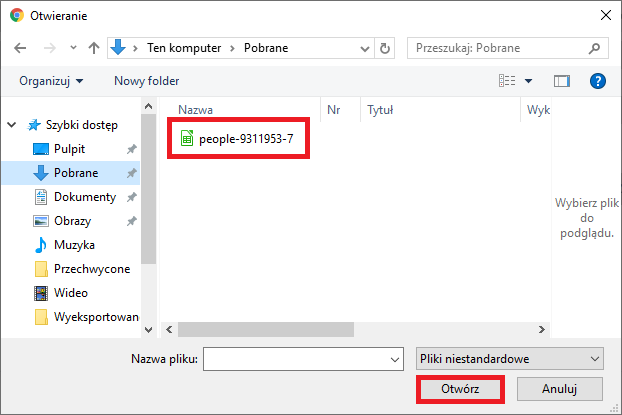
- Selecting from the list, assign the imported data columns to the appropriate categories.
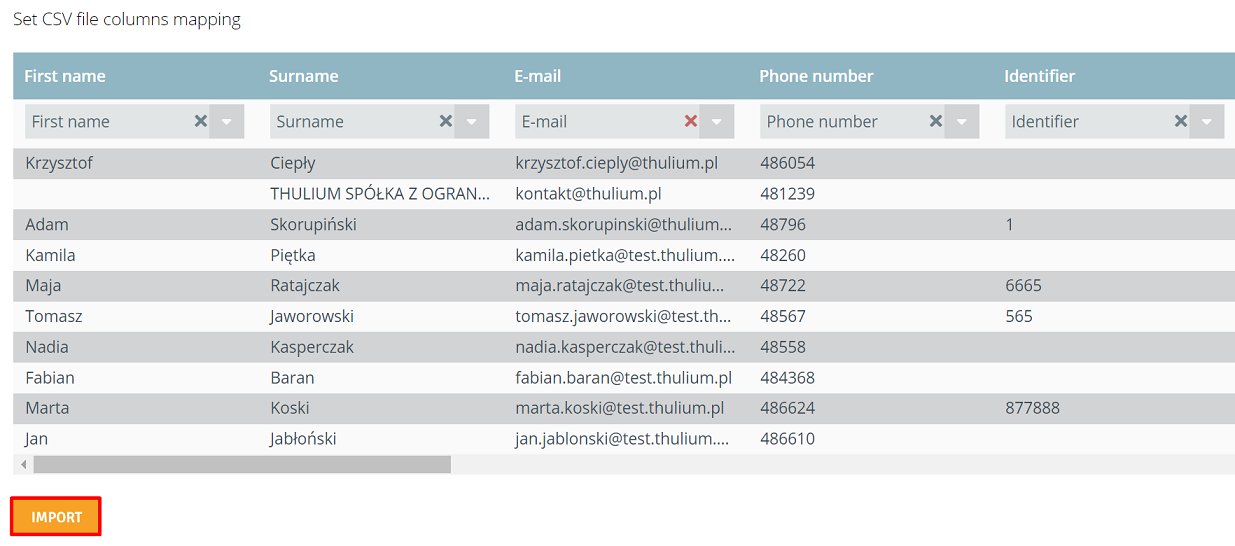
- Click IMPORT to complete the data transfer.
Did you know...💡
To add an existing customer from CRM Thulium to Pipedrive, select in the Pipedrive tab on the customer card: 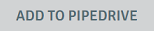
Technical details
The following data is synchronized via API between Thulium and Pipedrive systems:
- Name (combination of first and last name), email address, and customer phone number,
- Company name,
- Sales Opportunity:
- creation date,
- name,
- Sales funnel,
- stage on sales funnel,
- value,
- currency,
- probability of sales opportunity.
Google Chrome Plugin
By installing the Chrome browser plug-in, which can be found here; we can make calls from within Pipedrive. These will be made via Thulium Web Softphone.
It is necessary to set the name of our Thulium system under Options after installing it:
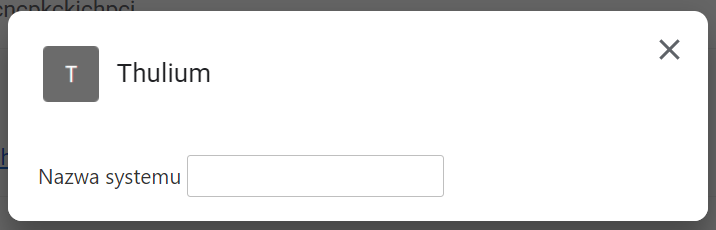
Then set up tel: or callto: links in Pipedrive for phone numbers.
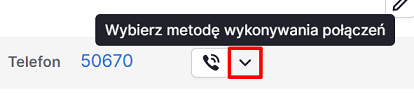
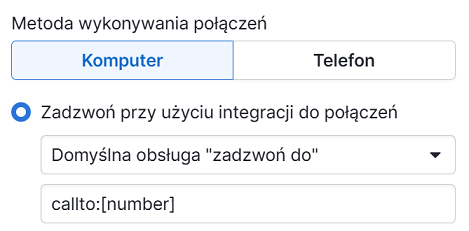
After implementing these settings, it is recommended that you turn the browser off and on again.
Clicking on a phone number with LMB (left mouse button) will set up a call. By selecting RMB on such a number, we can also call such a call from the context menu:
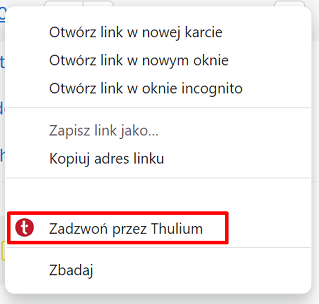
The above functionality (calling through the context menu) works for all sorts of sites using links like tel: and callto:.
Synchronization of activities
Synchronizing activities allows you to send to Pipedrive for a synchronized record information about a phone call made, an email sent, or a chat. These activities will be marked as "completed."
Important...⚠️
Events in Thulium synchronize with Pipedrive activities every 30 minutes.
- Depending on which events in Thulium you want to synchronize, you need to select the appropriate actions for them in Pipedrive, for example:
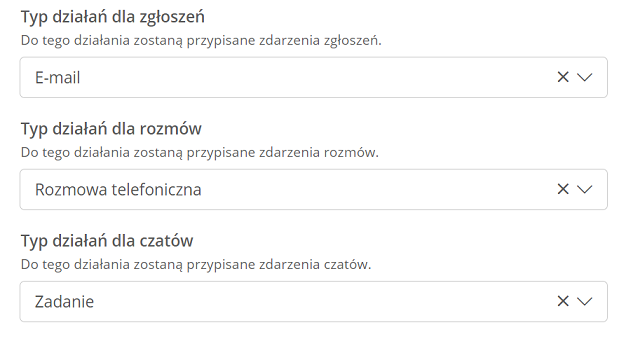
- Events related to tickets synchronize information such as:
- Message type (incoming/outgoing),
- Date,
- Agent (assigned Thulium User to the ticket),
- Sender (who sent the message),
- Subject of the request,
- Excerpt of the submission content,
- Link to the submission.
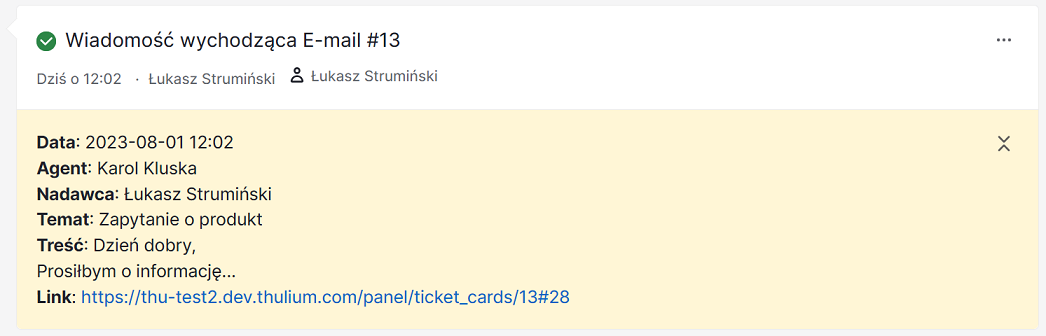
- Phone call events synchronize information such as:
- Call type (incoming/outgoing),
- Call result (answered/missed/abandoned),
- Date,
- Duration (conversation/connection),
- Agent,
- Call subject,
- Queue/campaign information,
- Note (description of the conversation),
- Link to the conversation/connection.
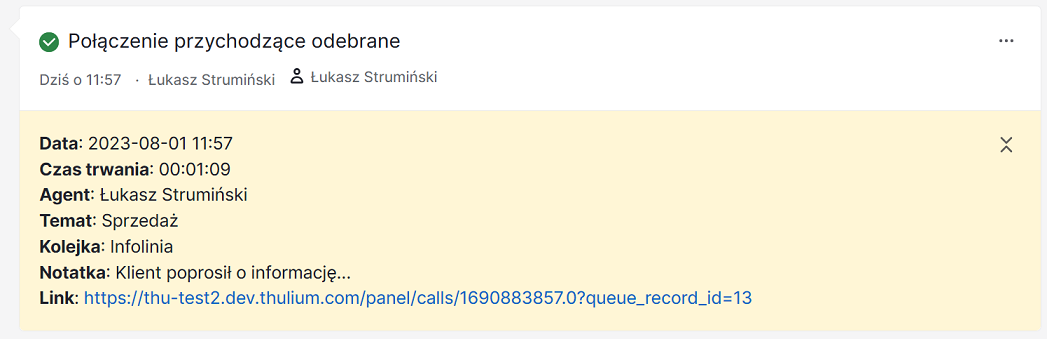
- Chat events synchronize information such as:
- Topic of conversation,
- Date,
- Source (Widget, Messenger...),
- Duration,
- Agent,
- Queue,
- Content,
- Link to the conversation.
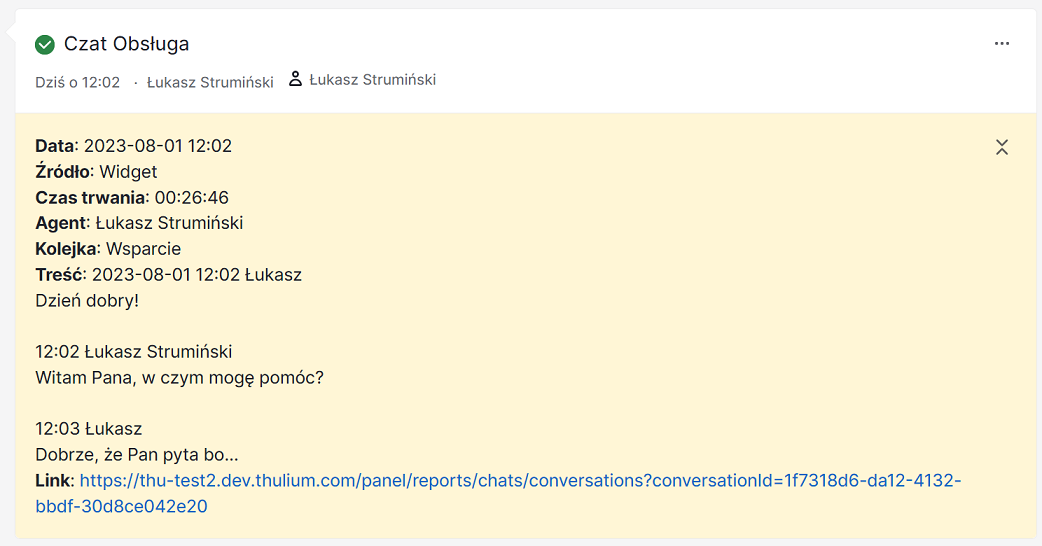
Did you know...💡
Events such as phone calls or chat at synchronization complete the data related to the time of the given activities in Pipedrive. The character limit for content-related fields is 256.

Share your opinion with us