Tpay
Thulium enables integration with Tpay so that your company's customers can pay for purchased goods or services using the easy-to-use BLIK mobile payment method.
Scope of integration
- Registration of transactions in the Thulium system,
- Collection of payment from the customer for purchased goods or services using BLIK mobile payment method,
- Generation of individual links to Tpay payments,
- Ability to make payment refunds from within the Thulium system.
Step by step
- To integrate Thulium with the Tpay system, under Administration, find the Advanced section and select Integrations.
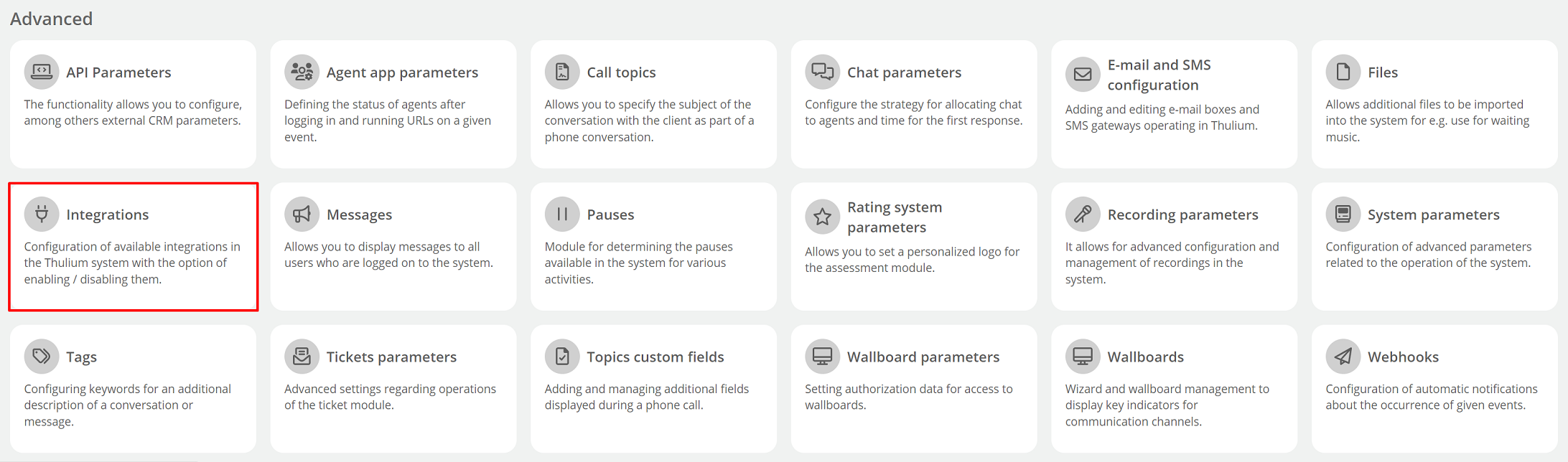
- From the panel of available integrations, select Tpay from the Payment section.

-
If you already have an account with Tpay go to step #4. Otherwise, register by clicking
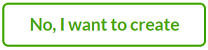 .
. - Enter the following details:
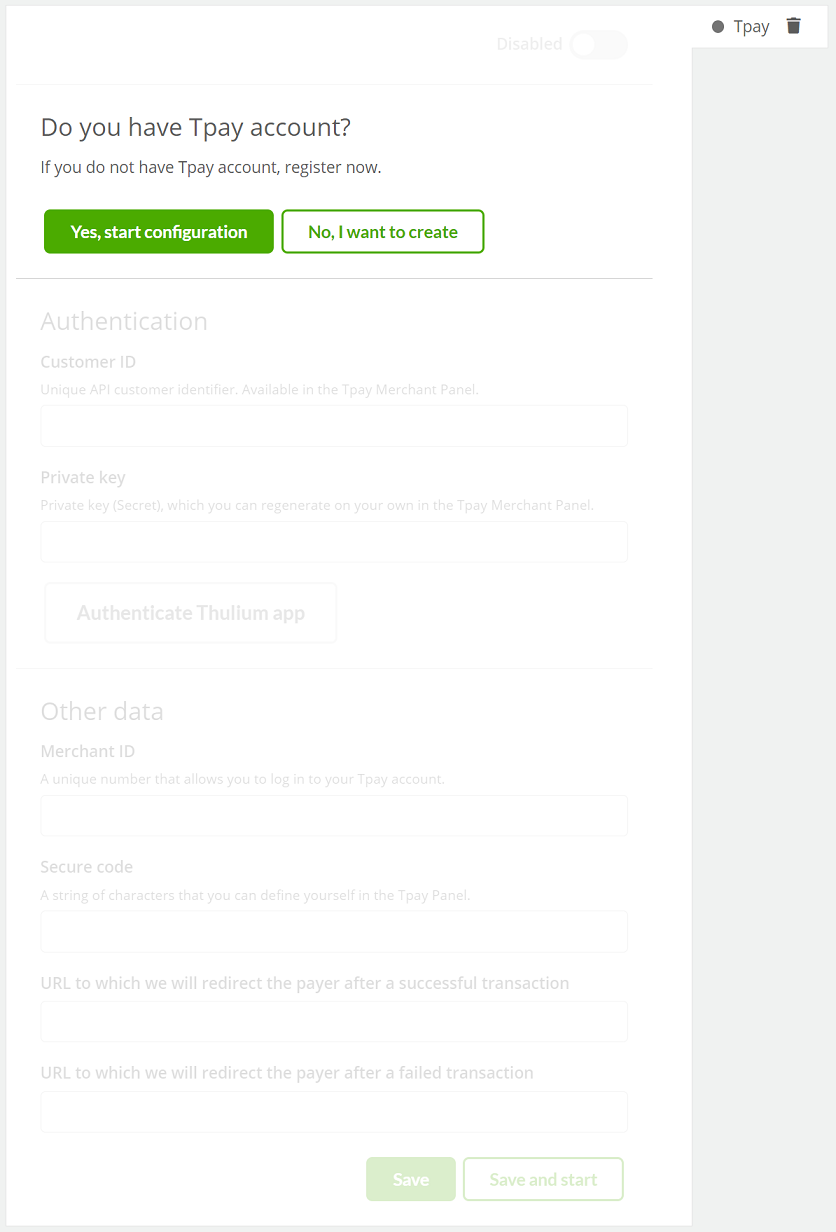
- Customer ID, which is a unique identifier of the API client,
- Private key secret type to Tpay's Open API,
You can find the above in the Tpay Merchant Panel under the section Integracja → API.

- Merchant ID, which is a unique number that allows you to log into your Tpay account
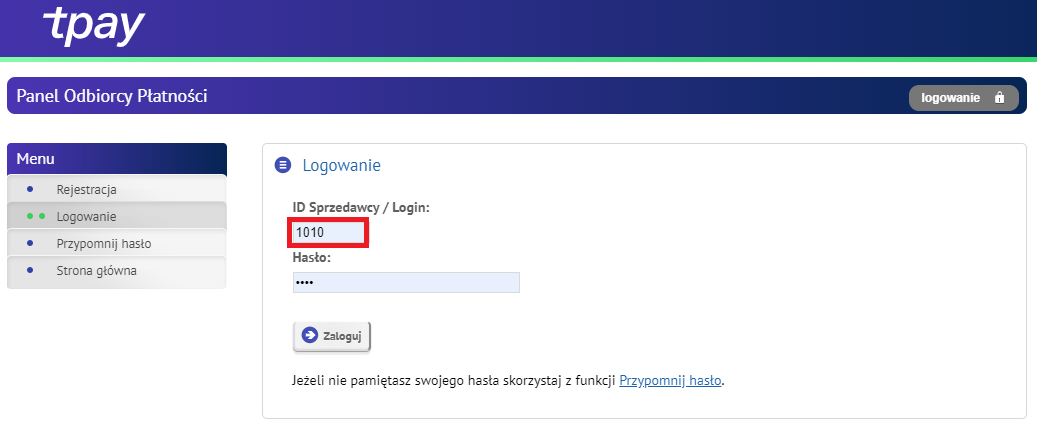
- Secure code, which is a string of characters that you can set yourself in the Tpay Merchant Panel
a) To do so, go to the Settings tab and select notifications.
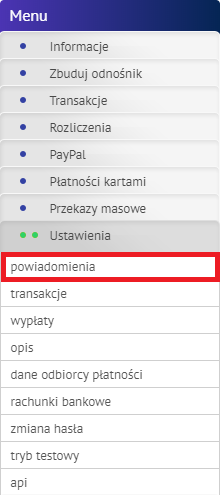
b) Find the Security section, enter the code of your choice with a maximum length of 32 characters and click Save.
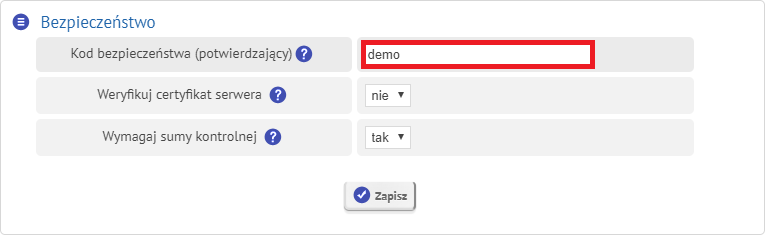
c) Such code enter in the appropriate field in the settings of Tpay integration with Thulium system.
- API key and password, which are codes used to identify the calling program, in this case Thulium. You can generate them in the Tpay system
a) To do so, go to the Settings tab, select api.
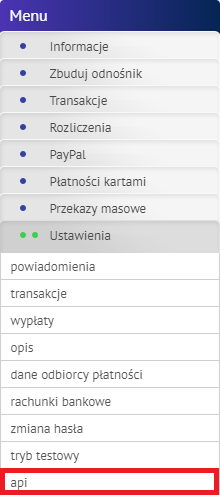
b) Click Generate new access to generate a new api key (api_key).

c) You can set the api password (api_password) yourself or generate it by clicking the blue button marked with a white arrow.

d) The same password should also be entered in the field named Confirm api_password.

e) Make sure that the Access option is set to YES. Otherwise, the key and password will not be active.

f) Ensure that the Returns and Transaction fields are checked. Otherwise, BLIK payment transactions and refunds will not be possible.

g) To save the configuration in the section below, enter your Tpay password and click Save. Do not confuse your password with the predetermined security code.
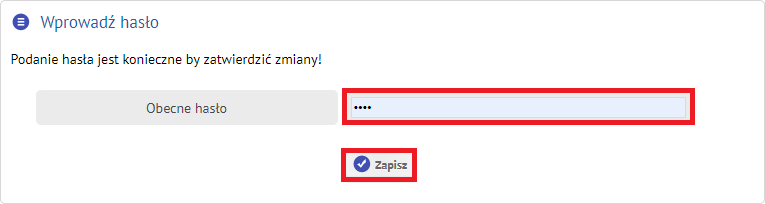
h) Next, enter your API key and password for the Thulium system
- To finalize Thulium's integration with Tpay system, click
 or
or 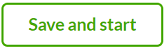 to launch it right away:
to launch it right away:
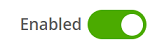
- For link payments, you can define automatically added URLs within the integration configuration:
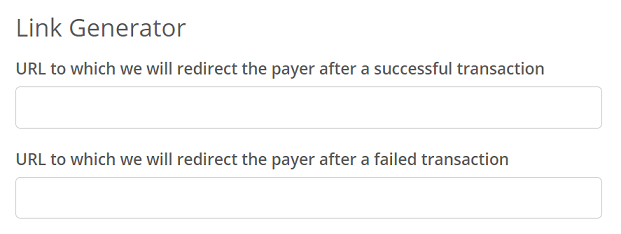
Payments
In this section, you will learn about the process of making payment by BLIK method and generating a link.
- In order for a customer to make a payment for purchased goods or services using the BLIK method, the agent must first register such a transaction on the customer's profile by clicking on
 and selecting Add BLIK payment.
and selecting Add BLIK payment.
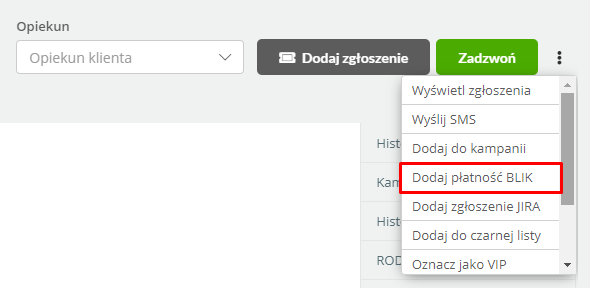
- Then enter the customer's email address, a description of the transaction and its amount, BLIK code and confirm the entered data by clicking Get Payment (at this point, you should ask the customer to enter the 6-digit BLIK code).
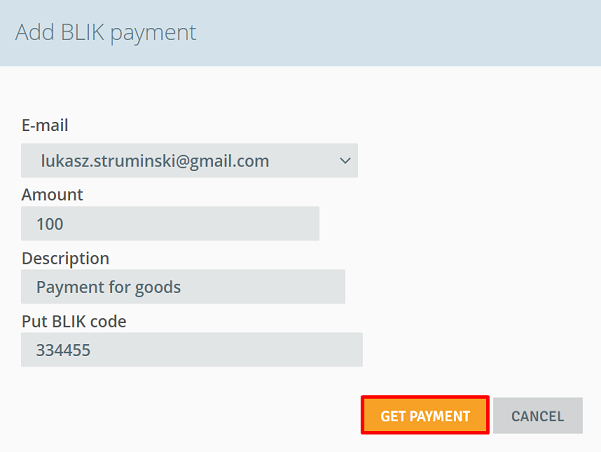
-
The customer must confirm the transactions on their device.
- Transaction information can be found on the customer's profile under Contact history (under All or Other).
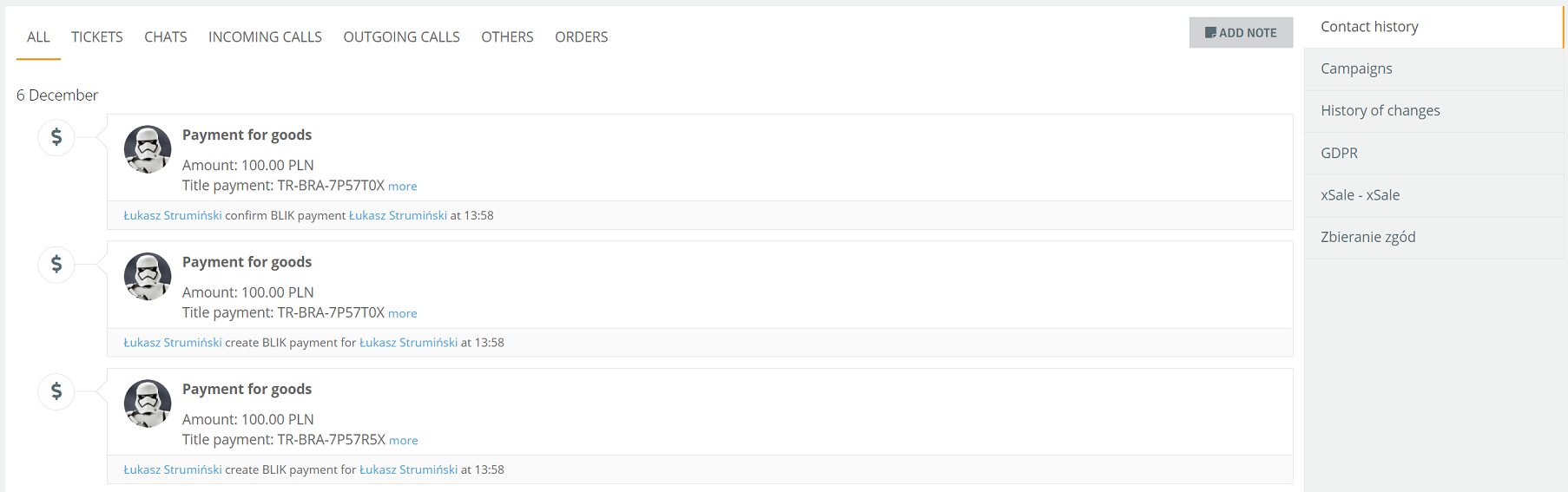
- In order to generate a Tpay payment link, you must initiate such a transaction by clicking on
 and selecting Generate Tpay payment link.
and selecting Generate Tpay payment link.
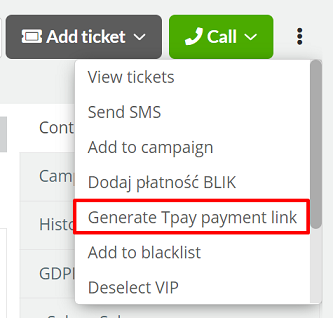
- Fill in the data related to the transaction (some of the information will be taken from the CRM) by then clicking
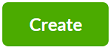 to approve.
to approve.
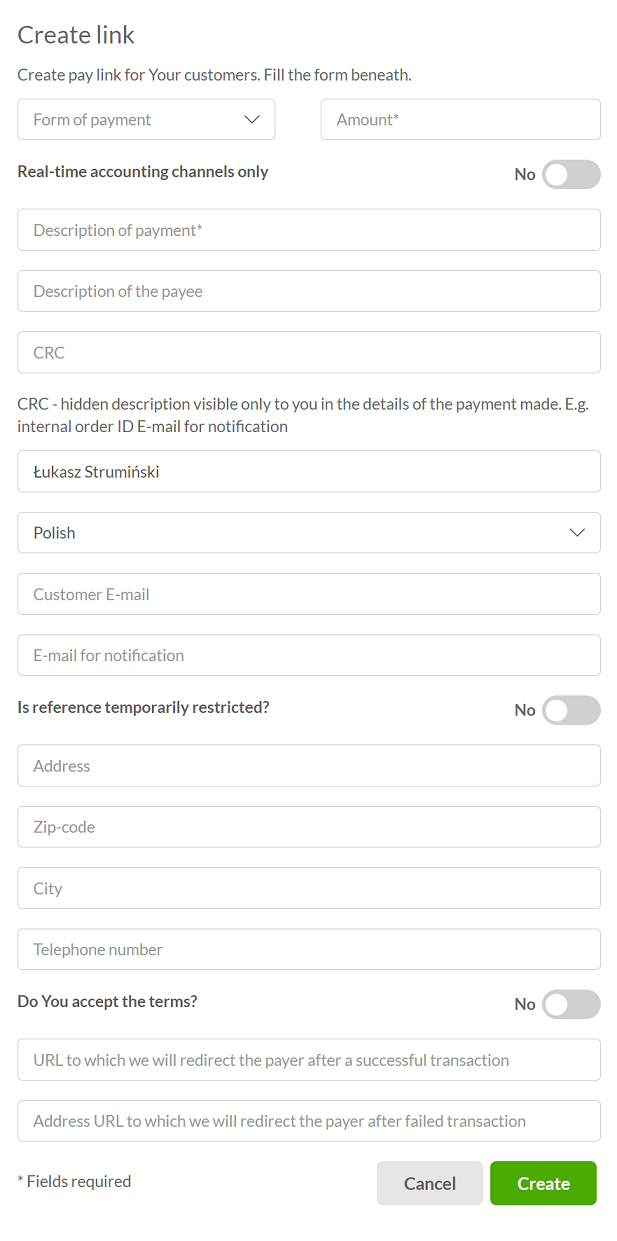
- A window will appear with a dedicated Tpay payment link, which can be copied to the clipboard for transmission through a convenient communication channel.
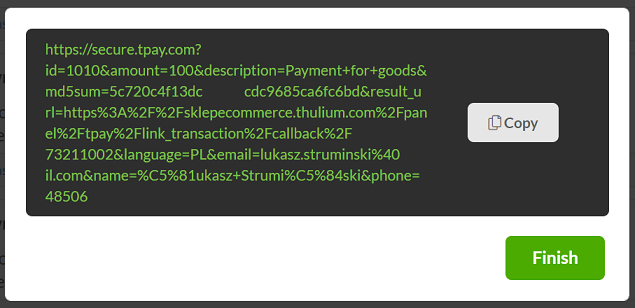
- The transaction link will also be visible in the contact history of the respective customer:

List of transactions
Tpay payment gateway integration provides a list of payments carried out in the system. To do so, go to Reports → Other → Payment gateway transactions.


Transactions are described by the following columns:
- Title - ID/name of the transaction,
- Creation date - the date the payment was generated,
- Gateway - the name of the payment gateway provider,
- Description - description of the payment entered by the agent,
- Amount - the amount of the transaction,
- Customer - data of the customer from the CRM for whom the payment was generated,
- Status - the current status of the payment.
Available filters:
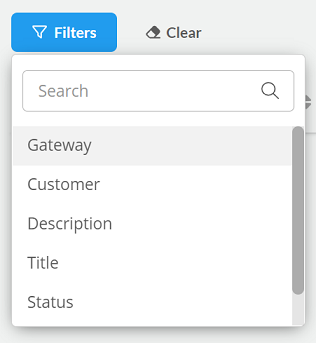
By clicking on the  icon, we can view the payment history. After selecting
icon, we can view the payment history. After selecting  we will go to the form of the given transaction.
In order to refund the payment, please select
we will go to the form of the given transaction.
In order to refund the payment, please select  .
.
Technical details
- Tpay transaction creation,
- To create a transaction, it is required to enter the amount, description of the transaction and email addresses: sender and recipient,
- Thulium generates a unique payment identifier sends it along with the above mentioned data to Tpay as a crc code,
- After sending a valid BLIK code binding the transaction with the code, Tpay returns information about its correctness,
- The transaction is confirmed after the payment is approved in the customer's mobile application,
- Payment refunds are made based on the API method (
/api/gw/[api_key]/chargeback/transaction).

Share your opinion with us