Thulium allows integration with Google to control access to the Thulium system within the Domain.
Scope of integration
- Users can log into the Thulium system using the OpenID Connect mechanism provided by Google,
- Only Users who belong to a particular Organization (their email address is in a particular Domain) are synchronized,
- The system uses OpenID through a public application registered by Thulium,
- Identification of Users in the Thulium system is based on the email field registered with Google. This field is the login of the given User. The value of this field must be unique for each User.
Step by step
1. Google integration in Thulium.
a) Google account authentication integration should be launched in Administration → Advanced → Integrations from the Authentication group:
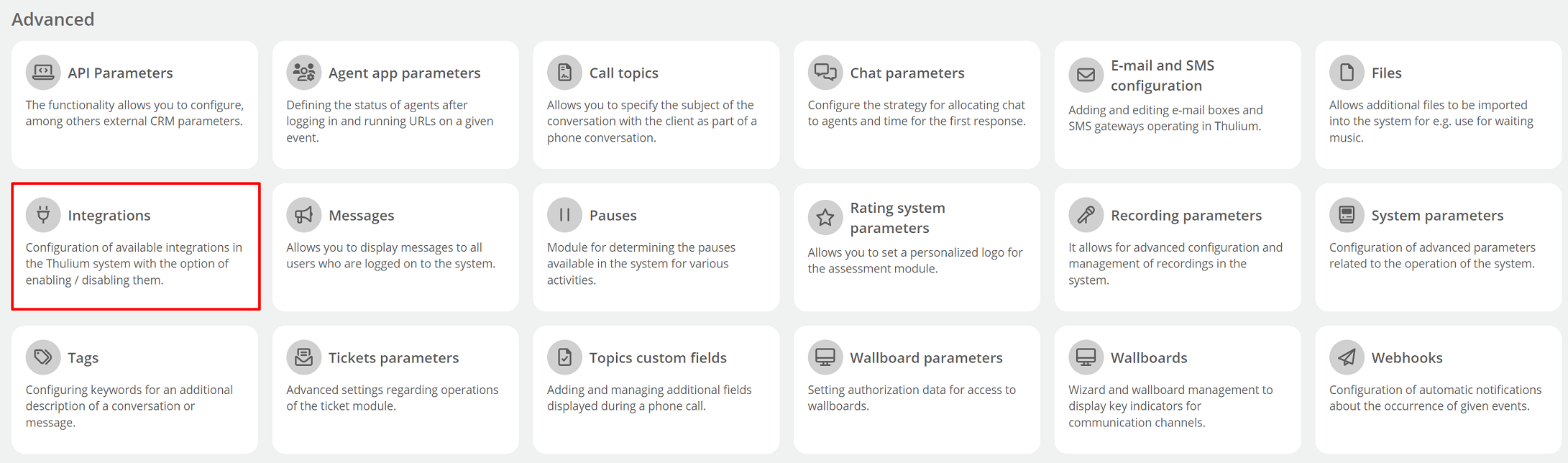

Once clicked, a screen with parameters to be completed will appear:
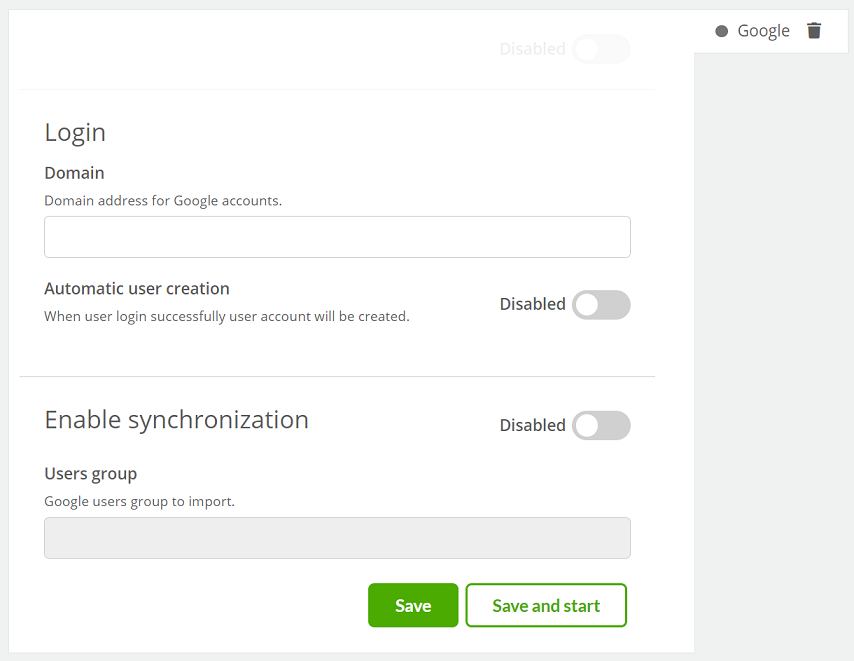
where:
- Domain - the address of the domain for which authentication will be conducted,
- Automatic user creation - turning this switch will allow the system to automatically create accounts for new Users who have properly authenticated with OpenID, even if their accounts have not yet been created in the system,
Important...⚠️
It is recommended to enable this feature only after setting the appropriate logins (email address) in Thulium for current Users so that when they log in, new ones are not assumed if they already exist (but with a different login).
- Users group - allows to import Users belonging to a group from Google before their first login to the system (e.g. callcenter@organization.pl).
b) After entering the configuration and clicking on 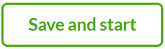 , the login screen will show
, the login screen will show  and the integration itself will be set as enabled:
and the integration itself will be set as enabled:
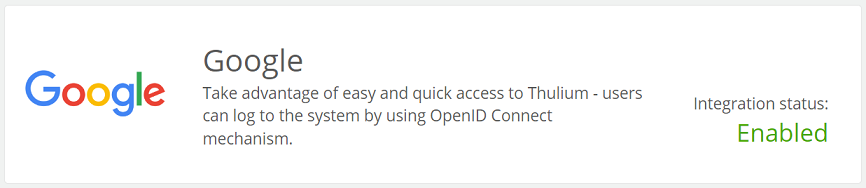
2. Synchronization of Users
Synchronization allows Users to be imported into the system prior to their first login to the system, provided a field is completed as part of the Integration configuration:

a) To start synchronization within the Administration → Users module, the  button will appear.
button will appear.

b) When the button is clicked, a full synchronization of Users is carried out, which means that those who did not previously exist in the system are added to the Thulium system, the data of Users who already existed is updated, while accounts that were not among the downloaded Users will be deactivated. The summary page will show the import summary report:
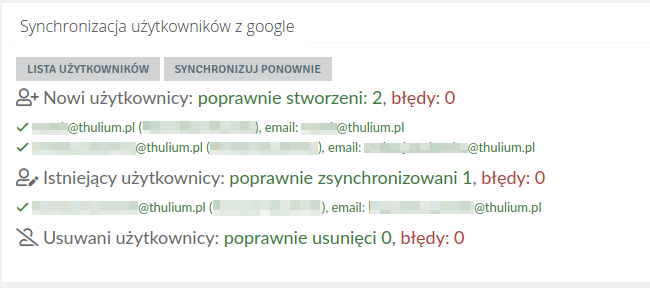
3. Additional parameters.
- Disable local login form.
Disabling the local login form will make the fields disappear from the Thulium login page: Login and Password. Changing this setting is available in Administration → System parameters under Whether to display the login form:

Important...⚠️
Before disabling the login form, make sure that we can log into the system seamlessly with the User with the Admin role.
- Set the default role.
This setting causes that when synchronizing Users from an external source, each user will be assigned to this Role. Changing this setting is available in the Administration → System parameters section under the key Role to be assigned to the user after synchronisation:


Share your opinion with us