Call topics and topics custom fields
Call topics and topics custom fields allow you to specify the subject of the conversation with the Customer. During or after the call, the Agent can include additional information regarding, for example, orders placed by the Customer or the matter with which he or she is contacting the contact service.
Configuration for Infoline queues
Configuration for manual calls
Configuration of conversation topics is available under Advanced → Call topics.
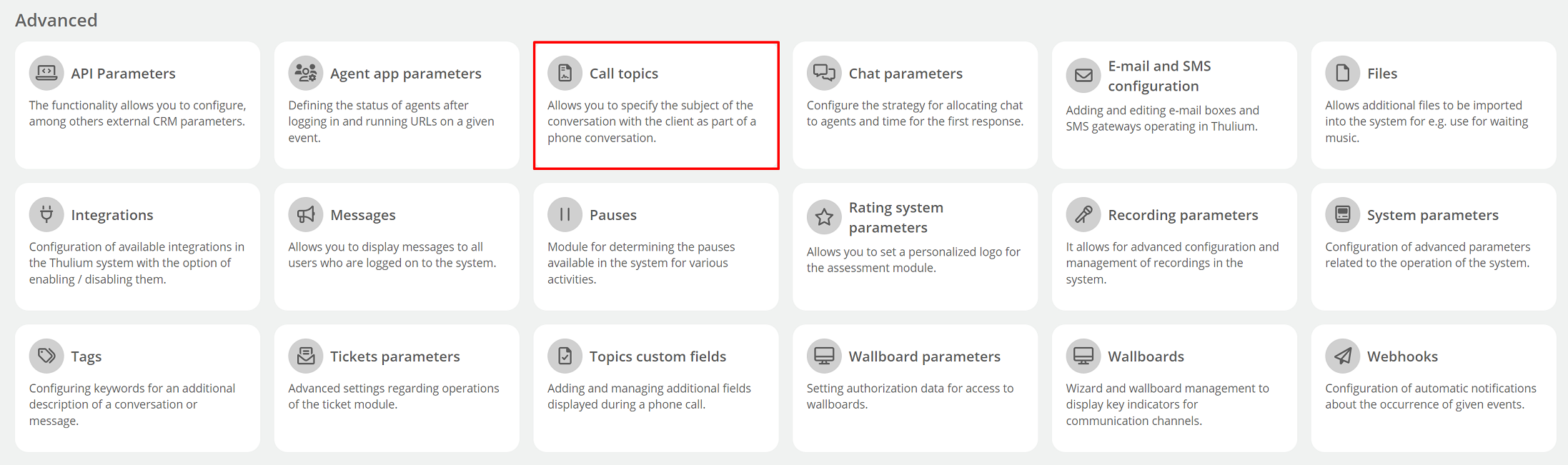
A table of created topic groups will appear on the screen. Click the  button to add a new topic group.
button to add a new topic group.
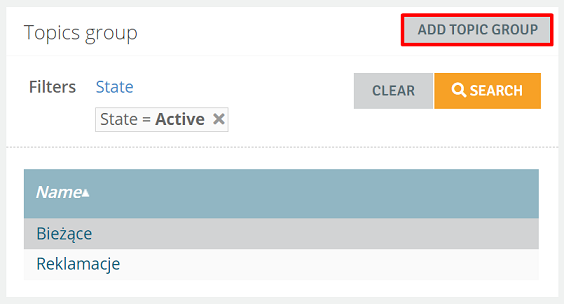
Enter the group name and confirm by clicking the button  .
.
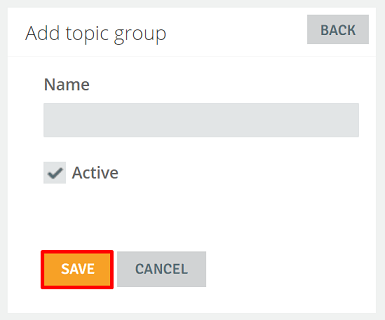
The created group will appear in the table - click on it to add topics.
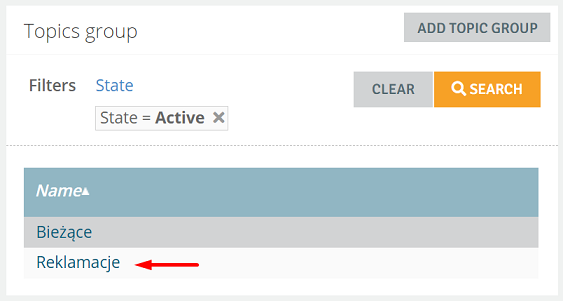
Click the button  .
.
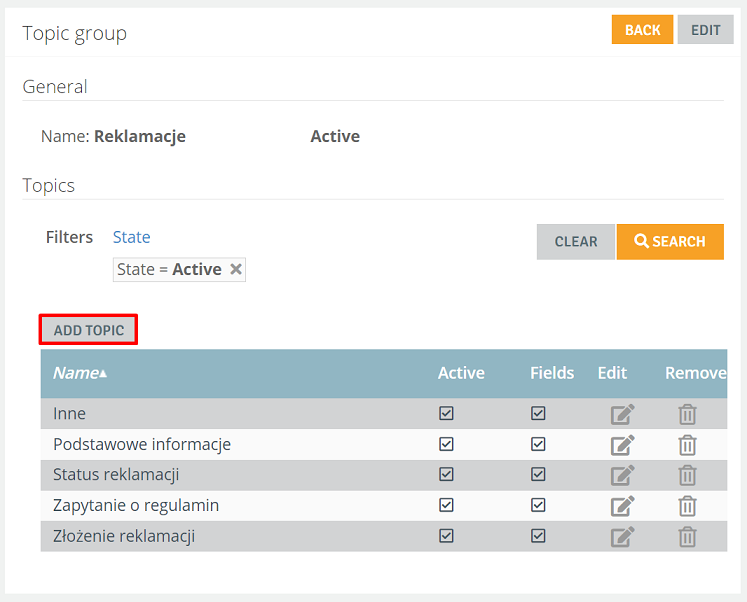
In the text box, enter the name of the topic that will be associated with the added group. Also, decide if the topic fields will be shown after selecting the topic. If you want, you can change the color of the topic, which will allow you to systematize customer information. For example, topics related to sales will be marked in green, while complaints will be marked in red. Confirm by clicking  .
.
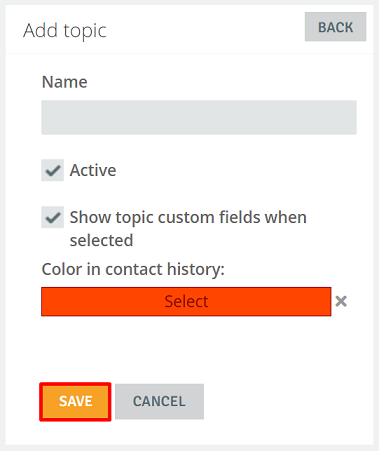
Created topics appear in the table - you can edit or delete them.
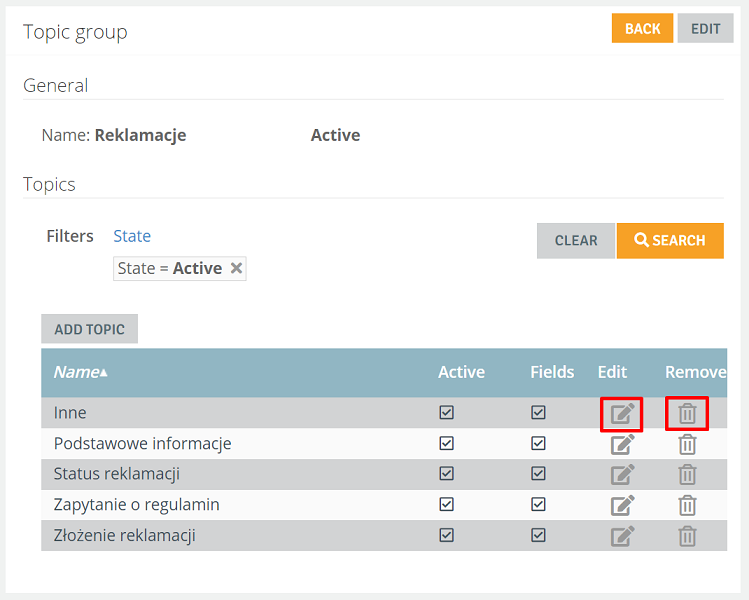
Call topics custom fields are useful if, in addition to the topic, you want to enter additional information, for example, about the details of the order being placed. You can combine the fields with the created conversation topics, but you can also use them as a separate module without selecting conversation topics.
These are available under Advanced → Topics custom fields, and then click  .
.
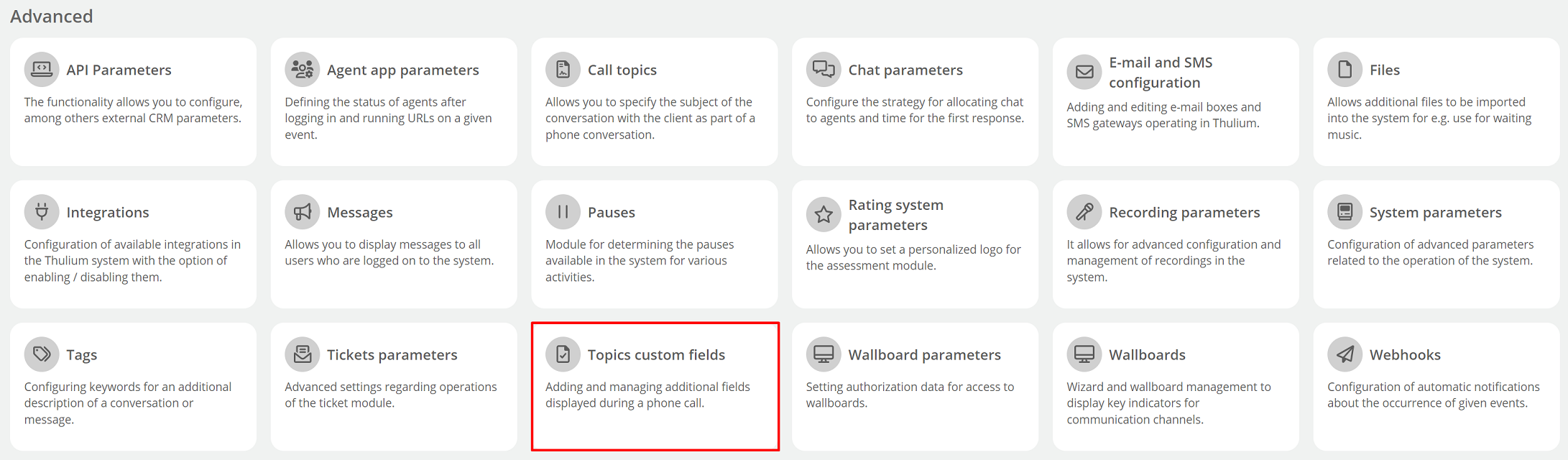
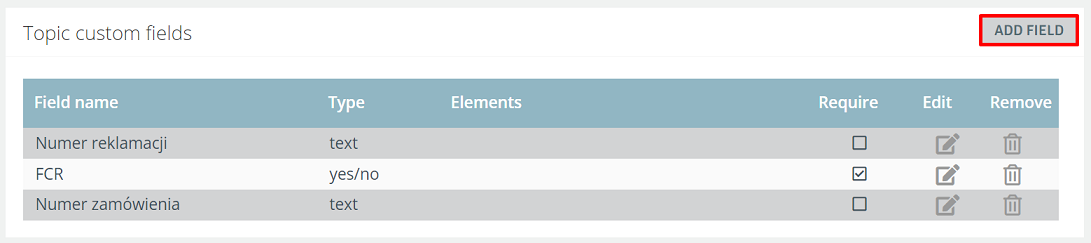
In the text box, enter the name of the subject field and specify the type.
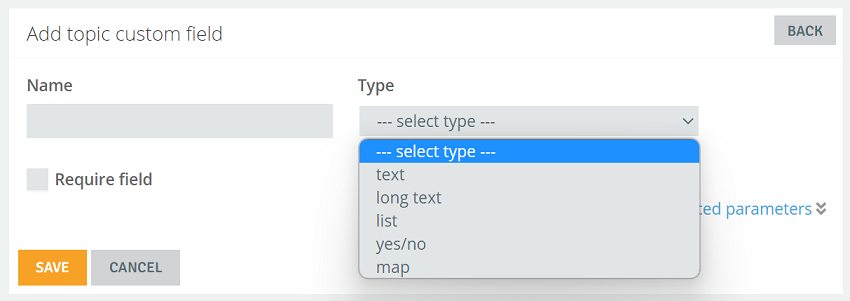
You can choose from:
- text,
- long text,
- list,
- yes/no.
Required field - by checking the checkbox, decide whether the field selection will be required after the call is completed.
Once selected, click the button  .
.
Once you have added topics and fields of conversation topics, you need to activate them by adding them to the selected queue(s) or manual conversation campaign.
Configuration for Infoline queues
From the Administration tab, select Inbound → Queues, select a queue, and then click the button  .
.
In the Other section, in the "Call topic groups" and "Topic custom fields" select the schemes you created earlier.
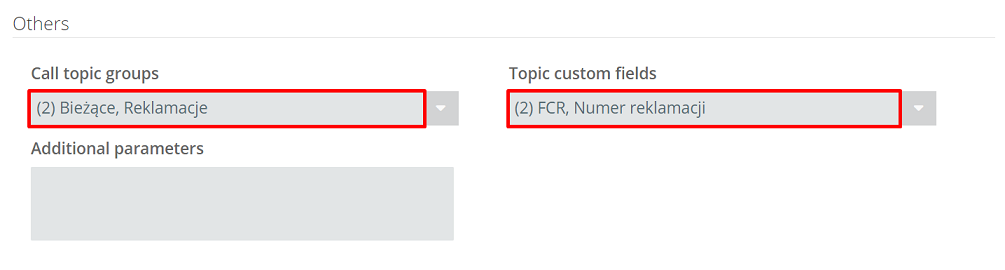
Below we have provided an example of the topic window that appears after receiving a call from the infoline.
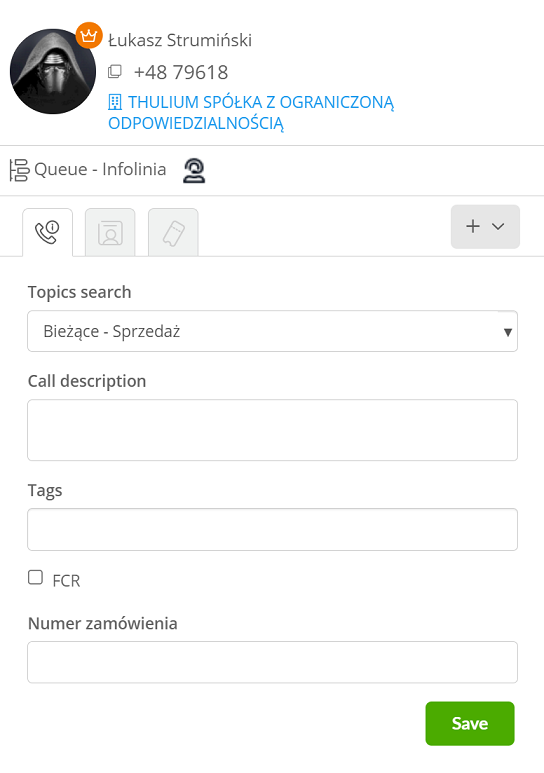
Did you know...💡
If the Agent does not select the topic of the call within the Infoline service then it will be automatically paused.
Configuration for manual calls
From the Campaigns tab, select Management → Campaigns, select the campaign for manual outbound, and then click the button  .
.
In the Other section, in the "Call topic groups" and "Topic custom fields" select the schemes you created earlier.
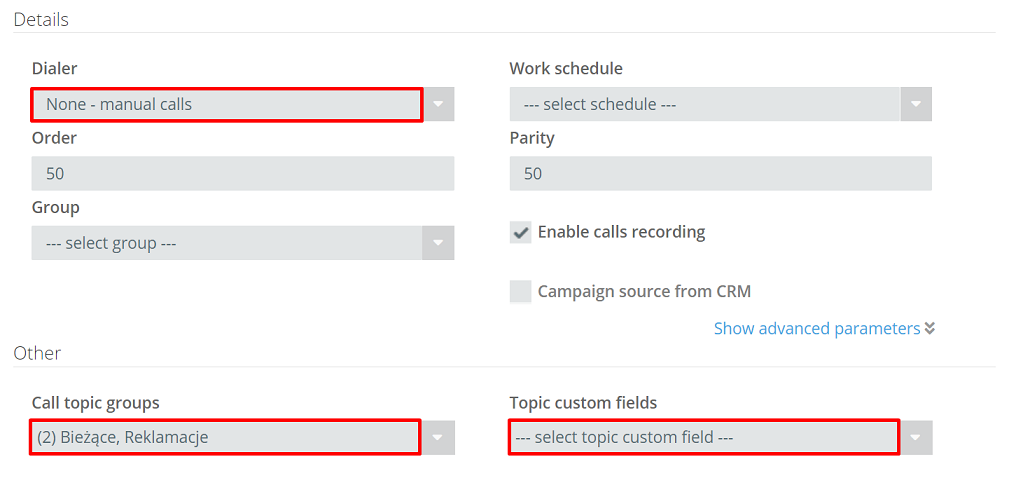
Below we have provided an example of the topic window that appears after receiving a call from the infoline.
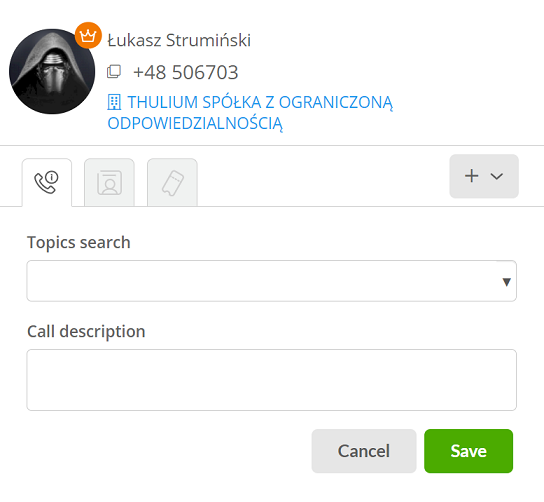

Share your opinion with us