Blacklists
Blacklists allow you to block, as well as redirect calls from selected numbers. In such a list you can put the numbers of people you do not want to contact and, for example, disconnect calls. They are used for both incoming and outgoing calls.
From the Administration tab, select Telecommunication → Blacklists.
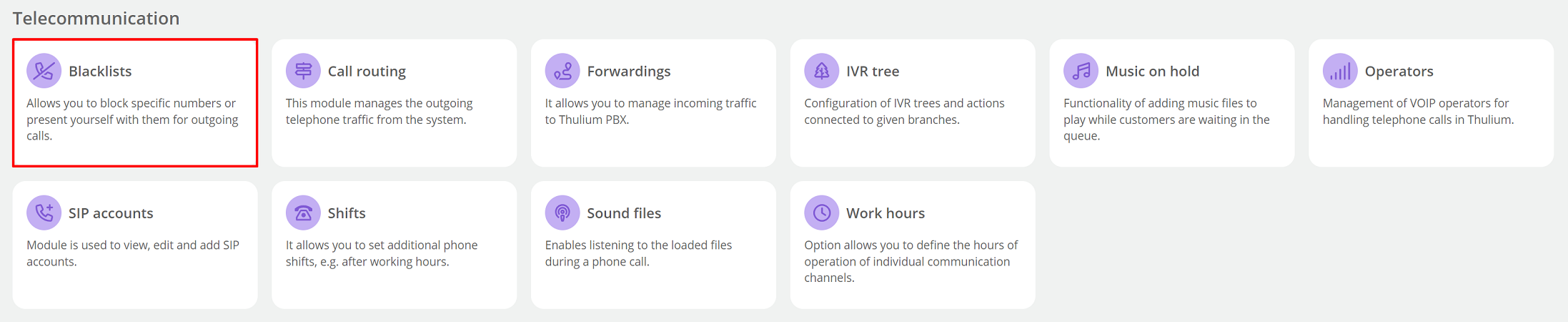
In the system you have a black list created called "Default", where you can put unwanted numbers. You will create a new list by clicking the button  .
.
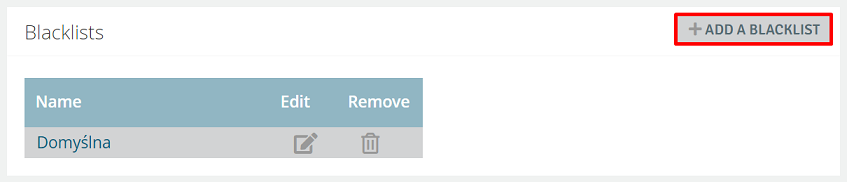
In the text box, type the name of the blacklist and click the button  .
.
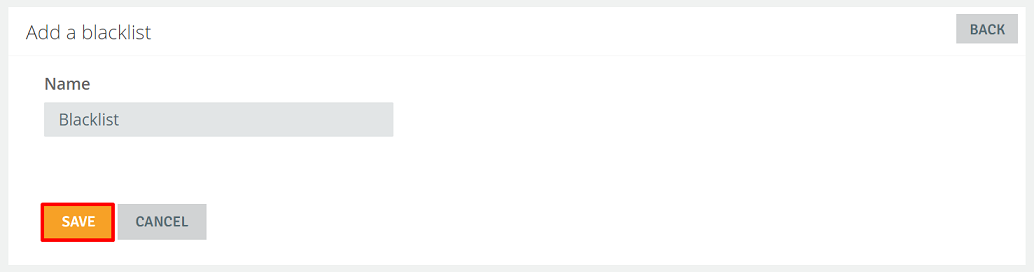
You can add customers in two ways:
- adding single numbers - click
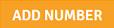 and enter the phone number, date of addition and description (optional) and confirm with
and enter the phone number, date of addition and description (optional) and confirm with  .
.
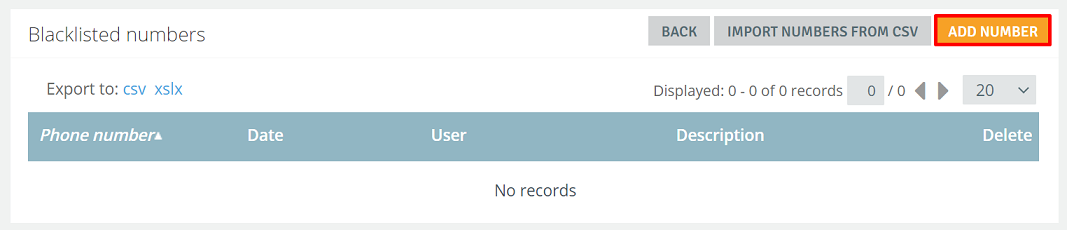
The number will appear on the blacklist.
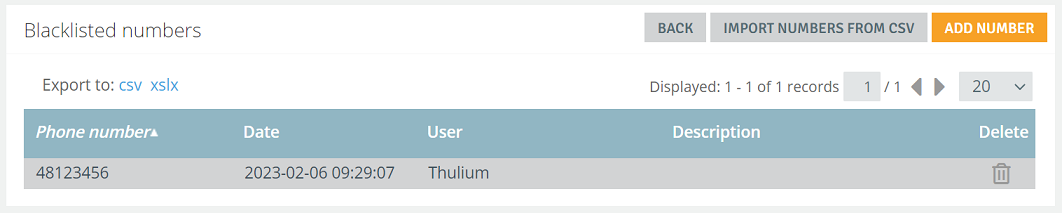
- importing the number bases from a file - click the
 button. The data can have 3 columns: phone number, date and description. Attach CSV file with phone numbers, adjust headers and click
button. The data can have 3 columns: phone number, date and description. Attach CSV file with phone numbers, adjust headers and click 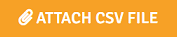 button.
button.
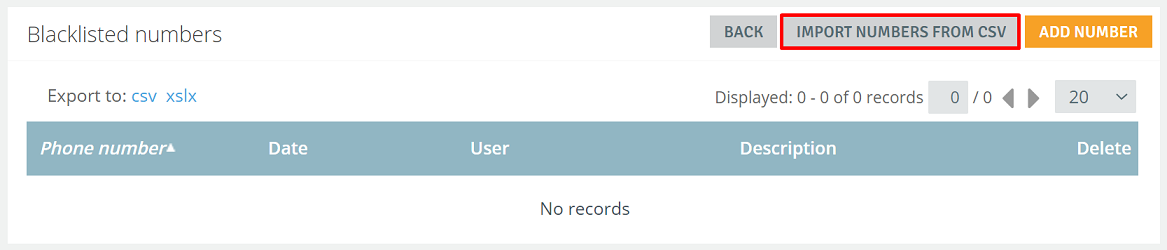
We can use blacklists in the following handling scenarios:
Blacklists → Inbound calls
The blacklisting functionality can be used for inbound call forwarding. Go to Administration → Telecommunication → Forwardings.
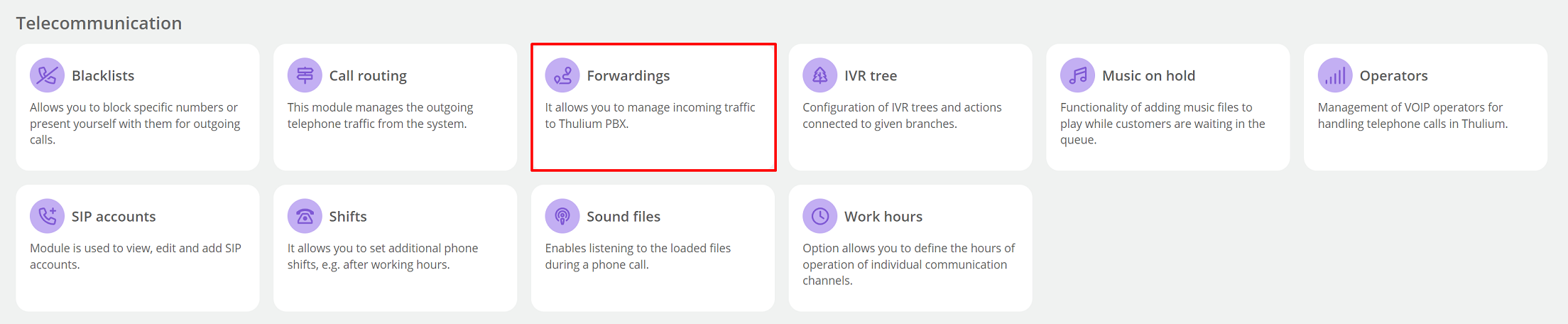
Add a new forwarding by selecting the blacklist you created. We want calls from these numbers to be disconnected, so in the Forward to field select the Hangup action. In the Calls to number field, enter a destination number such as your hotline number. After completing the fields, click  .
.
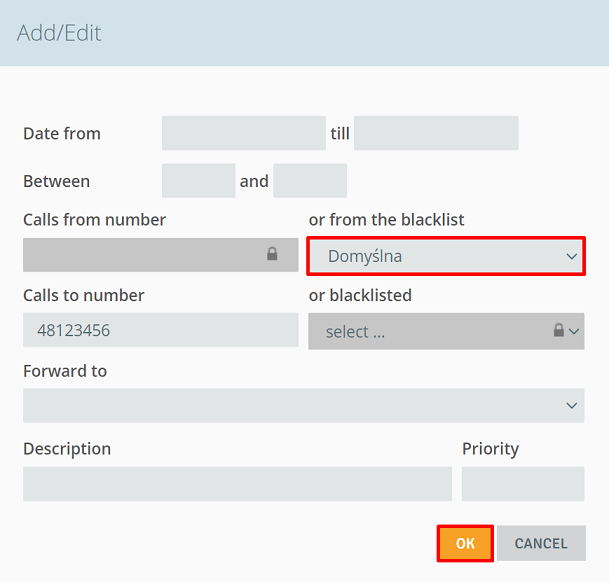
It is also possible to redirect calls made to blacklisted numbers.
The created redirection will appear in the table.

If the hotline is called by a person from a number that is blacklisted then such a call will be disconnected.
Blacklists → Outbound calls (campaigns)
The operation of blacklists is also used when running campaigns. Often there are situations in which a customer does not want to receive calls, for example, with advertising offers. It is then possible to blacklist such people and not make calls to these numbers.
Add a blacklist to a campaign. Go to Campaigns → Campaigns - select and edit any campaign to which you want to add the list or create a new one.
In the Blacklist field, select the list that will apply to the campaign and click the button  .
.
When running a campaign, the system will not make calls to these numbers setting them to Blacklist status.
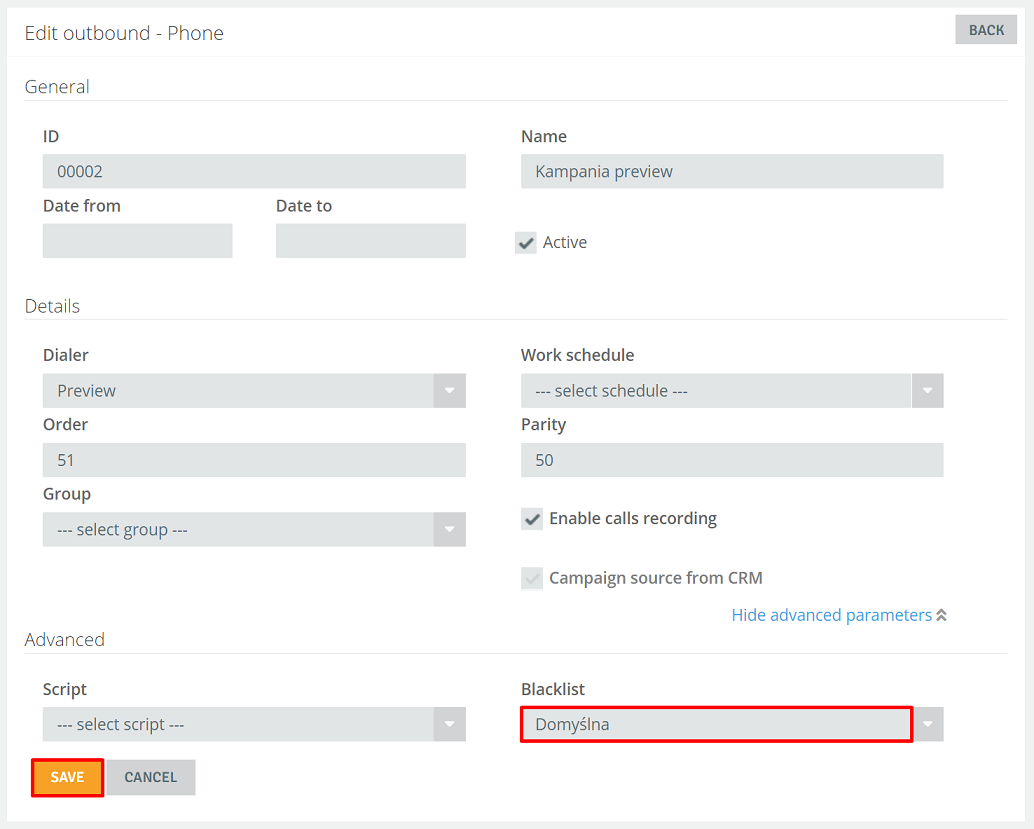
You can also set the automatic status for blacklisted numbers to, for example. Do not call.
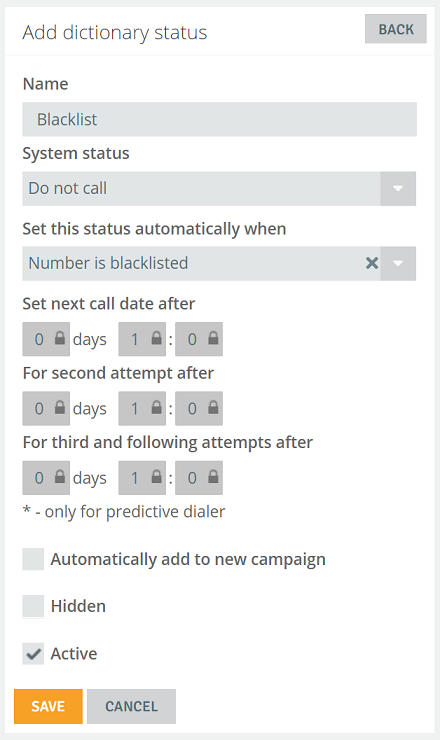
You can also add numbers to the blacklist directly from the campaign card while running the campaign.
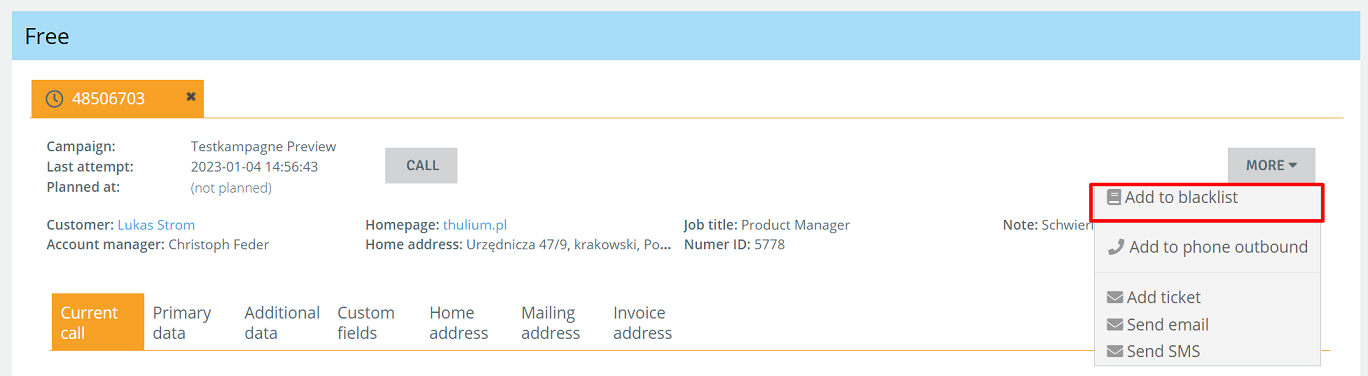
Blacklists → Callbacks (infoline)
The blacklist can also be used for callback functionality if a customer hangs up while waiting for a call from an agent. Numbers to which you do not want to call back for various reasons can be attached within such a blacklist.
To do this, within the edit queue in Administration → Inbound → Queues, select the queue you are interested in, which uses the callback option.

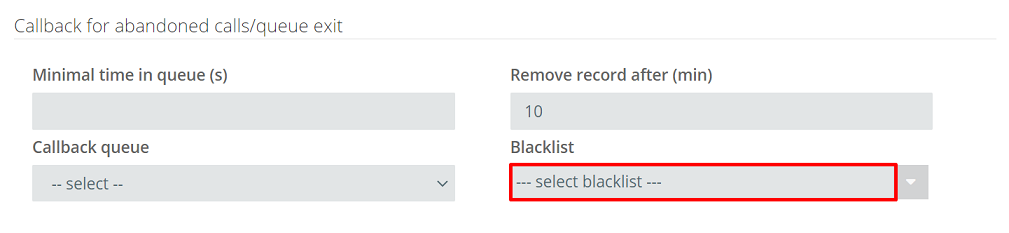
Blacklists → Callbacks (widget)
For callbacks from the Click2contact widget, you can also avoid calls to designated numbers. To do this, in the Administration → Click2Contact → Click2Contact widget module, edit the widget you created earlier and set the list in the Callbacks section by approving with  .
.
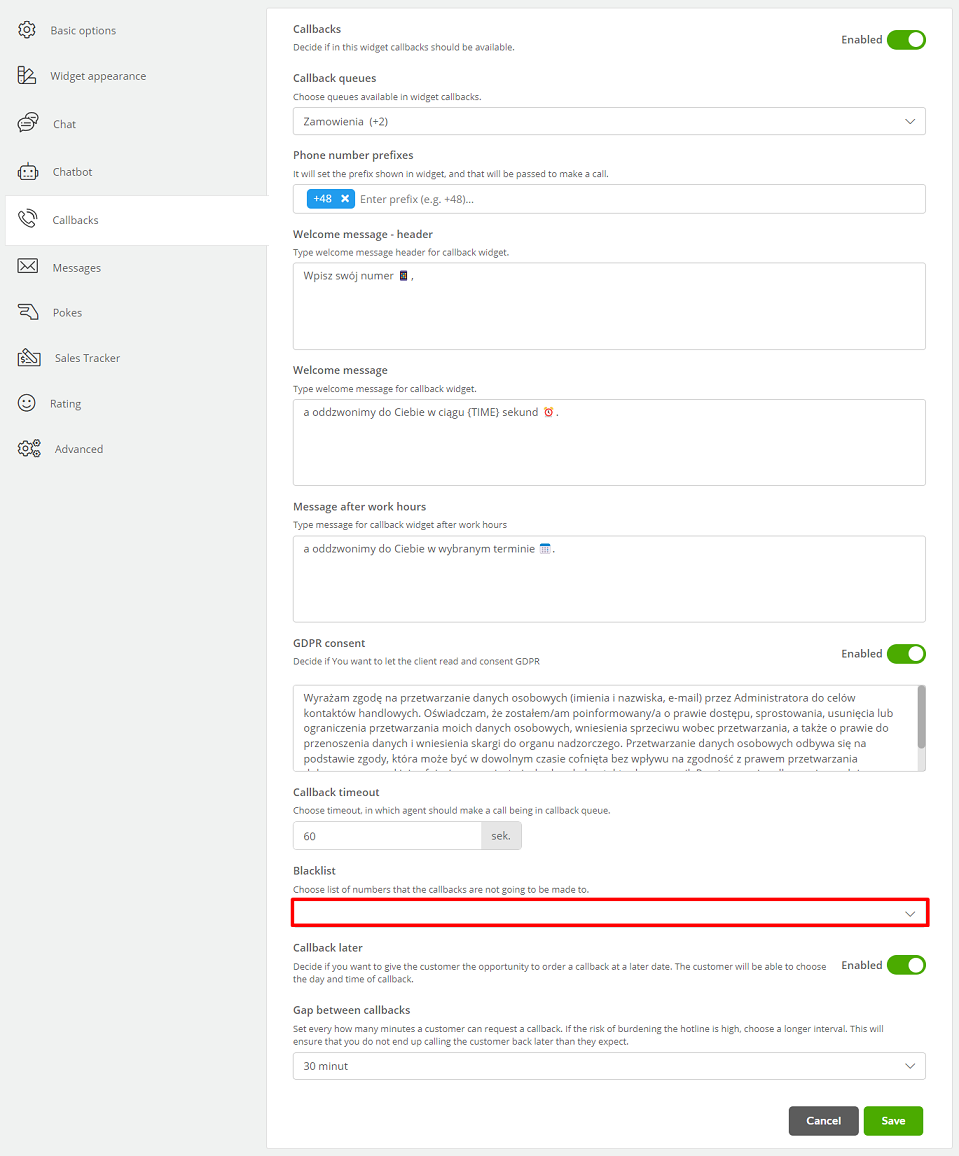
Blacklists → Number presentation
It is possible to present a random number on an outbound call, to do this you must select the appropriate routing for such calls in Administration → Telecommunication → Call routing. When editing/adding a routing entry, select Random number presentation from list and select the appropriate blacklist.
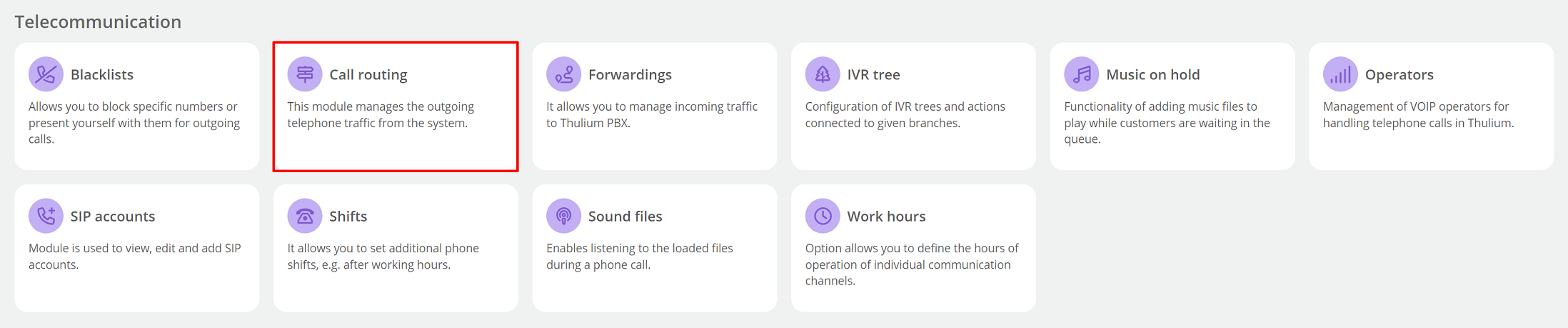
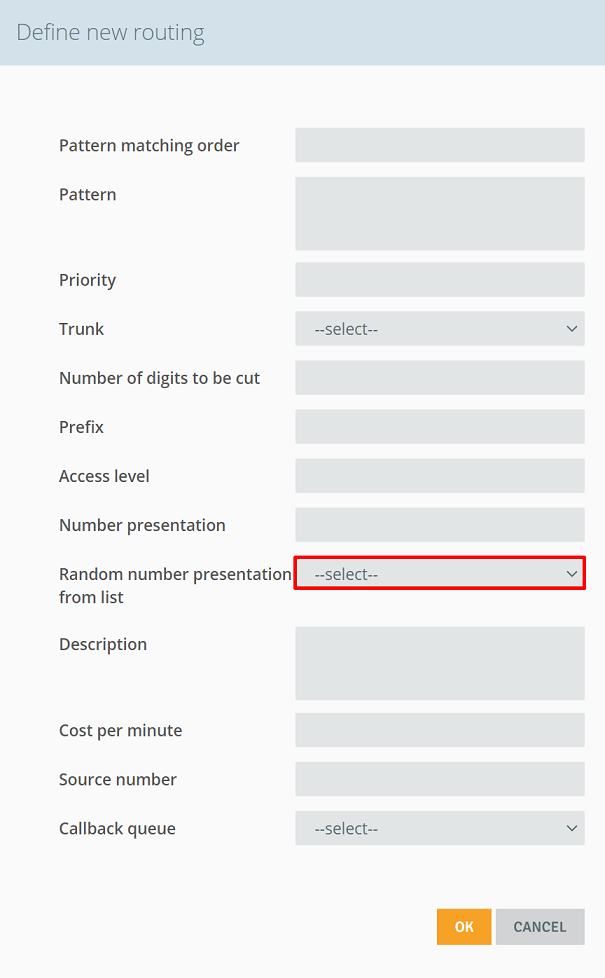

Share your opinion with us