Thulium Web Softphone
Table of contents
- Introduction
- Requirements
- Step by step
- Incoming calls
- Outgoing calls
- Call forwarding
- Call description
Thulium Web Softphone is an application integrated with Thulium that allows agents to both make and receive calls directly from a web browser.
The softphone is located at the top of the Thulium system on the right side and is marked with the icon  .
.

If there is no incoming call in the agent's queue, the phone's on-screen keyboard should appear when you click the phone icon:

- Convenience
- the entire application in the browser, in one Panel,
- no need to install and run additional applications,
- login once in one place,
- no need to install Java software, which has changed licensing and is paid for in the latest version,
- Security
- all calls are now encrypted,
- Audio quality
- built-in echo cancellation,
- noise reduction,
- jitter removal,
- Reduced demand for Internet connectivity
- thanks to the use of the Opus codec.
Thulium Web Softphone can be used with headsets compatible with your operating system and connected via mini-Jack or USB connectors, as well as via BlueTooth.
However, additional software for Microsoft Windows (7 or higher) or macOS (10.11 El Capitan or higher) is required to support the function buttons on Jabra or Plantronics headsets. This functionality is not supported for other systems.
-
Jabra - required web browser: Google Chrome. First, install add-on for Google Chrome browser. Then install JabraChromeHost for the appropriate operating system:
- Microsoft Windows (7 or higher)
- macOS (10.11 El Capitan or higher) For more information on integrating Jabra handsets with the Google Chrome browser, see here.
- Plantronics - Microsoft Windows (7 or higher) or macOS (10.11 El Capitan or higher) operating system required. Install the software version appropriate to your system PlantronicsHub.
Network Allowing communication with the Thulium system on the ports:
- UDP/15060 (SIP)
- UDP/16000-20000 (SRTP)
- TCP/443 (HTTPS)
Firewalls and antivirus software must not interfere with and modify the aforementioned traffic. In addition, communication with the address stun.l.google.com on UDP port/19302 should be allowed. The minimum value of MTU (Maximum Transmission Unit) should be 1300 bytes (e.g. for VPN type connection).
System Supported web browsers (scrambled to the latest version):
- Google Chrome (recommended),
- Mozilla Firefox.
In this section you will learn how to set up and use the features of the Thulium Web Softphone application in a few steps.
In order for your agents to be able to use the application, you need to make sure that the functionality has been activated on their SIP accounts.
- To do so, under the Administration tab, in the Telecommunication section, select SIP accounts.
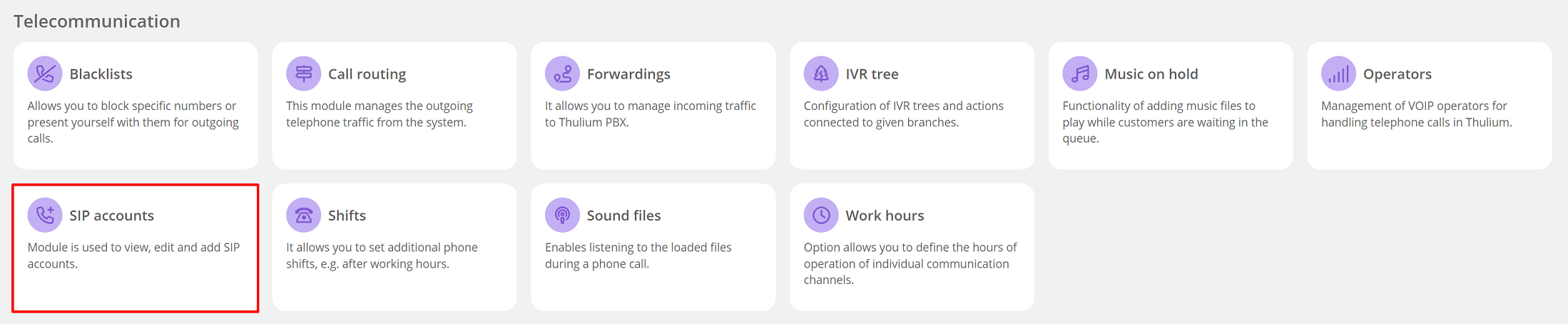
- Open the configuration page for a particular SIP account by clicking the button
 located in the Edit column.
located in the Edit column.
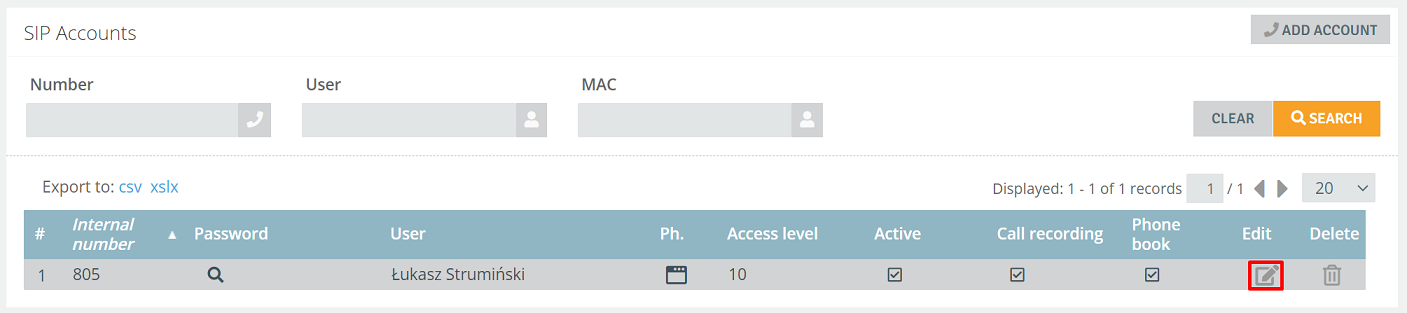
- In the Assignments section, select Thulium Web Softphone from the Hardphone list.
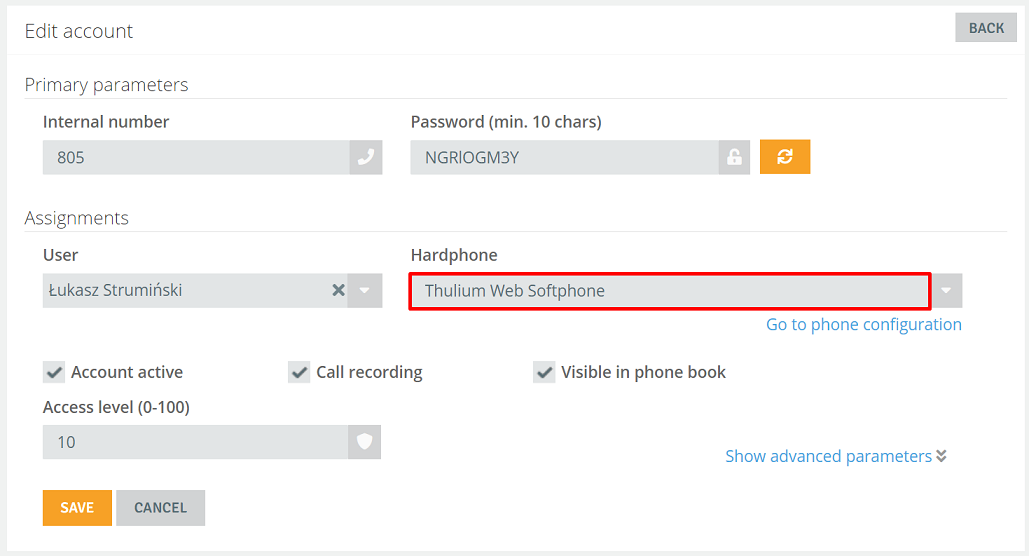
- Confirm the configuration by clicking the button
 .
.
In this section, you'll learn what agents need to do to use the phone built into the Thulium system.
- When logging into the system, enter the User's login and password and then click Login.
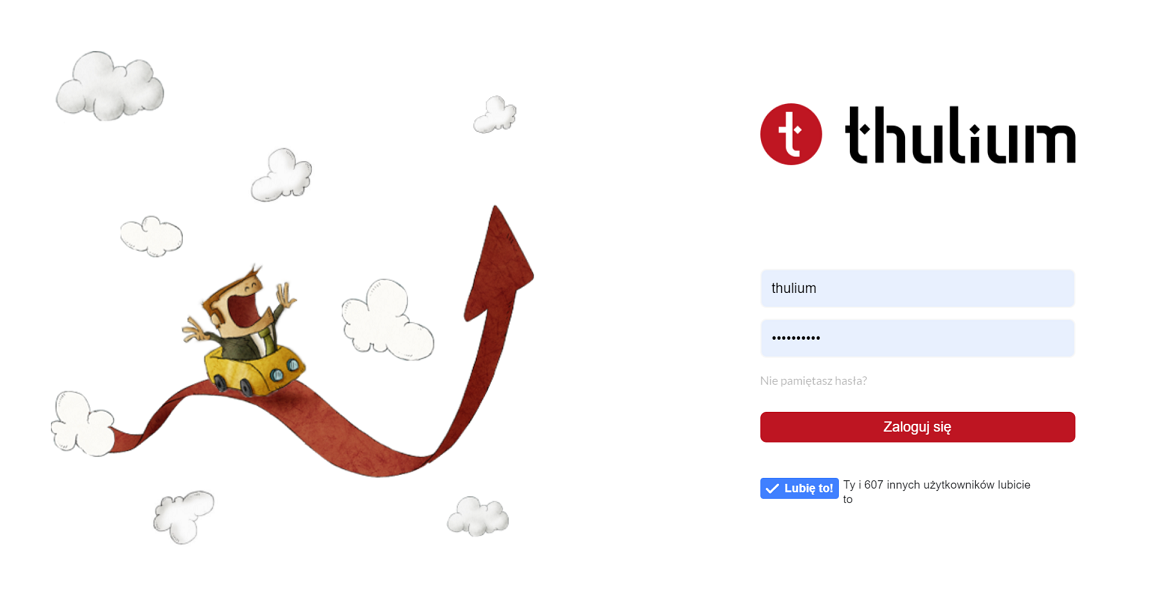
- Configuration of audio devices - In the new browser window that should appear, you can configure the sound settings (microphone and headphones). To do this, click the button
 .
.
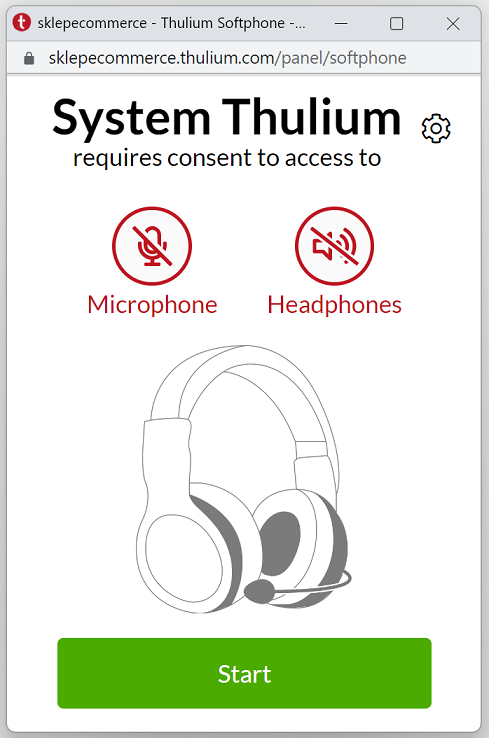
If no new window appears...
...most likely, your Google Chrome web browser blocks pop-up windows..
- To unblock them, click the icon in the address bar indicating the blockade
 .
.

- Then check the Always allow pop-up windows and redirects from [...] option and click the buttonk
 .
.
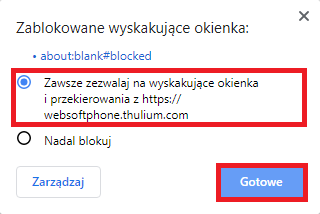
- Log out of the Thulium system and log in again.
- From the lists, select the devices you want to use as Microphone, Sound output and Ringing sound output. To save your settings, click
 . If you do not choose the configuration yourself, the system will set the default devices.
. If you do not choose the configuration yourself, the system will set the default devices.
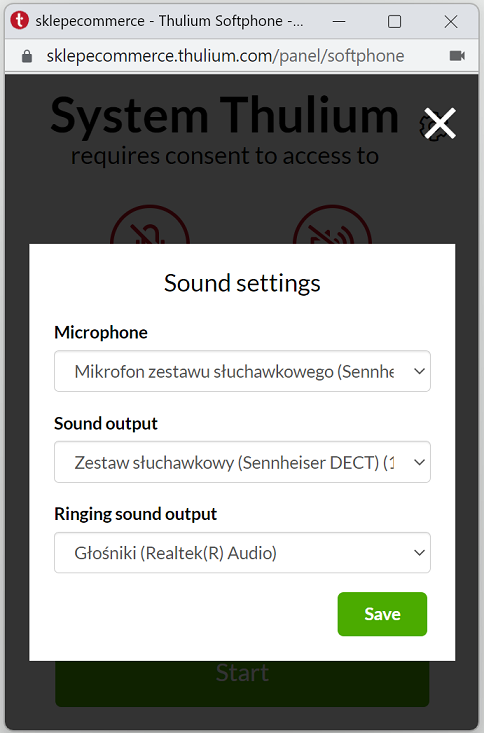
-
When the optional configuration of sound devices is complete, click the button
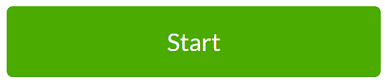 .
. - To use your phone, remember not to close this window:
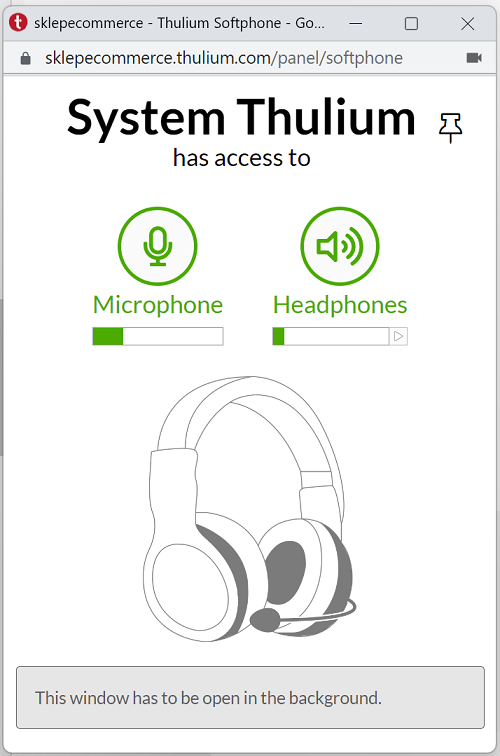
- As part of the microphone and headphone test, you can use the built-in test functionality:
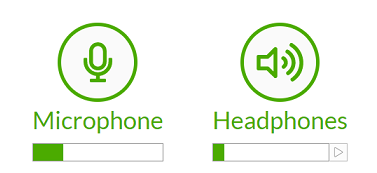
- If you accidentally close it, you can reopen the above window by clicking
 z panelu u samej góry systemu Thulium.
z panelu u samej góry systemu Thulium.

- It is possible to use the Light version of the Thulium Web Softphone, which allows you to receive/execute calls (including transfers) and to set the mode of operation by clicking:
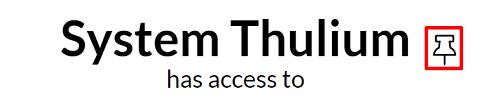
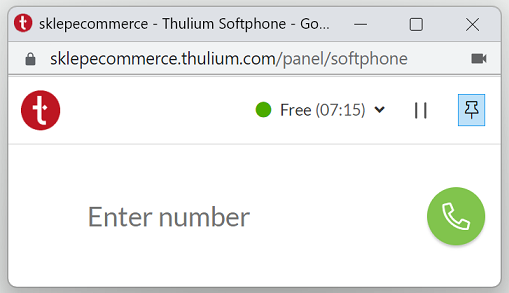
Did you know...💡
You can pin the window in Thulium Web Softphone Light so that it is always on top by using an external application e.g. PinWin
If a crossed-out handset or an error comunicator appears after logging in, when starting the handset...
Before you report a system operation error, it's a good idea to run a test in the incognito tab, because sometimes cookies can cause a problem with Softphone's startup.
-
For Chrome browser, click the three dots icon (upper right corner of the screen).
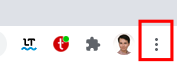
-
Select New incognito window.
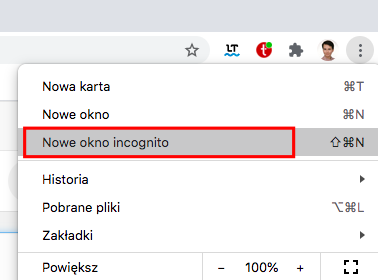
- We log into the system and launch the softphone as standard.
If we have not encountered any problem now and the phone has booted up properly, it means that the cache needs to be cleared in the regular browser window. Below are links to instructions for: Google Chrome Firefox
The Thulium system allows users to receive phone calls directly through a web browser.
-
When the active page of the web browser is Thulium system, a notification of an incoming call will pop up in the upper right corner of the page. It should be answered with a green
 or reject with the red handset
or reject with the red handset  .
.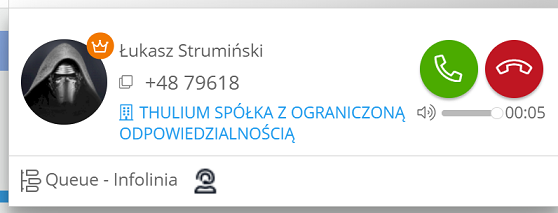
-
If, on the other hand, the Thulium system is not in the active window or active browser tab:
- A notification of an incoming call will appear in the lower right corner of the screen. Clicking on the notification will activate the Thulium system page, where you can answer or reject the call.
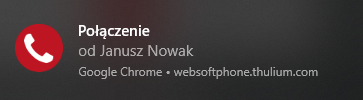
- In addition, the icon and name of the active page of the Thulium system will change. It will feature a green handset icon and information about a new call.

- After receiving the call, you can active connection:

a) Mute by clicking 
b) Suspend by clicking 
c) Hang up by clicking 
d) Select a topic of conversation 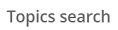
e) Enter a description of the conversation 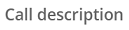
f) Enter call tag 
g) Pause the recording by clicking 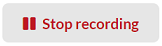
h) Restart recording by clicking 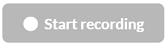
Important...⚠️
In order to activate the Pause and Resume Recording option for a given Agent, the appropriate authorization must be granted:

i) Quick transfer using the button 
j) Transfer to another agent by expanding the option 
k) Copy the phone number to the clipboard 
l) Change the call volume by moving the slider 
m) Add the ticket/customer to the CRM by clicking 

n) View the CRM note (and edit if necessary) by clicking  (and possibly
(and possibly  )
)
o) Show Account manager from CRM 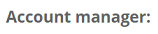
p) Display CRM custom fields 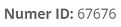

r) View recent calls 
s) View recent customer tickets 
t) View customer's recent chats 

u) Play the audio file during the call  →
→ 

w) Select the customer with whom the call is being conducted in the case of a caller number occurring with more than one customer in CRM 
z) In addition, you can minimize the Web Softphone window during a phone call:
- By clicking

- By selecting the shortcut key Ctrl + Shift + S
Outgoing calls
Calls can be made using the Thulium Web Softphone in several ways:
- From Customer card by clicking directly on the phone number.
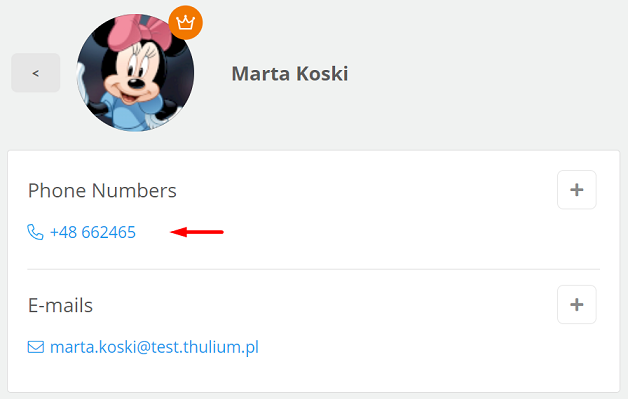
- From the ticket view:
By first clicking on the handset icon:

And then clicking on the customer's phone number:

-
Through the campaign.
- Using the on-screen keyboard:
To do this, click the phone icon  .
.
An on-screen keypad will then appear, allowing you to manually enter a phone number and make a call by clicking the green handset  .
.

A phone call received or made by Thulium Web Softphone can be switched in one of two ways:
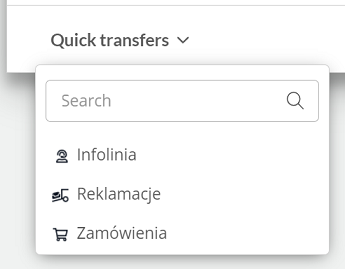
-
Transfer to another agent po rozwinięciu opcji
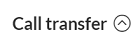
- Making a selection from the list of active agents or entering an extension number

- And click the appropriate button:
- With consultation (connecting with him/her before the transfer) by clicking the button
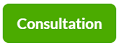
- Directly

- With consultation (connecting with him/her before the transfer) by clicking the button
Call description
If call topics and subject fields are configured, during or after a call, the agent will have to complete the relevant fields before taking another call. The window looks as follows:
- During the conversation

- After the call

-
In both cases, after completing the required fields, click the button
 .
. - Otherwise:
a) In the phone panel will be visible information about the completed call, which will not disappear until the description of the call is completed.

b) When you try to set the status of the agent to Free, a notification will appear in the lower right corner of the page switching to pause due to unsaved topic of conversation.

-
After saving the call description, the information from will disappear from the phone panel, but will appear below for a few seconds.

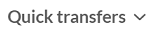

Share your opinion with us