Teil 6. Kampagne
In diesem Abschnitt erfahren Sie, wie Telefonkampagnen in unserem System funktionieren.
Kampagnen ermöglichen es Ihnen, ausgehende Anrufe zu organisieren, z.B. für Verkäufe oder Kundenmeinungsumfragen. Ziel der Kampagne ist es, die Routinetätigkeiten der Berater zu automatisieren, um ihre Arbeitszeit effektiver zu nutzen (für echte Kundengespräche und nicht für Tätigkeiten rund um den Verkauf).
In Thulium können Sie die Parameter Ihrer Kampagne so einstellen, dass sie so effektiv und wirksam wie möglich ist.
Wissen Sie, dass...💡
Die Wirksamkeit der Kampagne hängt weitgehend von der richtigen Wahl des Dialers ab. Wir unterscheiden drei Arten von Dialern: Preview, Progressive und Predictive.
In den von uns vorbereiteten Kampagnen haben wir einen Preview-Dialer verwendet, der am einfachsten zu starten ist.
Schritt 1: Agenten zur Kampagne hinzufügen
Die Informationen zur Kampagne finden Sie unter Kampagnen in der Kategorie Verwaltung. Wählen Sie dort die Schaltfläche: Kampagnen aus.
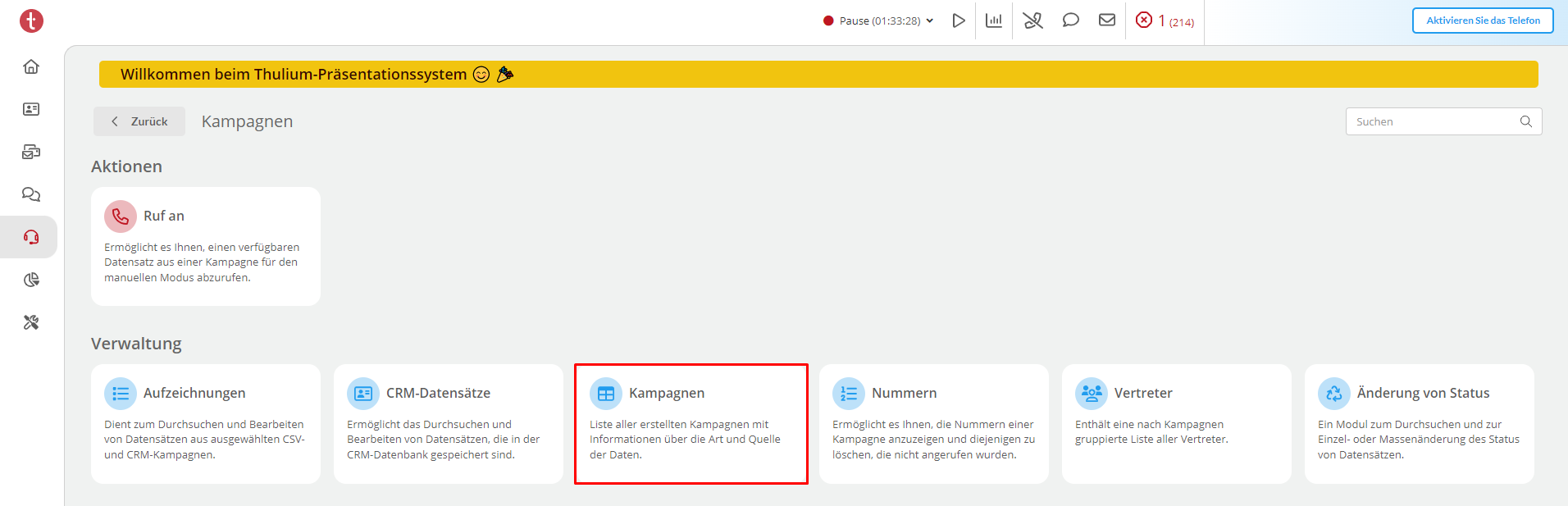
Wir haben für Sie zwei Kampagnen erstellt, mit denen Sie die wichtigsten Funktionen testen können.

Wissen Sie, dass...💡
Die Kampagne “Manuelle ausgehende Anrufe” wird verwendet, um Anrufe zu melden, die “manuell” getätigt wurden (von der Kundenkarte/vom Ticket usw.) – wir fügen Agenten hinzu, aber wir importieren keine Kunden und fügen keinen Status hinzu. Bitte beachten Sie, dass diese Kampagne im Feld Dialer die Einstellung: Kein – manuelle Anrufe hat.
Im Rahmen einer solchen Kampagne können Sie eine Ansage hinzufügen, die vor dem eigentlichen Gespräch des Agenten mit dem Kunden abgespielt wird:
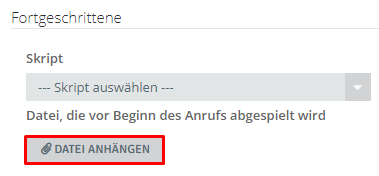
Der erste Schritt besteht darin, Agenten hinzuzufügen, die für die Kampagne Anrufe tätigen sollen. Gehen Sie auf Kampagnen und wählen Sie die Schaltfläche  , a und anschließend
, a und anschließend  .
.
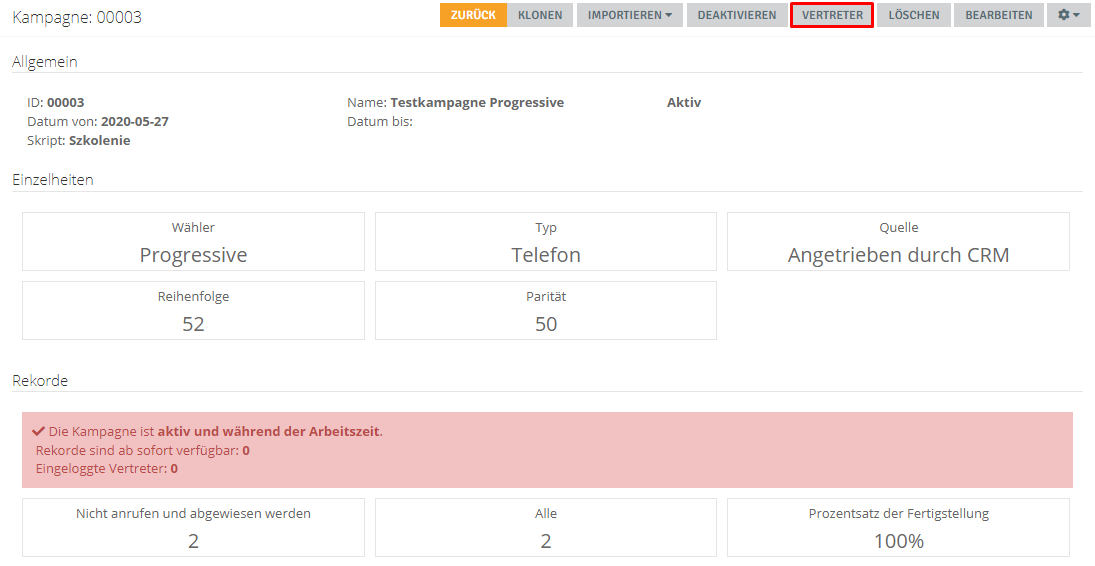
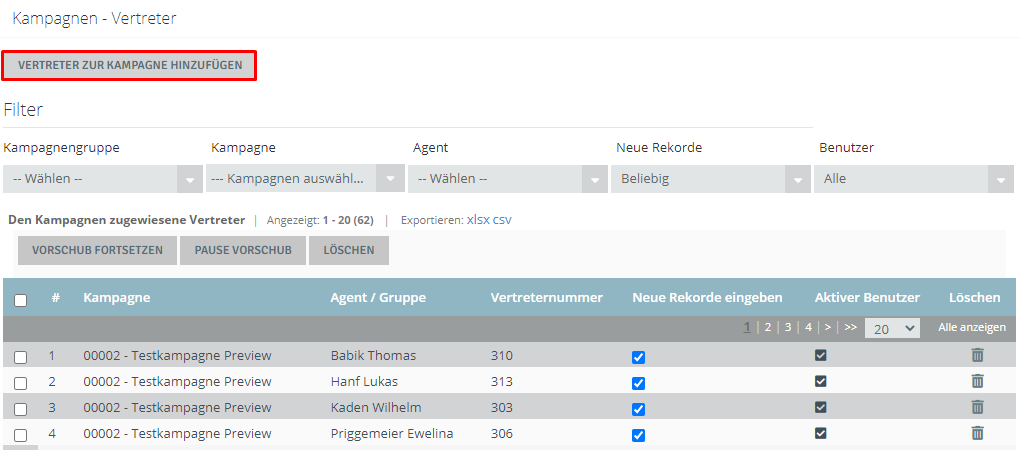
Sie öffnen eine Registerkarte, auf der Sie wählen müssen:
- Kampagne
- Agenten, die sie unterstützen – Sie können sie anhand ihrer Aktivität und ihrer Zuordnung zu anderen Kampagnen auswählen.
Nach der Auswahl klicken Sie auf  .
.
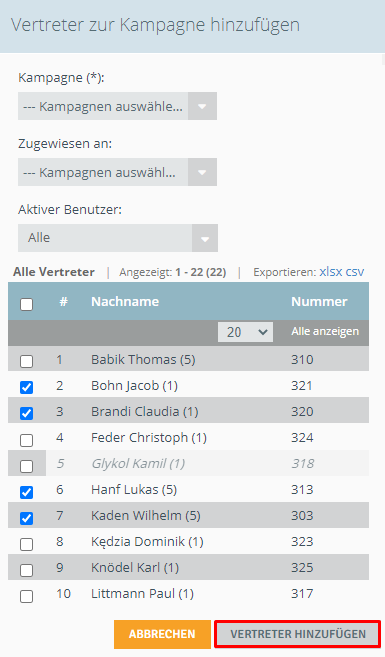
Schritt 2: Fügen Sie Ihrer Kampagne Kunden hinzu
Fügen Sie jetzt Kunden hinzu, die von den Beratern angerufen werden. Sie können sie aus einer CRM-Datenbank importieren, der Sie zuvor mehrere Datensätze hinzugefügt haben.
Gehen Sie zur Kampagne Ihrer Wahl und klappen Sie diese auf 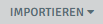 und wählen Sie CRM.
und wählen Sie CRM.

Verwenden Sie Filter, um nach Personen zu suchen, die Sie hinzufügen möchten, und klicken Sie auf  , und anschließend
, und anschließend  .
.
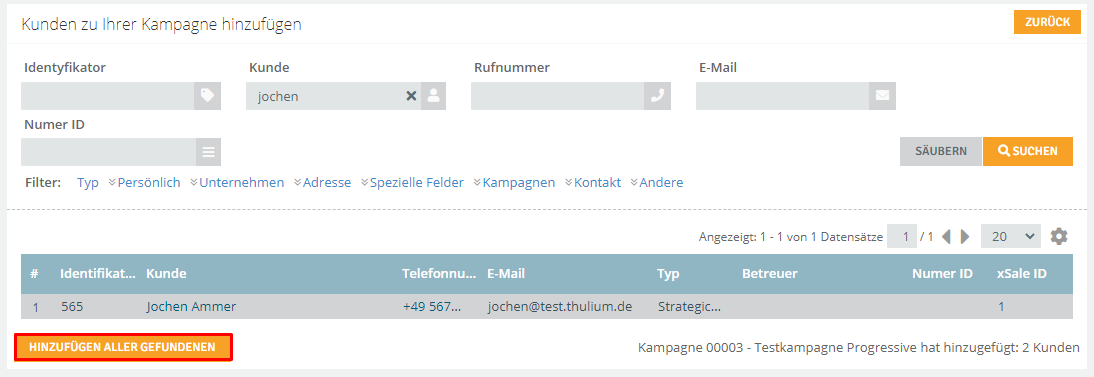
Sie können die Kunden auch aus einer CSV-Datei in eine Kampagne importieren siehe Kunden in Kampagnen importieren – CSV-Kampagne.
Schritt 3: Führen Sie eine Kampagne aus
Nachdem Sie ein Konto erstellt haben, sind Sie standardmäßig einer Kampagne zugewiesen. So können Sie überprüfen, wie es funktioniert. Melden Sie sich bei der Thulium Agent App an und legen Sie den Status Frei fest. Standardmäßig ist der manuelle Betriebsmodus eingestellt. Gehen Sie auf die Registerkarte Kampagnen und wählen Sie aus der Kategorie Verwaltung Anrufen.
Wählen Sie eine Kampagne aus und klicken Sie auf  .
.

Im Folgenden haben wir eine Beispielkarte für den Datensatz in der Kampagne vorgestellt.
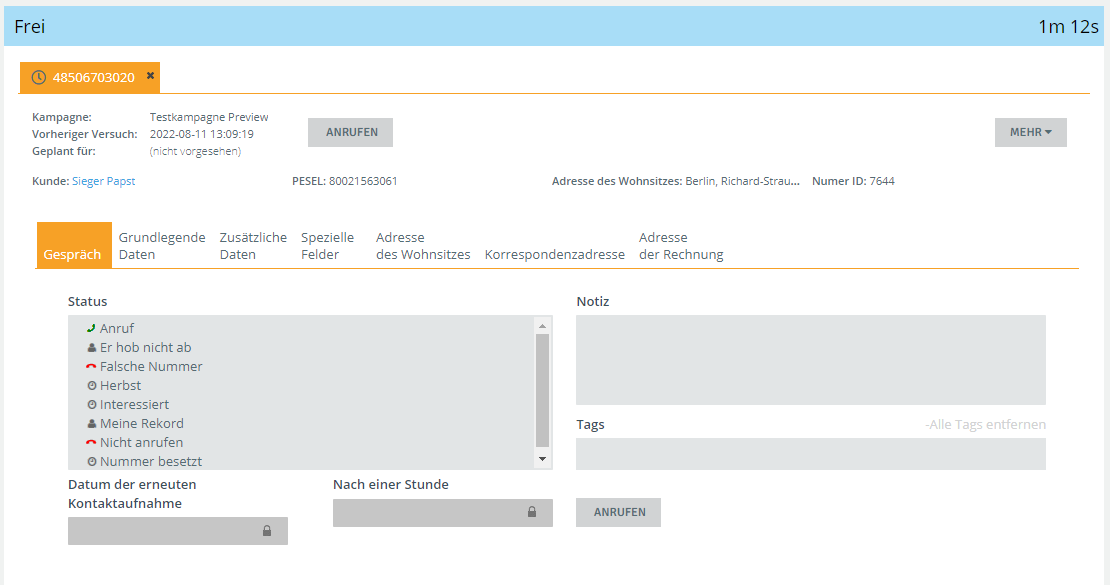
Im manuellen Modus entscheidet der Agent, wann er anrufen, den Status des Anrufs speichern und den nächsten Anruf tätigen möchte. Im Automatikbetrieb stellt das System die Verbindungen nacheinander her.
Den Betriebsmodus können Sie beim Erstellen oder Bearbeiten eines Benutzers angeben, indem Sie die erweiterten Einstellungen (*Verwaltung → Benutzer) aufklappen.
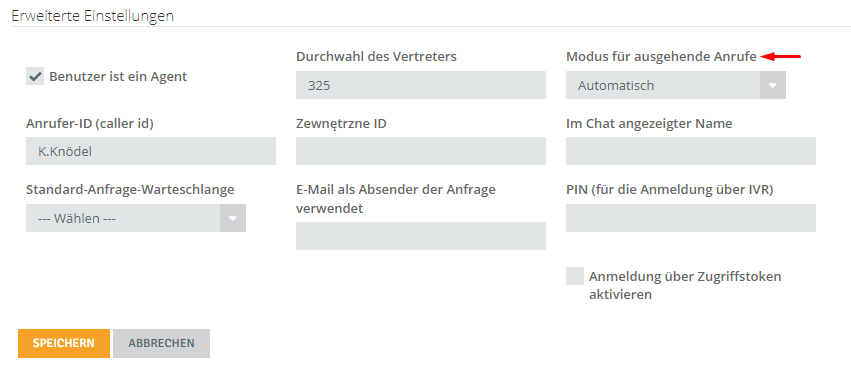
Hinweis...🔎
Wenn Sie Agenten hinzufügen, empfiehlt es sich, diese zunächst auf den manuellen Modus einzustellen - so können Sie die Funktionsweise der Kampagne testen und sich die Karte des Datensatzes genau ansehen.
Während des Anrufs vergibt der Agent den Status (Standard: Anrufen und Nicht anrufen) und legt einen Termin für den nächsten Kontakt fest.
Zusätzlich kann der Agent:
- die Historie des Kontakts im Rahmen dieser Kampagne oder der früheren Kampagnen sehen, um den Kontext der vorherigen Gespräche zu verstehen und zu sehen, was den Kunden interessiert hat
- Vorlagen per E-Mail/SMS senden, so dass wir noch während des Gesprächs mit dem Kunden oder direkt danach schnell und einfach eine Nachricht senden können.
- den Kunden auf die schwarze Liste setzen
Weiter Teil 7: Berichte
Teil 6. Kampagne

Teilen Sie Ihre Meinung mit