Aplikacja Mobilna Thulium
Zapewnij wyjątkową obsługę klienta i odpowiadaj na zapytania klientów z każdego miejsca. Twój system contact center może być zawsze w Twojej kieszeni! Aplikacja mobilna Thulium powstała z myślą o podróżujących agentach, menedżerach i liderach zespołów, aby zapewnić im dostęp do zgłoszeń i połączeń telefonicznych. Dzięki temu możesz odbierać połączenia z infolinii, wykonywać rozmowy wychodzące do klientów oraz mieć pewność, że wszystkie interakcje są rejestrowane i dostępne w systemie Thulium.
Tworzenie wiadomości/komentarza
Aplikacja mobilna Thulium jest dostępna dla telefonów z systemami Android oraz iOS (iPhone). W przypadku Android mówimy o dostępnie do funkcji takich jak telefon oraz zgłoszenia. W ramach IOS dostępny jest tylko moduł zgłoszeń.
Pobierzesz ją za darmo z Google Play lub App Store w zależności od telefonu jakiego używasz.
Aby zalogować się do Thulium Mobile należy wprowadzić adres systemu, a następnie kliknąć klawisz 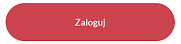 :
:

Następnie należy wprowadzić login i hasło bądź uwierzytelnić się inną dostępną metodą.

Po poprawnym wprowadzeniu danych przy pierwszym logowaniu pojawi się onboarding informujący o funkcjonalnościach aplikacji:
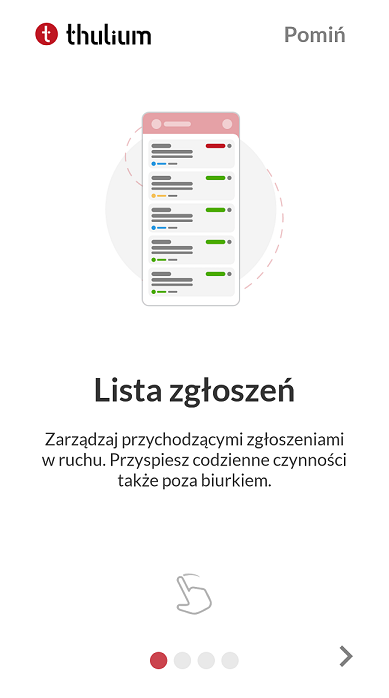
Aplikacja mobilna Thulium pozwala na przełączanie się między modułem zgłoszeń, a obsługą połączeń telefonicznych (tylko Android).

W przypadku modułu zgłoszeń aplikacja umożliwia przeglądanie listy ticketów (nieprzypisane oraz przypisane do danego Użytkownika) oraz na wyświetlenie danego zgłoszenia. W ramach danego zgłoszenia mamy możliwość dodania komentarza, wysłania wiadomości, zmiany kolejki, kategorii itp. Poniżej zostaną przedstawione szczegółowe informacje o opcjach dostępnych w samej aplikacji:
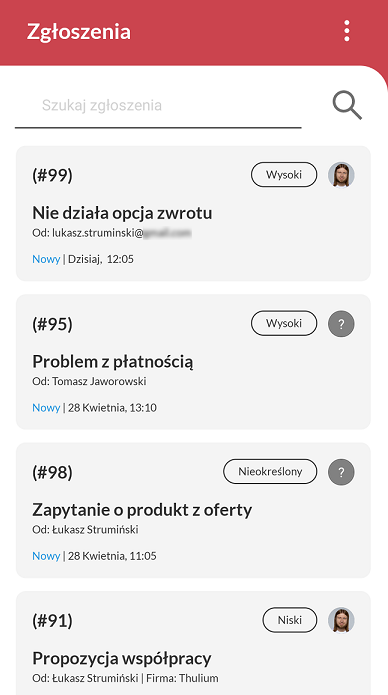
Na liście zgłoszeń widzimy te zgłoszenia, które są przypisane do mnie jako zalogowanego Użytkownika bądź nie są przypisane do nikogo i są w ramach kolejek do których mam dostęp. Widzimy zgłoszenia tylko otwarte - bez zamkniętych, odłożonych czy połączonych. Lista posortowana jest od najnowszych (data ostatniej zmiany) do najstarszych. Lista dla danego zgłoszenia zawiera takie informacje jak:
- numer zgłoszenia
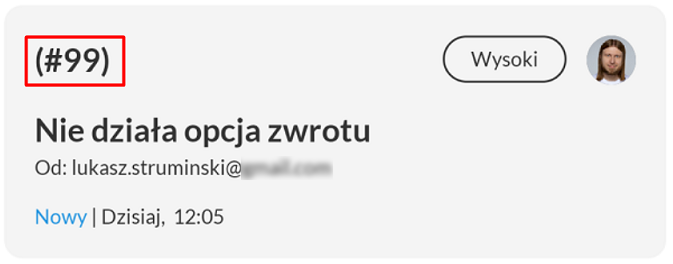
- temat zgłoszenia
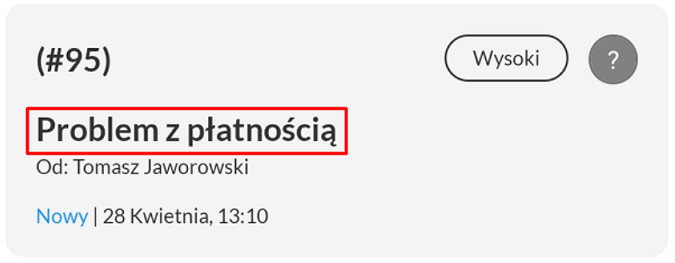
- Klienta z CRM/adres e-mail/numer telefonu do którego jest przypisane zgłoszenie
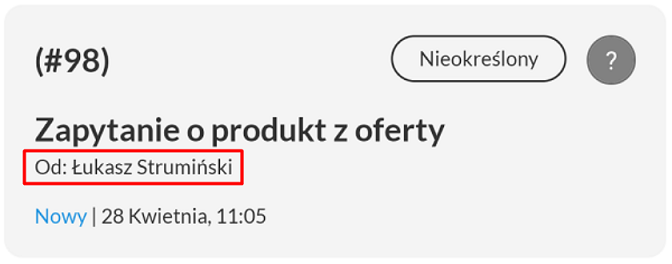
- status zgłoszenia
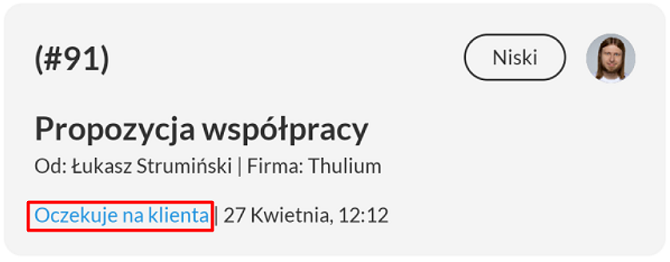
- data ostatniej zmiany
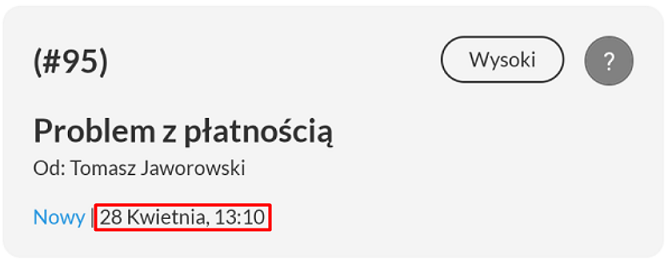
- priorytet zgłoszenia
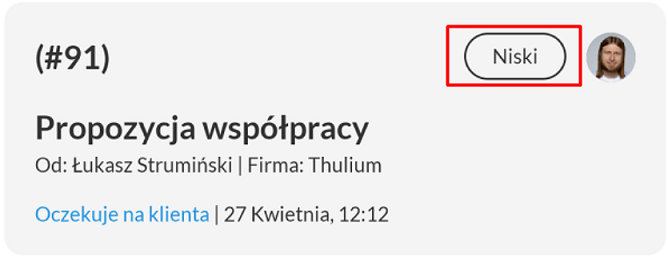
- informację o przypisaniu zgłoszenia
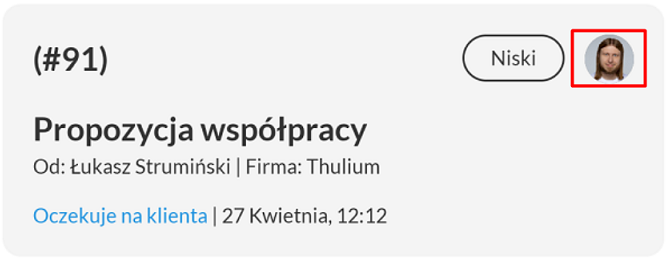
Czy wiesz, że...
Jeżeli zgłoszenie nie jest przypisane do jakiegokolwiek Użytkownika to przy takowym widnieje symbol  .
.
W ramach listy zgłoszeń istnieje możliwość wyszukiwania po temacie z listy, w tym celu należy kliknąć w polu  i na klawiaturze telefonu wprowadzić temat/część tematu:
i na klawiaturze telefonu wprowadzić temat/część tematu:
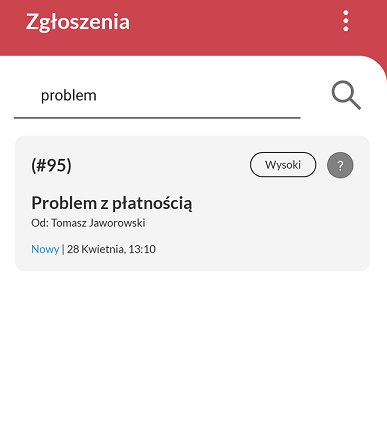
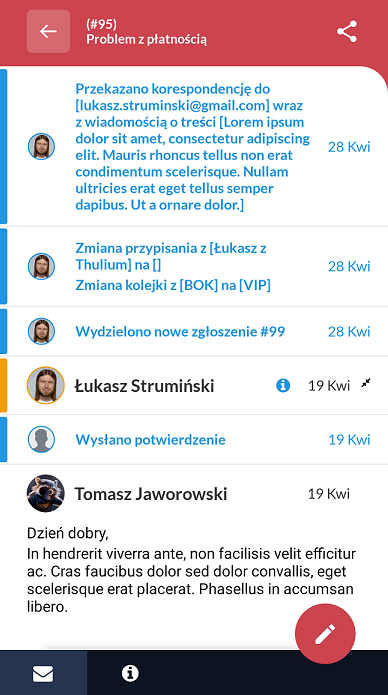
Po wybraniu danego zgłoszenia otrzymamy listę zdarzeń, które wystąpiły w jego ramach np. odpowiedź do Klienta, komentarz, zmiana statusu itp. Są one posortowane od najnowszych (data ostatniej zmiany) do najstarszych. Zdarzenia te są rozróżnione kolorami:
- biały - wiadomość od Klienta/wiadomość w imieniu Klienta

- niebieski - informacja systemowa

- szary - wiadomość do Klienta

- pomarańczowy - komentarz Agenta

Jeżeli w ramach zgłoszenia występuje więcej zdarzeń niż 6 to pozostałe są automatycznie ukryte. Pokazujemy 3 pierwsze i 3 ostatnie interakcje z możliwością wyświetlenia reszty poprzez kliknięcie 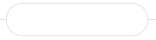 :
:
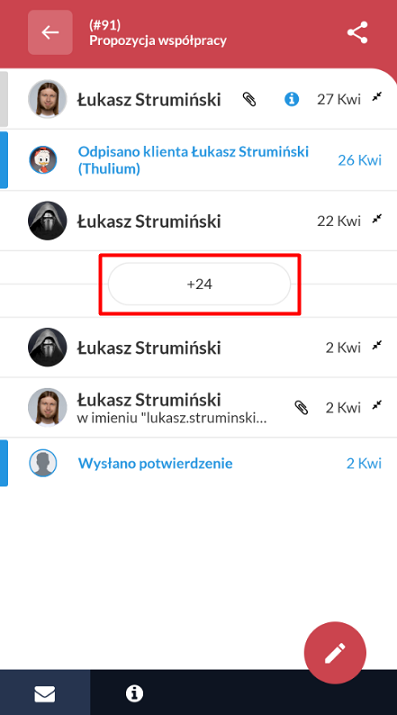
Czy wiesz, że...
W środku guzika rozwijającego pozostałe wiadomości/komentarze/informacje systemowe znajduje się informacja ile takich zdarzeń jest aktualnie ukrytych (+X).
Wiadomości jak i komentarze można zwijać i rozwijać poprzez kliknięcie na nie - zwinięte zdarzenie oznaczone jest symbolem  .
.
- zwinięta wiadomość:

- rozwinięta wiadomość:
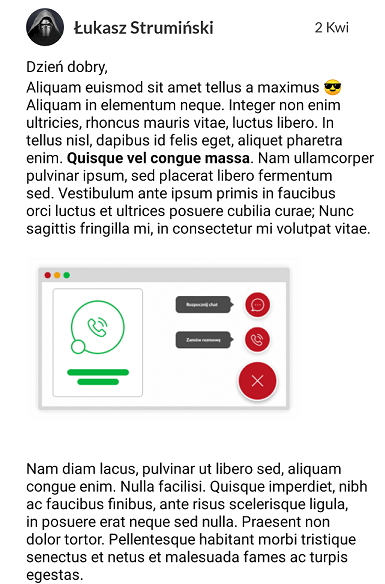
Jeśli w wiadomości jest cytowana inna (poprzednia) wiadomość to takowa zacytowana część może być również zwinięta:
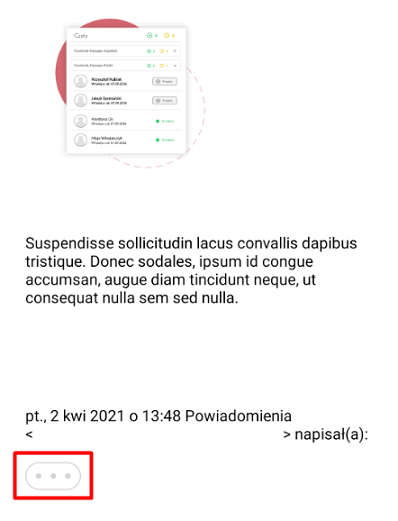
W przypadku załączonych plików czy to w ramach komentarza czy wiadomości (od/do Klienta) to przy ich zwinięciu widnieje symbol  . Podobnie jeśli jednocześnie dla wiadomości do Klienta/komentarza w zgłoszeniu pojawia się informacja systemowa (zmiana statusu, kategorii itp.) to takowa będzie oznaczona symbolem
. Podobnie jeśli jednocześnie dla wiadomości do Klienta/komentarza w zgłoszeniu pojawia się informacja systemowa (zmiana statusu, kategorii itp.) to takowa będzie oznaczona symbolem  .
.
- zwinięta wiadomość:

- rozwinięta wiadomość:
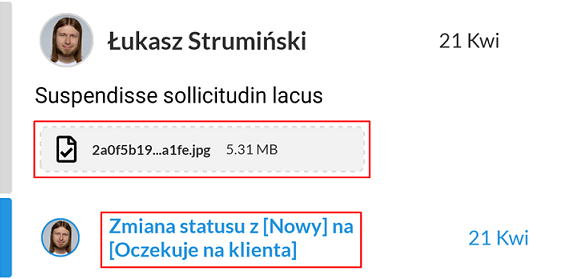
Po kliknięciu w załącznik (dla którego również widzimy jego rozmiar w MB) aplikacja rozpocznie ściąganie go i powiadomi nas wiadomością push o zakończeniu jego pobierania:
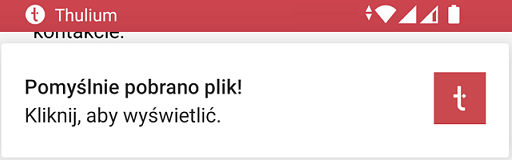
Dodatkowo istnieje możliwość udostępnienia link'u do danego zgłoszenia - w tym celu należy kliknąć symbol  i wybrać dogodną formę jego przesłania.
i wybrać dogodną formę jego przesłania.
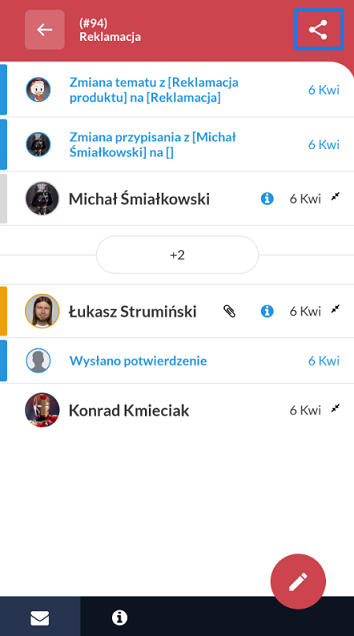
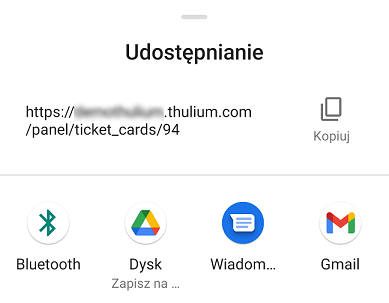
Numer zgłoszenia oraz jego temat widoczny jest na samej górze widoku ticketu:

W celu powrotu do listy zgłoszeń należy kliknąć  .
.
Tworzenie wiadomości/komentarza
W ramach aplikacji mobilnej istnieje możliwość wysłania odpowiedzi do Klienta bądź utworzenia komentarza w ramach wewnętrznej komunikacji w Thulium:
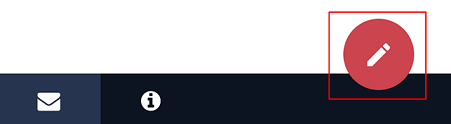
Następnie wybieramy interesującą nas opcję z dostępnych:
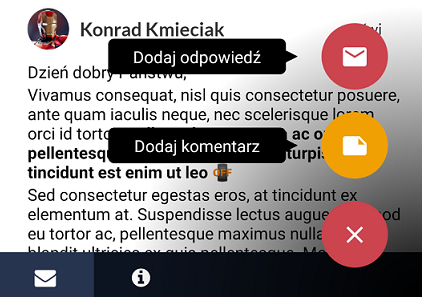
- Dodaj odpowiedź:
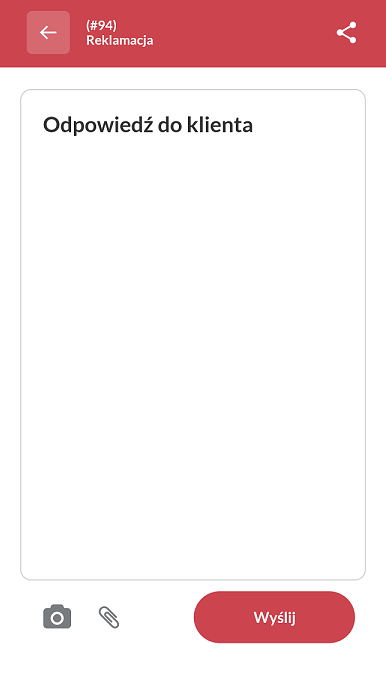
W ramach odpowiedzi możemy kliknąć w okno "Odpowiedź do klienta" i po wysunięciu klawiatury wpisać bądź wkleić tekst. Klikając w ikonę  możemy dodać zdjęcie z naszego aparatu wbudowanego w telefon. Wybierając opcję
możemy dodać zdjęcie z naszego aparatu wbudowanego w telefon. Wybierając opcję  możemy załączyć plik z naszej pamięci.
możemy załączyć plik z naszej pamięci.
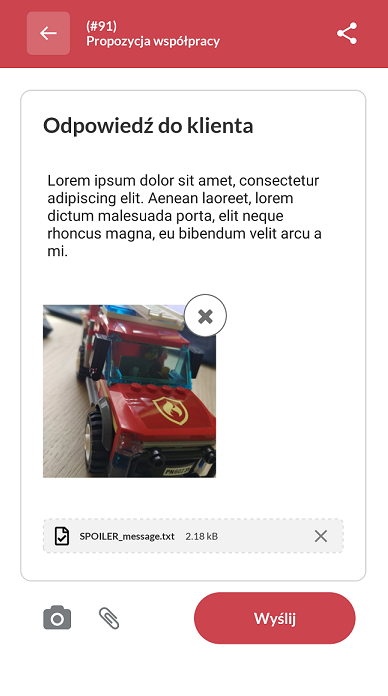
Aby usunąć obrazek przed wysyłką wiadomości klikamy  , dla załącznika natomiast jest to
, dla załącznika natomiast jest to  . Klikając w klawisz
. Klikając w klawisz 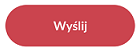 zostanie wysłana przygotowana przez nas wiadomość:
zostanie wysłana przygotowana przez nas wiadomość:
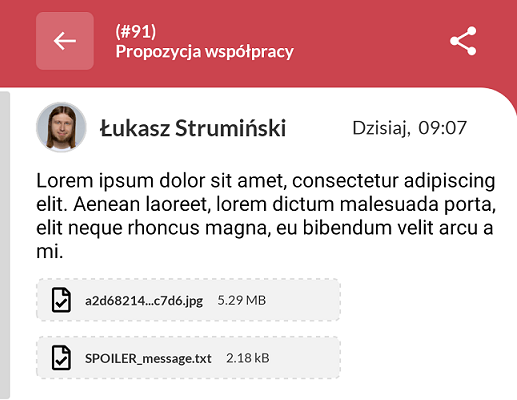
- Dodaj komentarz:
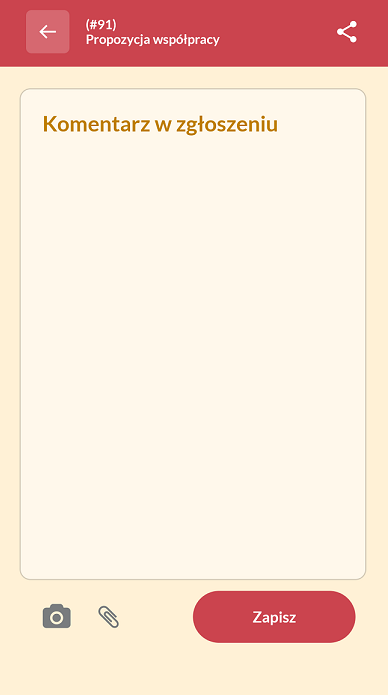
W ramach dodawania komentarza po kliknięciu w pole "Komentarz w zgłoszeniu" można wprowadzić treść takowego. Podobnie jak w przypadku odpowiedzi mamy możliwość dodania zdjęcia z wbudowanego aparatu bądź załączyć plik. Po utworzeniu komentarza należy go zatwierdzić klikając klawisz 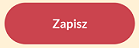 .
.

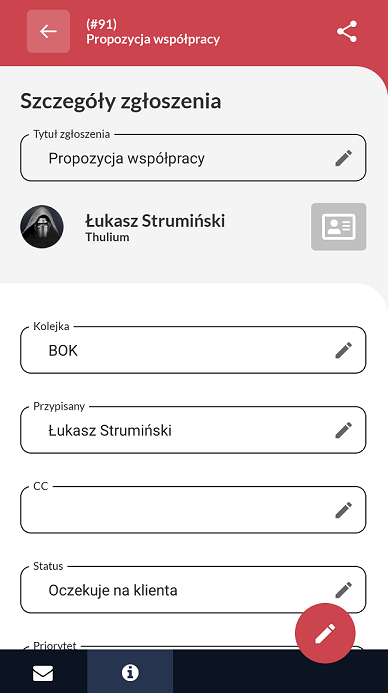
Po kliknięciu w  możemy wyświetlić szczegóły danego zgłoszenia, które zawierają takie informacje jak dane Klienta, kategoria, priorytet, tagi itp. z możliwością zmiany poszczególnych parametrów. Poniżej lista możliwych akcji w ramach szczegółów zgłoszenia.
możemy wyświetlić szczegóły danego zgłoszenia, które zawierają takie informacje jak dane Klienta, kategoria, priorytet, tagi itp. z możliwością zmiany poszczególnych parametrów. Poniżej lista możliwych akcji w ramach szczegółów zgłoszenia.
- Zmiana tematu:

- Wyświetlenie danych Klienta:

Po kliknięciu w powyższe pole pojawią się szczegóły danego Klienta z naszego CRM Thulium.
Ważne
Wyświetlanie szczegółów Klienta działa pod warunkiem, że zgłoszenie jest wpięte na dany rekord z CRM.
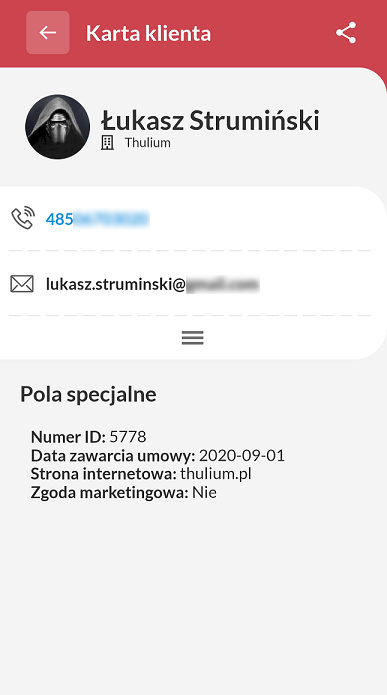
Jeżeli Klient posiada więcej niż jeden numer telefonu bądź/i adres e-mail to po kliknięciu w  wyświetlą się pozostałe dane:
wyświetlą się pozostałe dane:
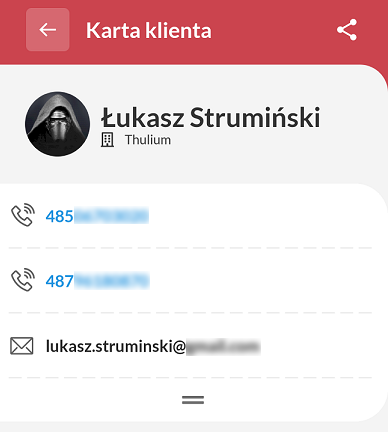
- Zmiana kolejki:

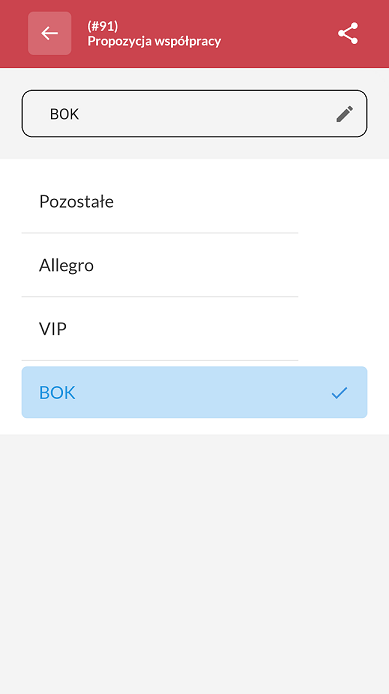
Po wybraniu danej kolejki takowa zostanie od razu zmieniona. W przypadku zmiany kolejki zgłoszenia na takową, do której nie jesteśmy przypisani dostaniemy komunikat:
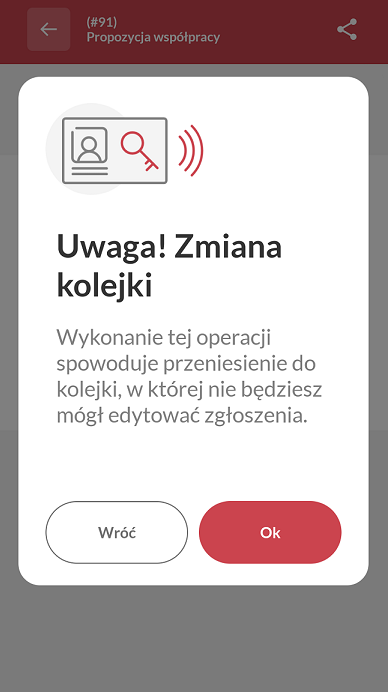
Po zatwierdzeniu takiej zmiany kolejki (nie mamy do niej dostępu) zostaniemy przeniesieni do listy zgłoszeń.
- Zmiana przypisania:

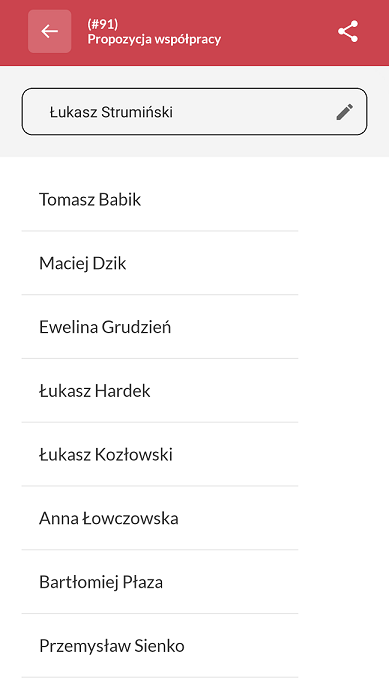
Tak jak w przypadku kolejki wybranie innego Agenta spowoduje od razu przepięcie zgłoszenia na niego i pojawi się stosowna adnotacja w zgłoszeniu w ramach informacji systemowej:

- Dodanie/usunięcie adresu CC:
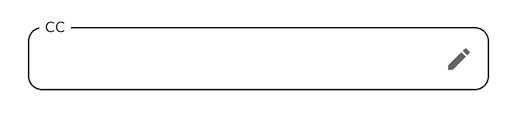
Po kliknięciu w pole możemy wprowadzić adres e-mail, który zostanie dołączony do kopii w ramach korespondencji w tym zgłoszeniu.
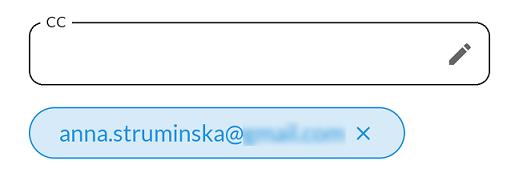
W celu usunięcia adresu z CC należy kliknąć w  .
.
- Zmiana statusu:
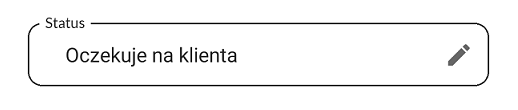
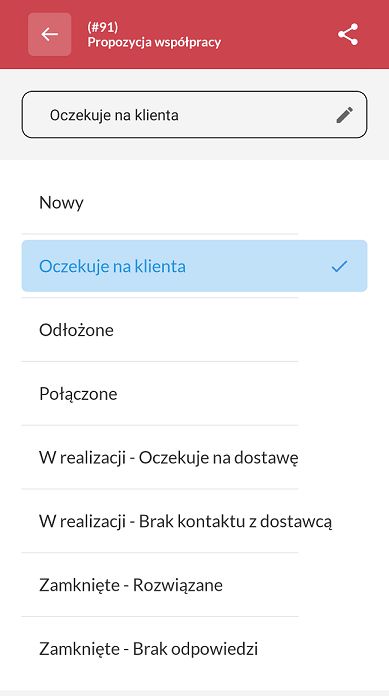
W ramach listy statusów są wykazane wszystkie statusy i podstatusy dostępne w systemie, w przypadku wybrania statusu oznaczającego odłożenie zgłoszenia (w naszym przypadku Odłożone) to pojawi się czas odłożenia po jakim zgłoszenie wróci jako Nowy. Ten czas można zmodyfikować - domyślnie ustawia się czas zgodny z wartością w parametrach zgłoszeń z panelu Thulium.
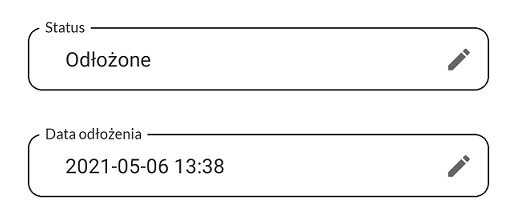

- Zmiana priorytetu:
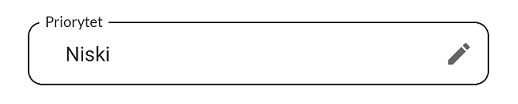
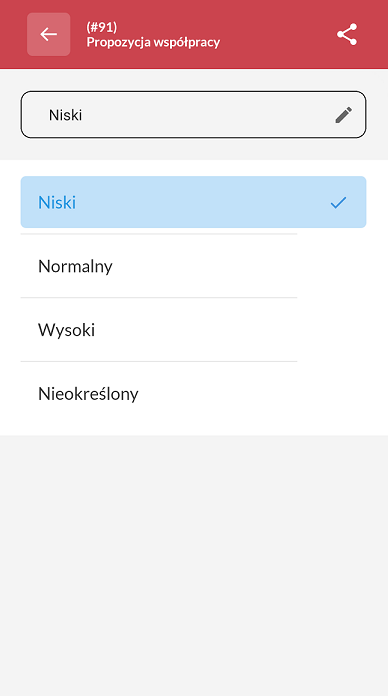
Po wybraniu priorytetu zmieniają się również czas reakcji/alarm wykonania/czas wykonania. Czasy te można modyfikować pod warunkiem posiadania odpowiednich uprawnień dla profilu Użytkownika Thulium:
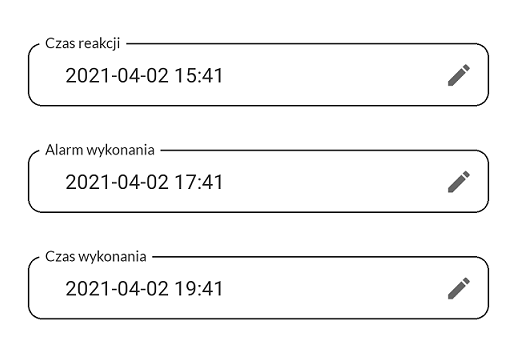
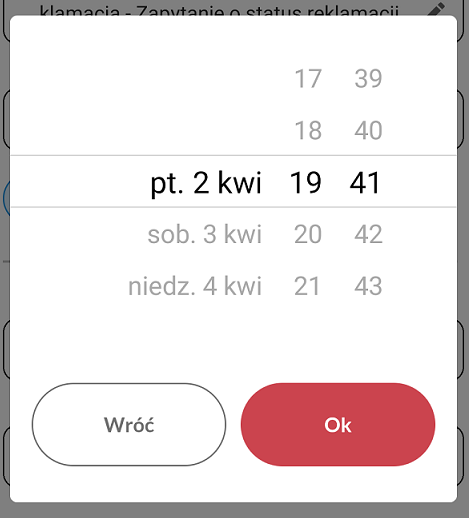
- Zmiana kategorii:
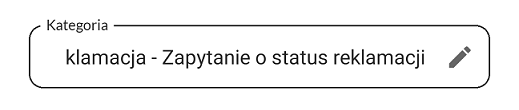
Na liście dostępnych kategorii będą widoczne również podkategorie - są one wyszczególnione poprzez wcięcie pod kategorią:
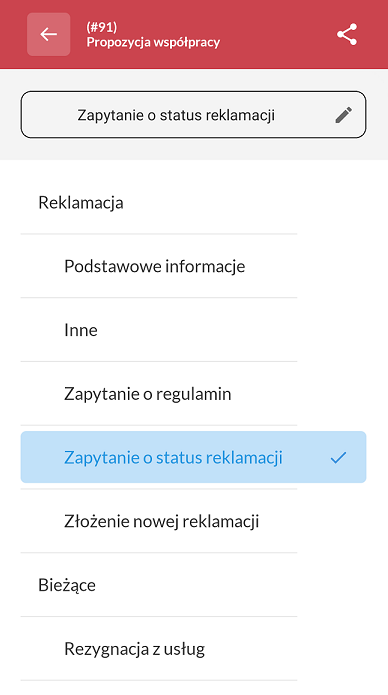

- Dodanie/usunięcie tagów:
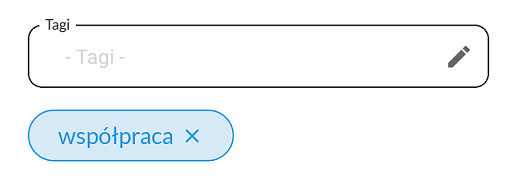
Po wybraniu pola Tagi wyświetli się lista dostępnych tagów wraz z możliwością dodania nowego (uzależnione od uprawnień w ramach profilu Użytkownika).
a) lista dostępnych tagów
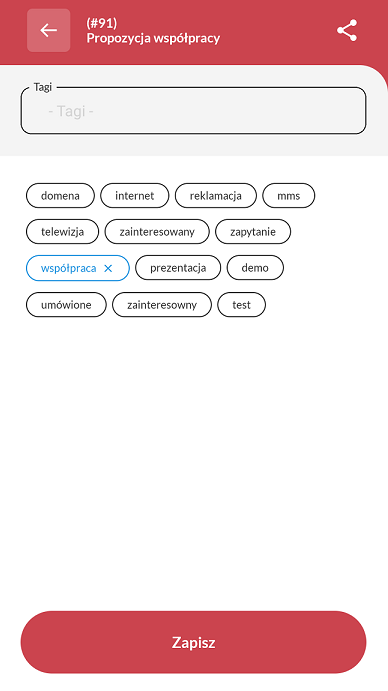
b) dodawanie nowego taga
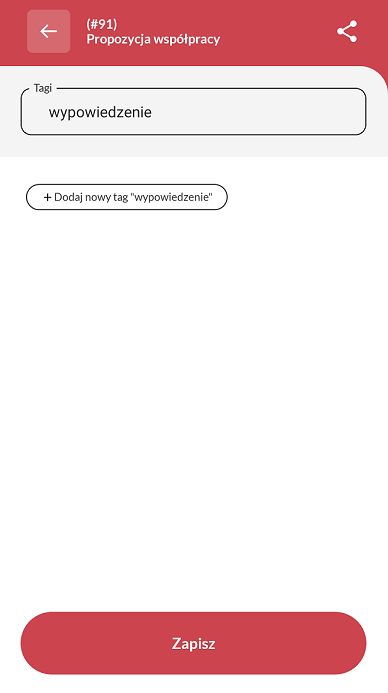
c) wybrane tagi
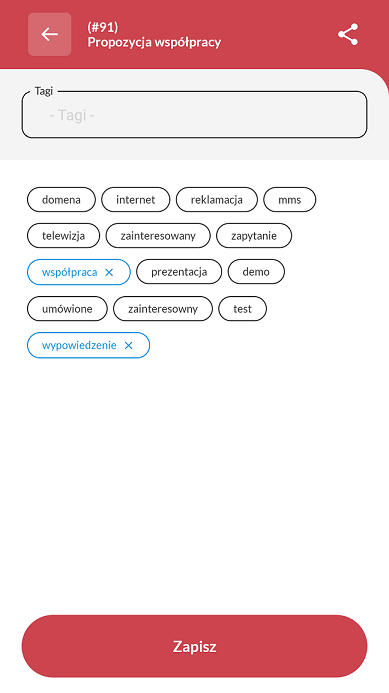
Aby potwierdzić wybór należy kliknąć w klawisz 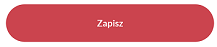 .
.

W celu włączenia telefonu należy kliknąć w guzik  :
:

Ważne...⚠️
Użytkownik logujący się na telefon w aplikacji mobilnej musi mieć przypisane jedno konkretne konto SIP typu Thulium Web Softphone. Dodatkowo nie powinien być aktualnie zalogowany na ten telefon w panelu Thulium. Jeżeli ma miejsce konieczność przełączenia się między telefonami z panelu na ten z aplikacji mobilnej to należy wyłączyć Web Softphone i poczekać 60 sekund by rozpocząć uruchamianie obsługi połączeń w aplikacji.
Przy pierwszym uruchomieniu telefonu należy wyrazić zgody na wyświetlanie powiadomień nad innymi aplikacjami - jest to niezbędne do prawidłowego działania aplikacji.

Następnie zostaniemy poproszeni o wykorzystywanie aplikacji Thulium w celu wykonywania i zarządzania połączeniami oraz dostępem do pracy w tle.
Po pomyślnym zakończeniu procesu uruchamiania telefonu mobilnego dostaniemy stosowny komunikat:

Lista połączeń zestawia ostatnich 15 połączeń, których obsługa miała miejsce w aplikacji mobilnej.

Klikając w  możemy przefiltrować połączenia na:
możemy przefiltrować połączenia na:
- przychodzące,
- nieodebrane,
- wychodzące.
Wybranie  przy połączeniu z infolinii umożliwi wybranie tematu rozmowy, wprowadzenia notatki czy otagowania rozmowy.
przy połączeniu z infolinii umożliwi wybranie tematu rozmowy, wprowadzenia notatki czy otagowania rozmowy.

Po wybraniu stosownych danych należy kliknąć  .
.

Odebranie połączenia przychodzącego jest możliwe po kliknięciu klawisza. Jeżeli chcemy rozłączyć trwające połączenie to należy kliknąć , celem nieodebrania połączenia oferowanego należy przesunąć w górę dotykając ten sam guzik. Przełączenie rozmowy na tryb głośnomówiący jest możliwe po kliknięciu
, celem nieodebrania połączenia oferowanego należy przesunąć w górę dotykając ten sam guzik. Przełączenie rozmowy na tryb głośnomówiący jest możliwe po kliknięciu  , natomiast wyciszenie mikrofonu wymaga przyciśnięcia
, natomiast wyciszenie mikrofonu wymaga przyciśnięcia  .
.
W przypadku połączeń przychodzących obsługiwane są takie jak:
- Połączenia wewnętrzne (na numer SIP):
a) oferowane połączenie

b) odebrane połączenie

- Połączenia z kolejki infolinii:
Ważne...⚠️
W celu obsługi kolejki infolinii wymaganym jest by Użytkownik był zalogowany do panelu w statusie wolny:
 Dopuszczalnym jest zalogowanie Użytkownika po API, natomiast należy wyłączyć wtedy pauzowanie Agenta w danej kolejce i ustawienie domyślnego statusu jako wolny.
Dopuszczalnym jest zalogowanie Użytkownika po API, natomiast należy wyłączyć wtedy pauzowanie Agenta w danej kolejce i ustawienie domyślnego statusu jako wolny.
a) oferowane połączenie

b) odberane połączenie

- Połączenia z kampanii uproszczonej:
a) oczekiwanie na odebranie

b) odebrane połączenie

W celu wyłączenia telefonu mobilnego należy wpierw kliknąć  , a następnie wybrać Wyłącz telefon w aplikacji:
, a następnie wybrać Wyłącz telefon w aplikacji:

Z poziomu aplikacji należy kliknąć w  i wybrać Wyloguj z aplikacji.
i wybrać Wyloguj z aplikacji.


Podziel się swoją opinią