Customer card
The customer card allows you to see the customer's contact history for campaigns, hotlines, chats and requests. From here you can send an email to a customer, set up a ticket, or add them to a campaign.
Go to the Customers tab and click on any customer - you will be taken to their tab.
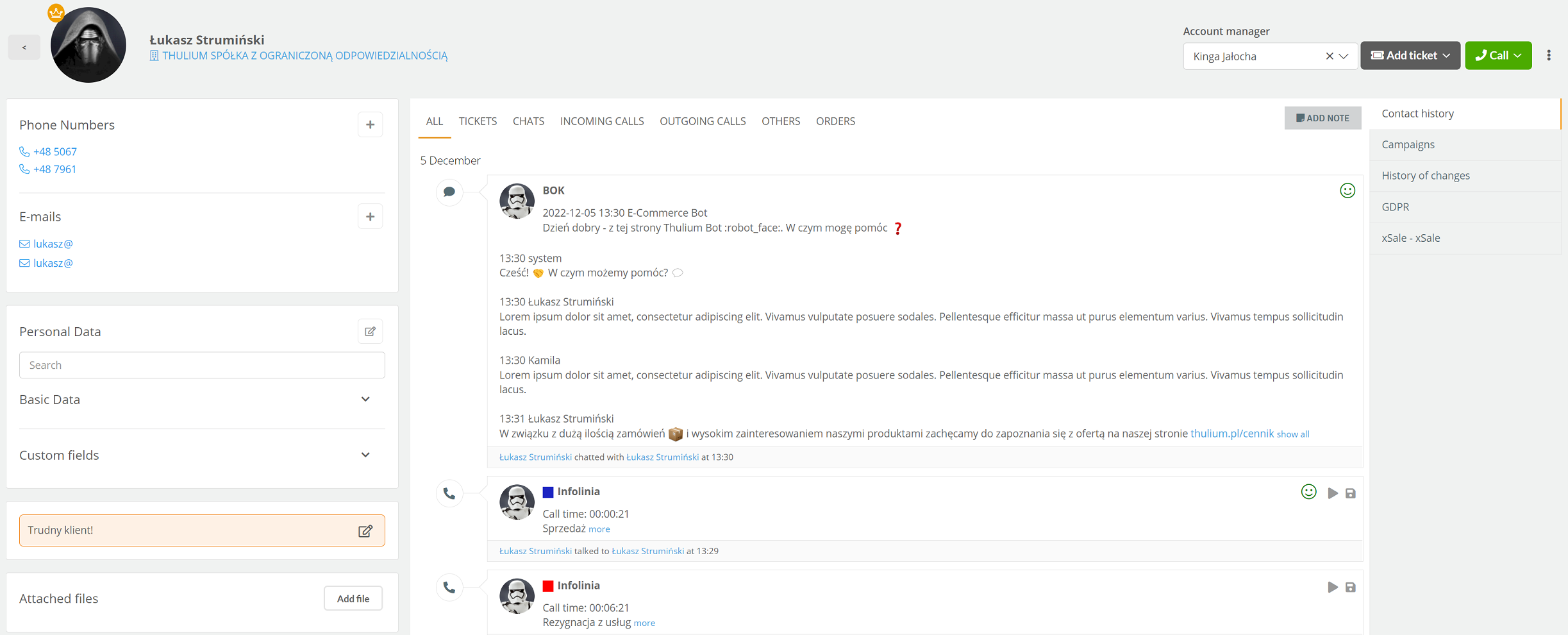
Did you know...💡
At Thulium we have support for gravatars. What are gravatars? These are globally recognizable avatars associated with an email address that identifies a person. This allows us to be recognized online, for example, when contributing to discussion forums or writing blog articles. To use such a solution, you need to have an account on the site Gravatar
If, when adding a customer to Thulium, you enter an email address that will be associated with his or her account on Gravatar then the photo (image) that is there will automatically be added to the customer's profile.
Basic Information
On the left side there is basic information about the customer - name (or company name), phone number or e-mail address. The rest of the data is optional and appears if it was filled in while editing the customer. It is also possible to add an avatar.
To add an e-mail address or phone number, click the  button. When entering a phone number you need to select the country prefix and enter the number. For the e-mail address and phone number, you can choose a description such as private/service, etc.
button. When entering a phone number you need to select the country prefix and enter the number. For the e-mail address and phone number, you can choose a description such as private/service, etc.

Customer data can be edited by selecting  from the Personal Data section. After changing/entering the data, confirm the changes by pressing
from the Personal Data section. After changing/entering the data, confirm the changes by pressing  . In the data preview mode, only the information that was completed in the edit mode is visible.
. In the data preview mode, only the information that was completed in the edit mode is visible.
In the Custom fields section, you will find additional information about customers according to the previously defined custom fields.
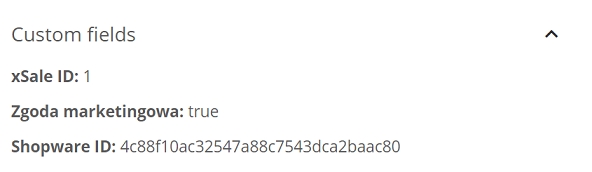
A Note can be left for a particular customer/company, which will be displayed, for example, when contacting them by phone.
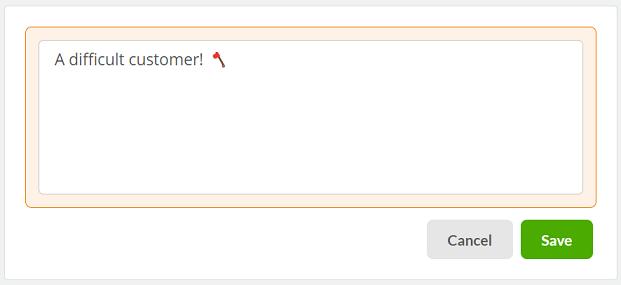
In the Attached files section you have the option to attach a file. Click the  button and select the one you want to attach - you can rename it after adding it.
button and select the one you want to attach - you can rename it after adding it.
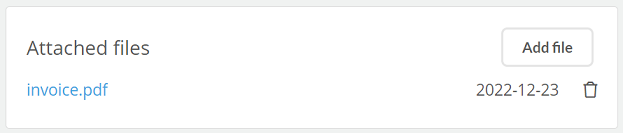
After clicking on the right side of the tab at  you can:
you can:
- view tickets customer
Did you know...💡
If the client is a company then you will see all requests assigned to the company and to all people in the company.
- send SMS message,
- add a customer to campaign,
- add number to blacklist,
- mark a customer/company as VIP,
- merge customers, e.g., in case of duplicate contacts,
- hide a contact,
- delete a contact.
Within the Customer card, you can also specify a Customer/Company Account manager, under which you can prepare service strategy e.g. for contact via IVR.

To make an outbound call or send a request, select the appropriate button on the customer card. If a given customer/company has more than one contact number/e-mail, after clicking it, a selection of specific data will appear for the purpose of contact.
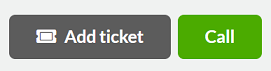
Customer history.
On the right side, you will find tabs related to contact history, history of changes on the customer's card and special field groups.
- Tab Contact history.
The tab contains the full history of contact with the customer by individual communication channels arranged chronologically - from the most recent to the oldest events.
This tab contains the aggregate history of calls (incoming and outgoing calls) and all messages (requests and chats) exchanged with the customer.
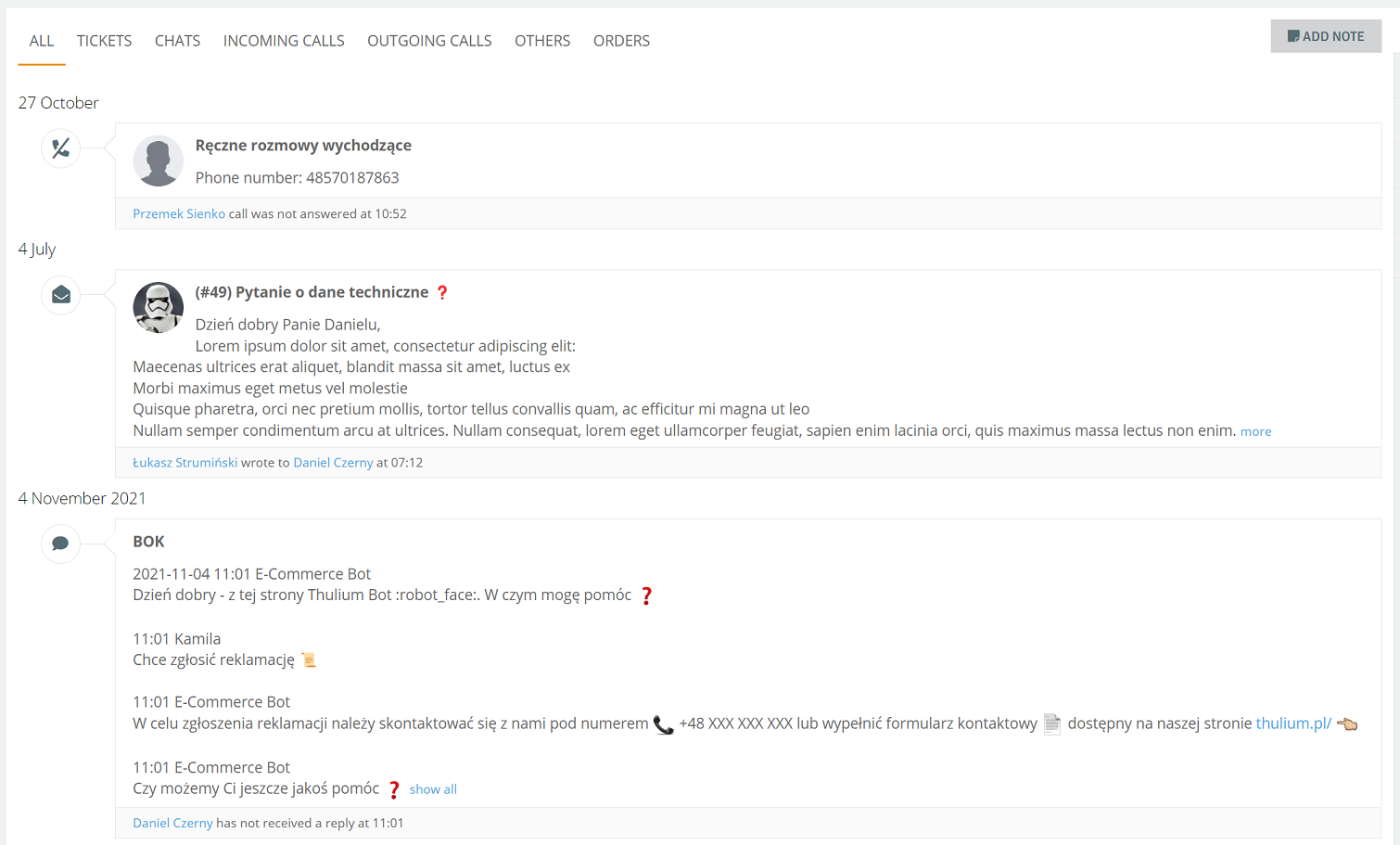
The tab contains the history of all messages with the customer listed under tickets.
All messages in the history are described as follows:
- message ID number (e.g. #123456),
- subject of the ticket,
- message content - each message is a separate entry in the history,
- date and time when the message was written,
- information with the name of the agent and the client (e.g. Piotr Maj wrote to Jan Kowalski).
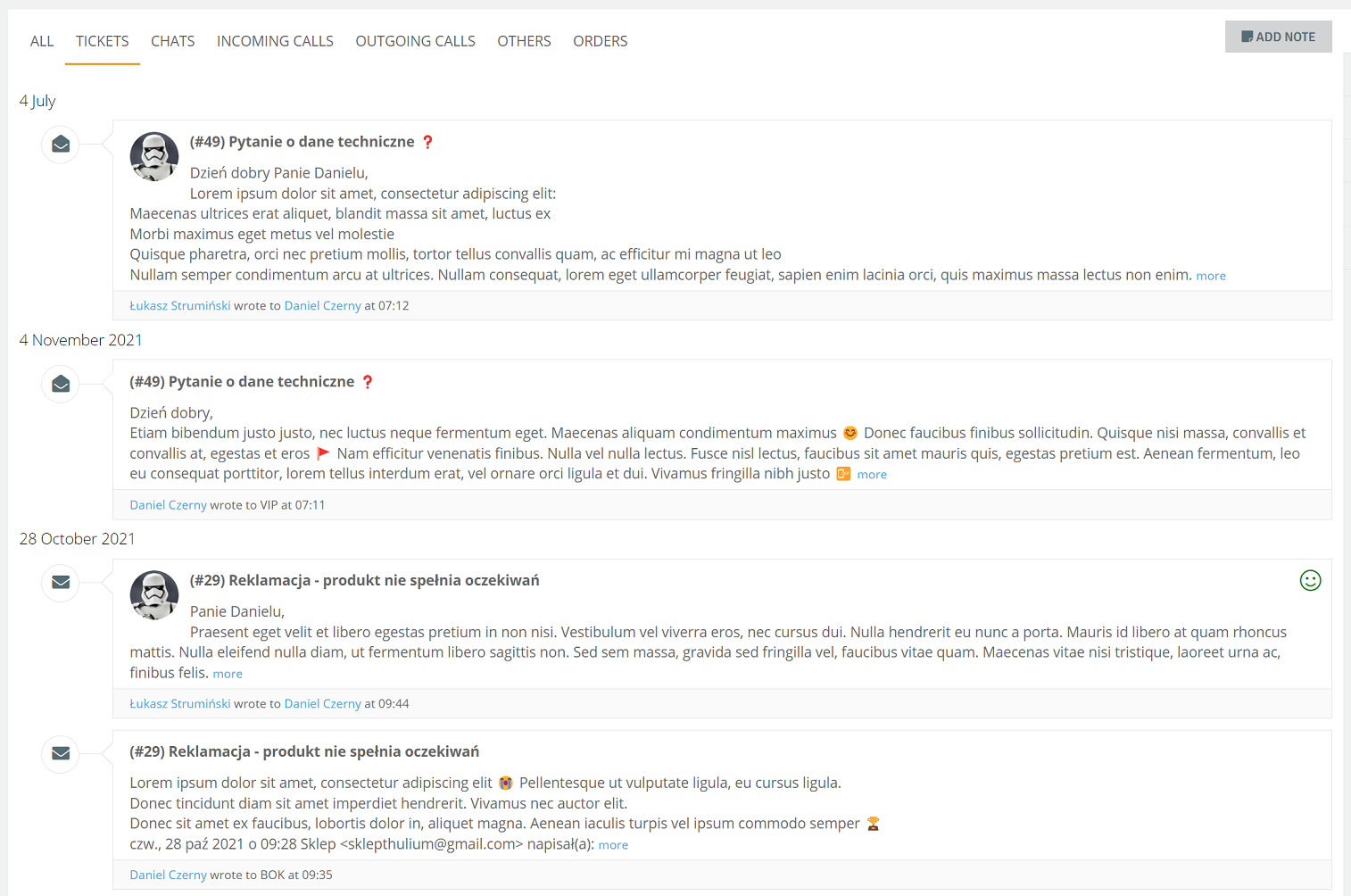
When you click more, you will be taken to a ticket card where you can see the details and have the option to, among other things, send message to customer.

Note that the ticket card also displays the full contact history. Thus, when corresponding with a customer, you can quickly view the entire history of correspondence and calls with the customer. This is useful if, for example, you are taking over a case from another agent and want to familiarize yourself with the subject matter of the case on which the customer was contacted.
The tab contains the history of conversations held with a customer in a chat along with the name of the chat queue. If at the end of the chat, the customer rated it by selecting one of the three faces - it will appear in the upper corner of the entry.
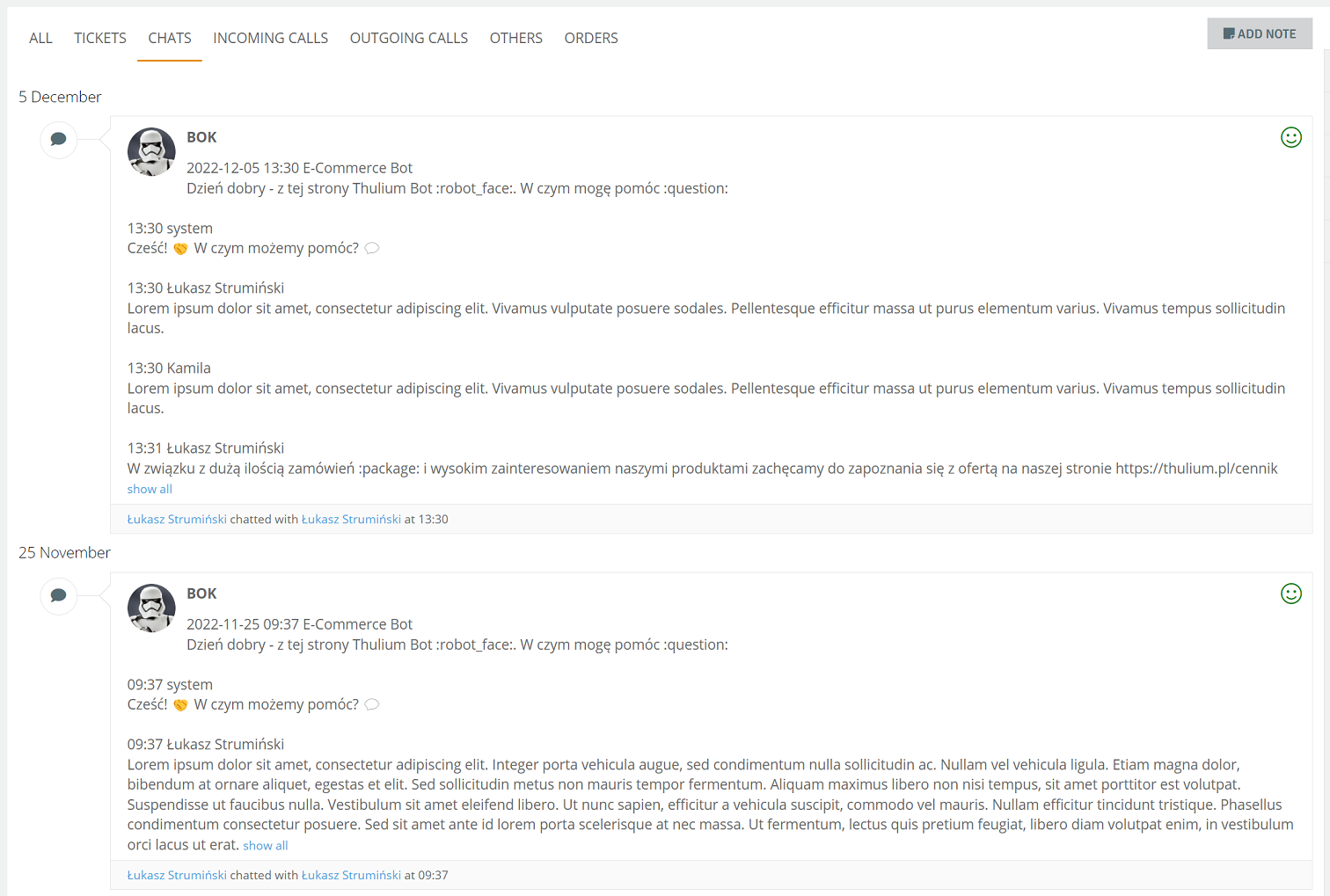
The tab contains information on all incoming calls.
Each call is described as follows:
- the name of the queue to which the call was directed,
- date and time of the call,
- information with the name of the agent and the customer (e.g. Piotr Maj talked to Jan Kowalski).
Additionally, you can listen to the recording of the call (by clicking  ) and save it (by clicking
) and save it (by clicking  ).
).
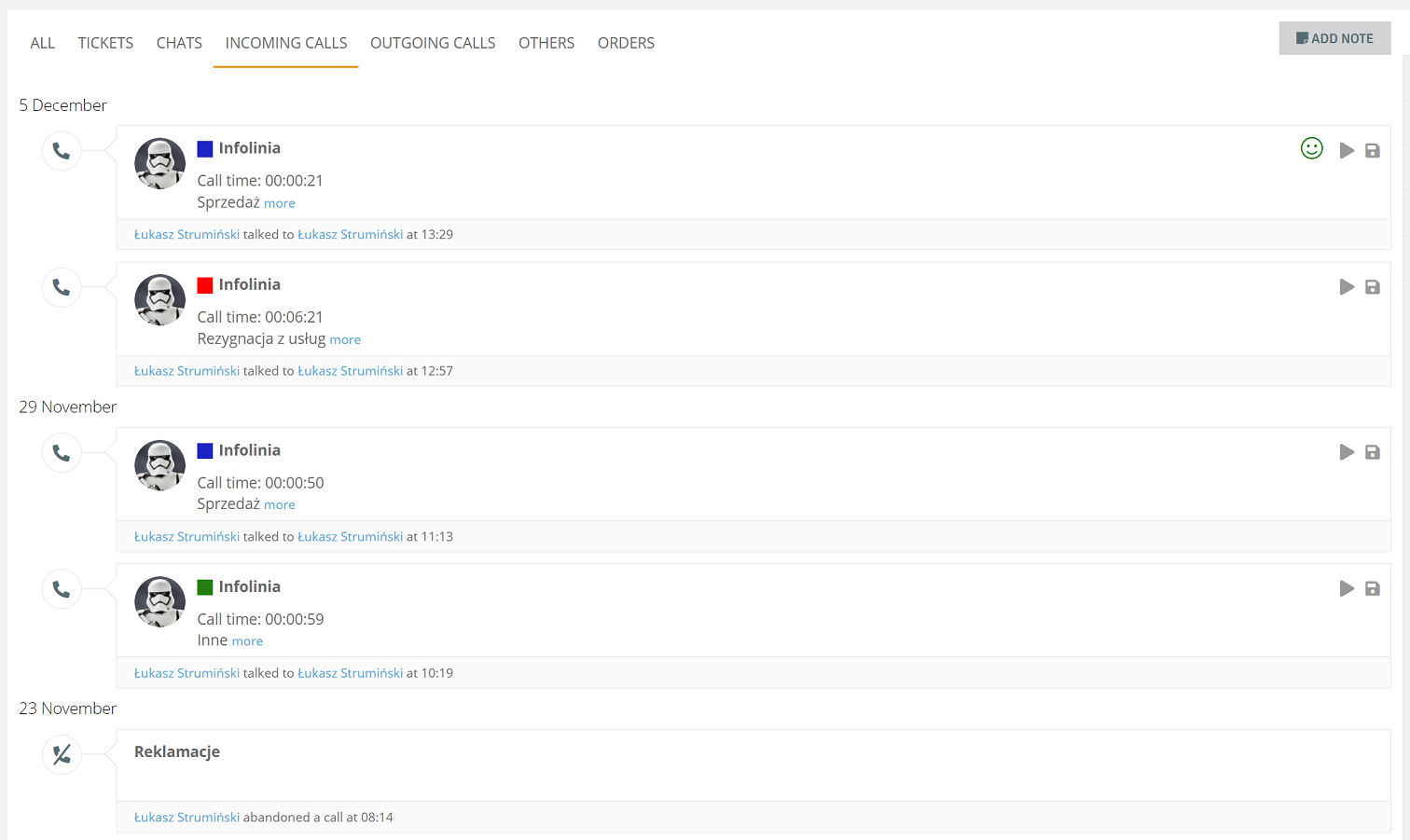
After clicking more, you can see call details such as call duration, call date and time, source number and queue information. In the details, the customer's path on the IVR also appears - you can see what choices the customer made and the purpose of his/her contact or what topic of conversation was selected by the Agent.
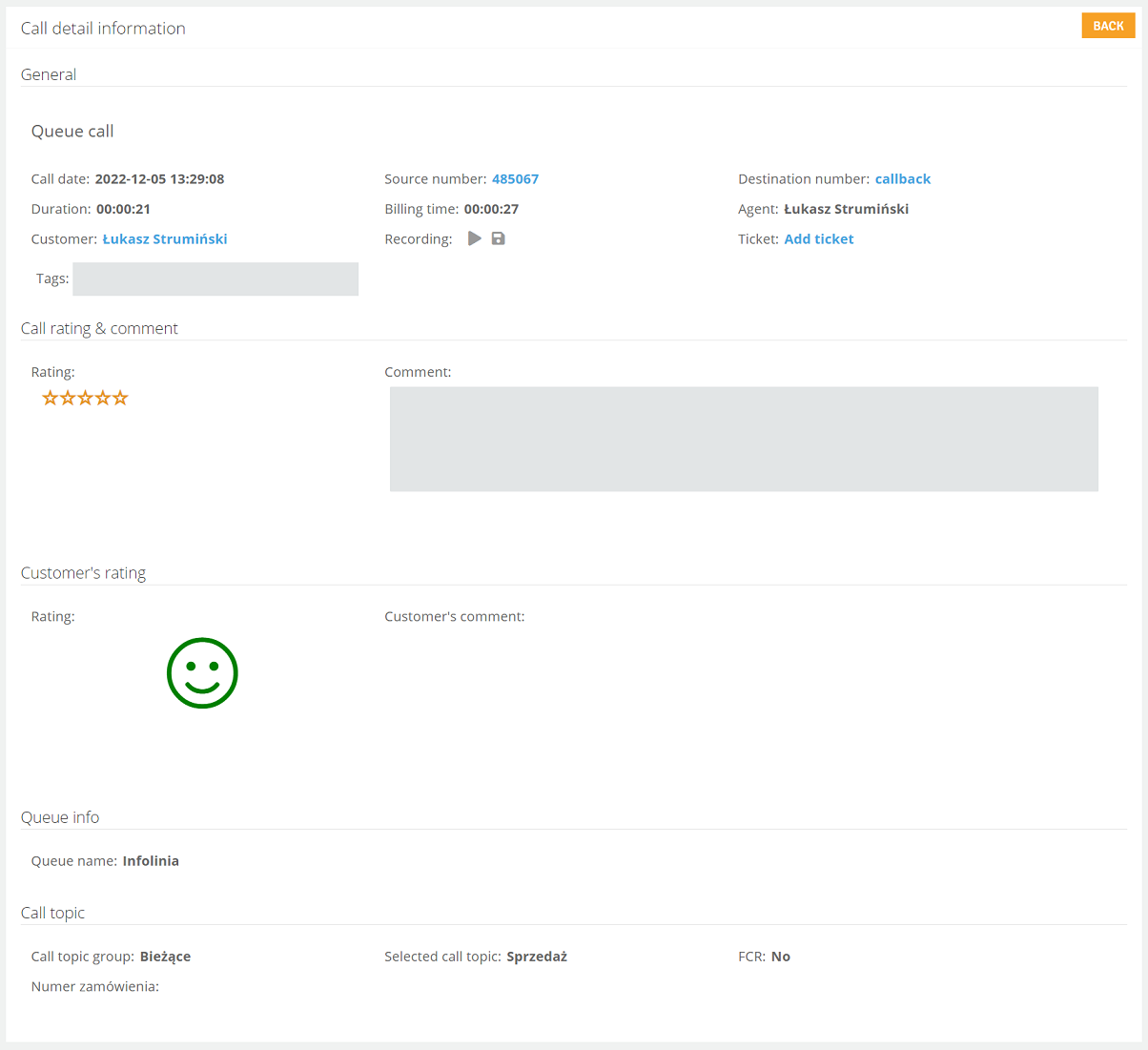
The tab contains information on all outgoing calls within the campaign.
Each call is described as follows:
- name of the campaign from which the call was made,
- date and time of contact with the customer,
- status of the call made, e.g. Call.,
- information with the name of the agent and the customer (e.g. Piotr Maj talked to Jan Kowalski at 8.50).
Additionally, you can listen to the recording of the call (by clicking  ) and save it (by clicking
) and save it (by clicking  ).
).
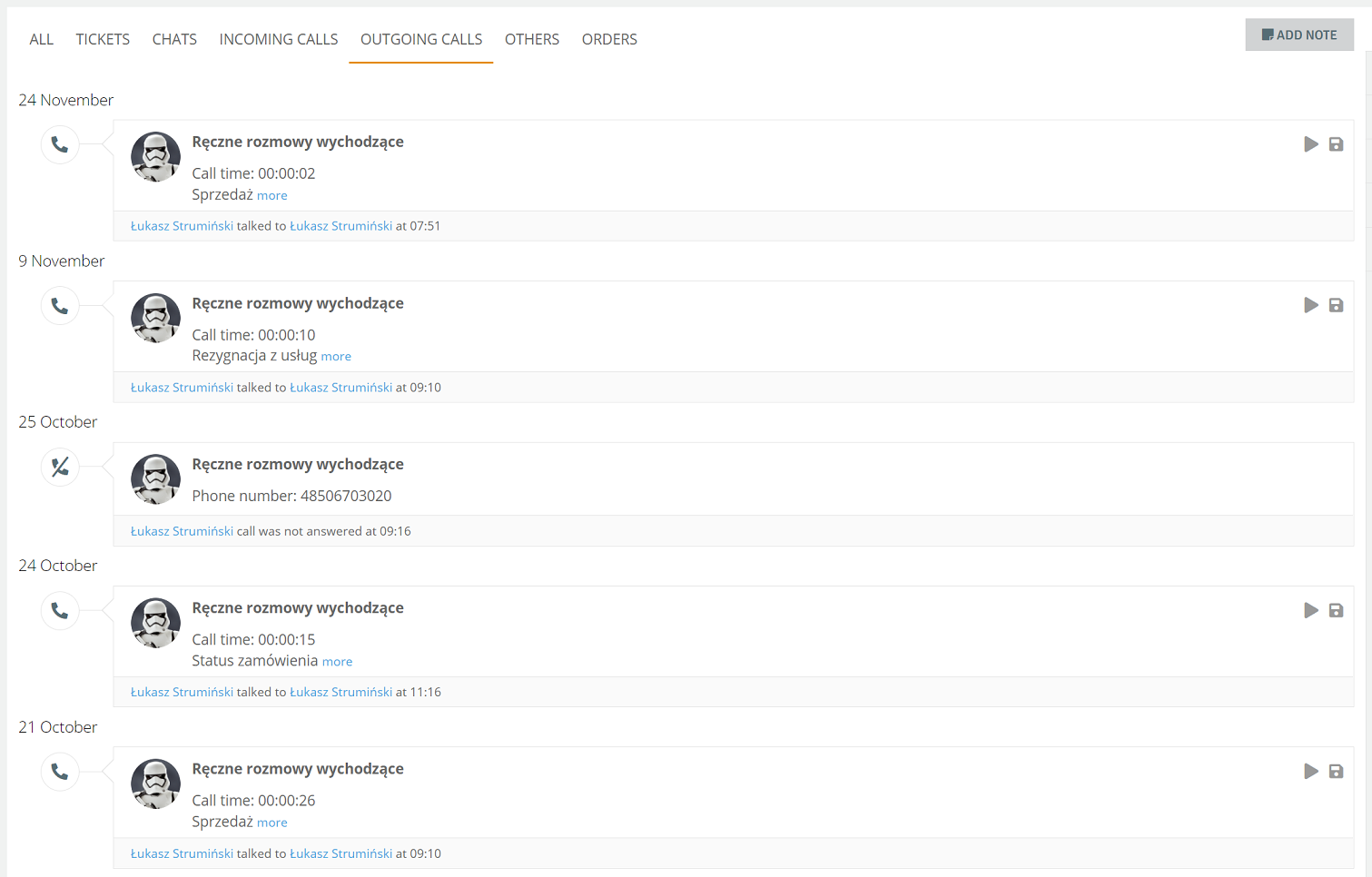
When you click more, you can see detailed information about the call such as the duration of the call, the date and time of the call, the source number (the number from which the call was made) and the destination number (the number to which the call was made).
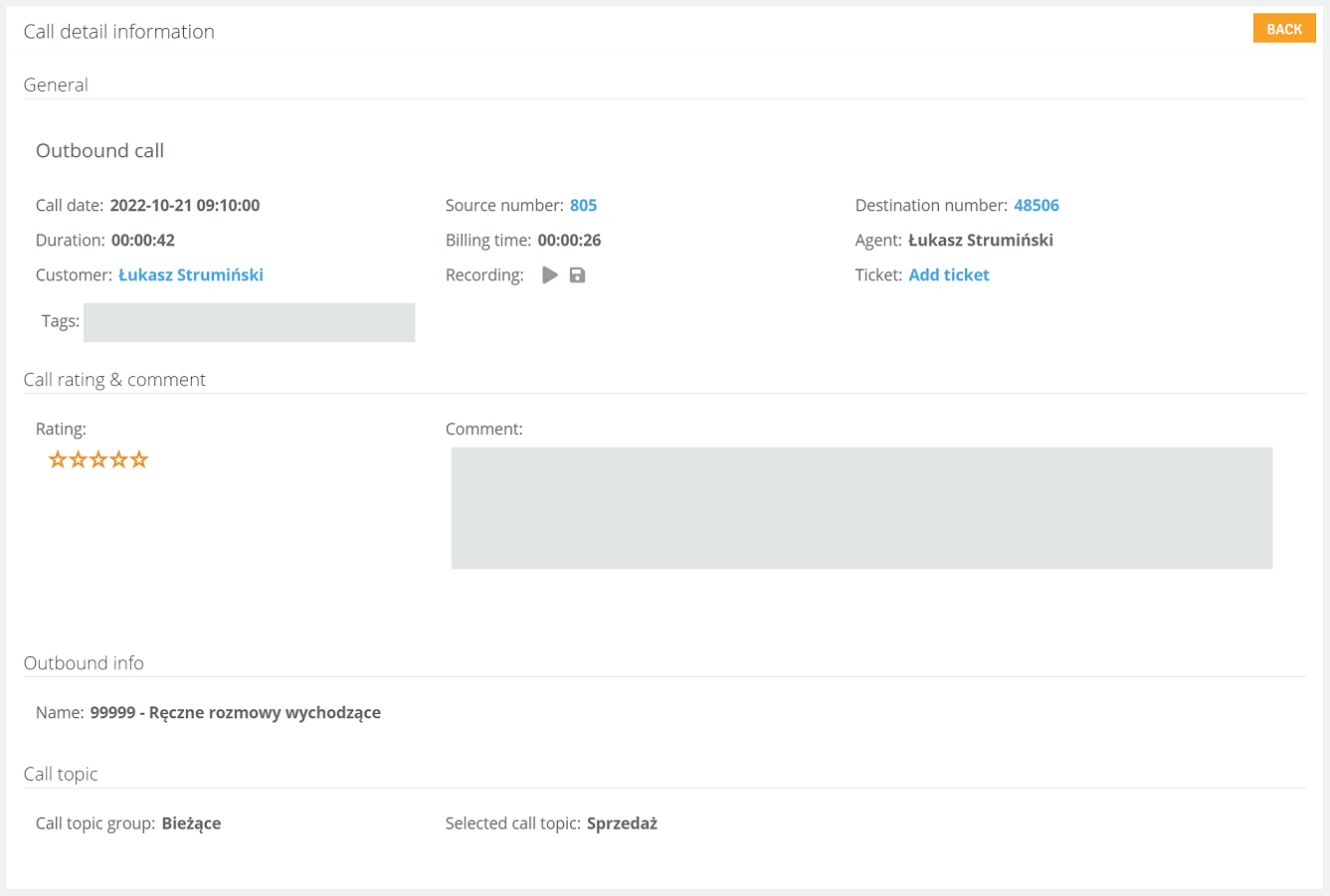
The tab contains all SMS sent by the customer and notes.
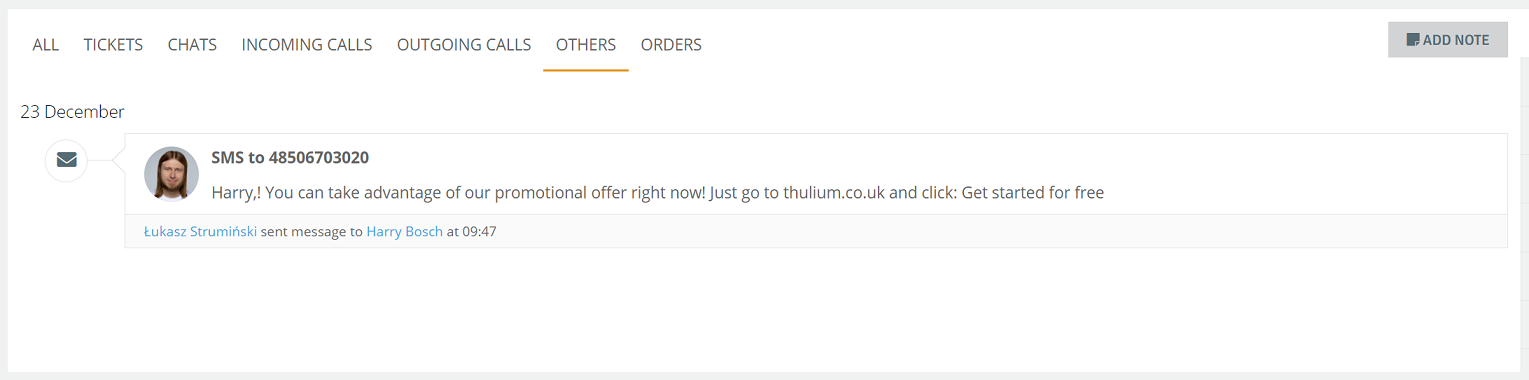
To add a note, click 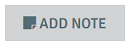 .
.
This tab contains orders from integration with E-commerce platform.
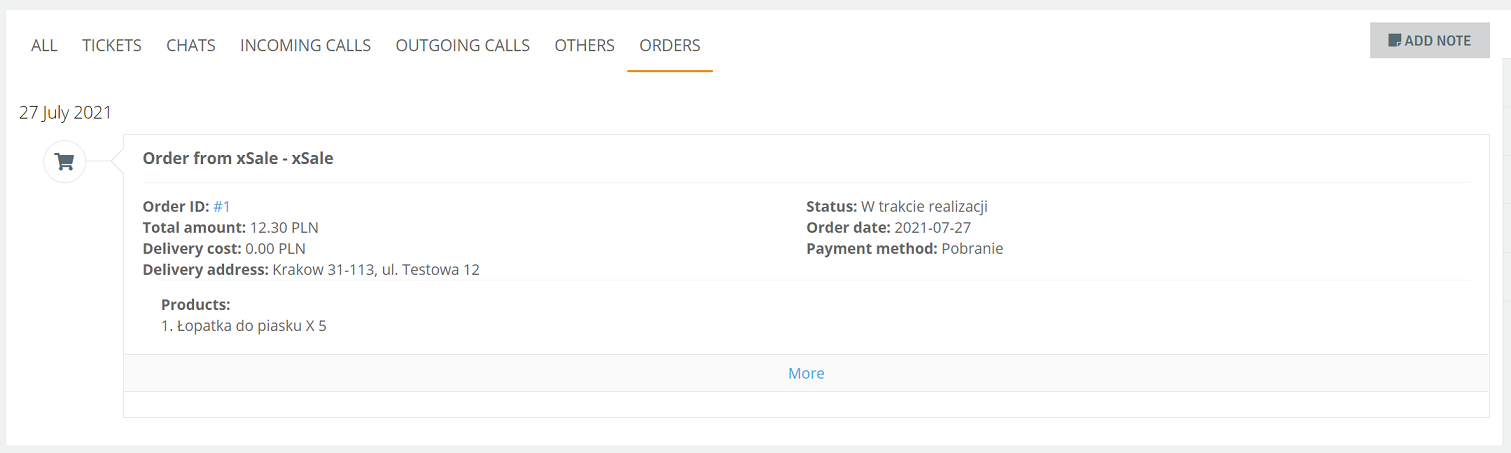
- Tab Campaigns.
The tab contains information about the calls made by the campaign. All campaigns in which the customer participated appear in the table. You can see the status of the record in the campaign, the agent making the call and the date of the re-contact (if added).
By clicking  you can call the customer again.
you can call the customer again.

Clicking  will take you to the record tab, where you can change the status and specify the date of the re-contact. You can also include a short note, for example, of the conversation you had.
will take you to the record tab, where you can change the status and specify the date of the re-contact. You can also include a short note, for example, of the conversation you had.
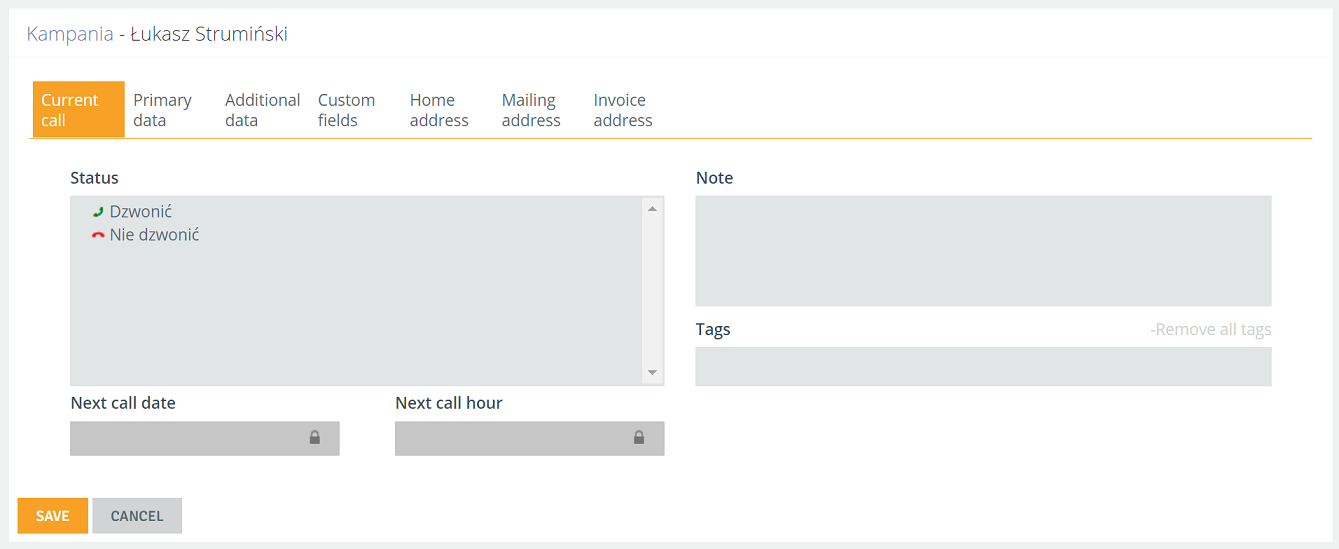
- Tab History of changes.
The tab contains the history of changes that have been made to the customer's card. Included are such changes as:
- adding and editing a customer,
- adding and deleting a file,
- changing the value of any of the fields,
- adding and editing records to a group of special fields.
The displayed table shows information including the type and date of the change, details and the name of the user who edited the data.
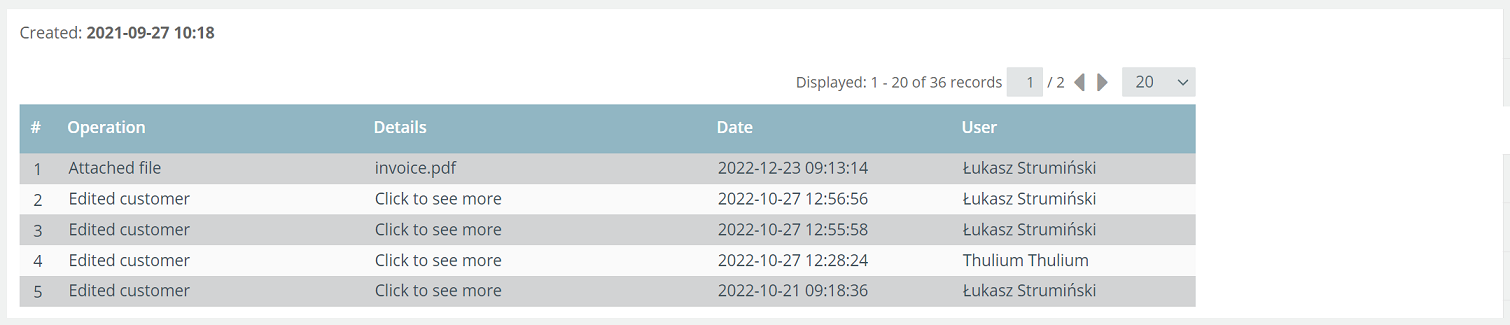
When you click Click to see more you can see exactly what change was made.
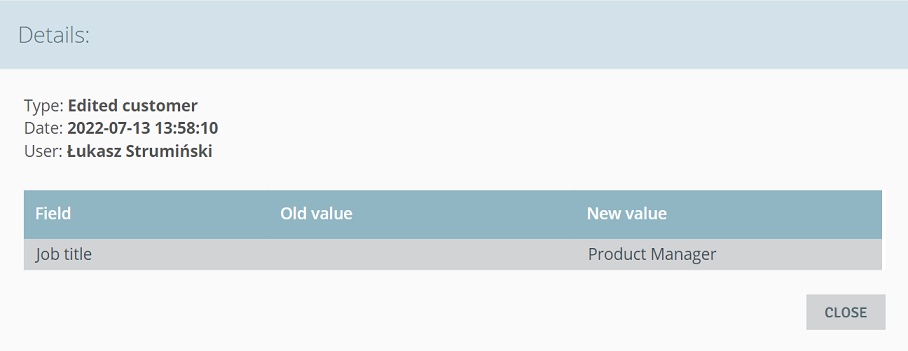
- Tab GDPR.
The tab contains all customer data - personal information and address.
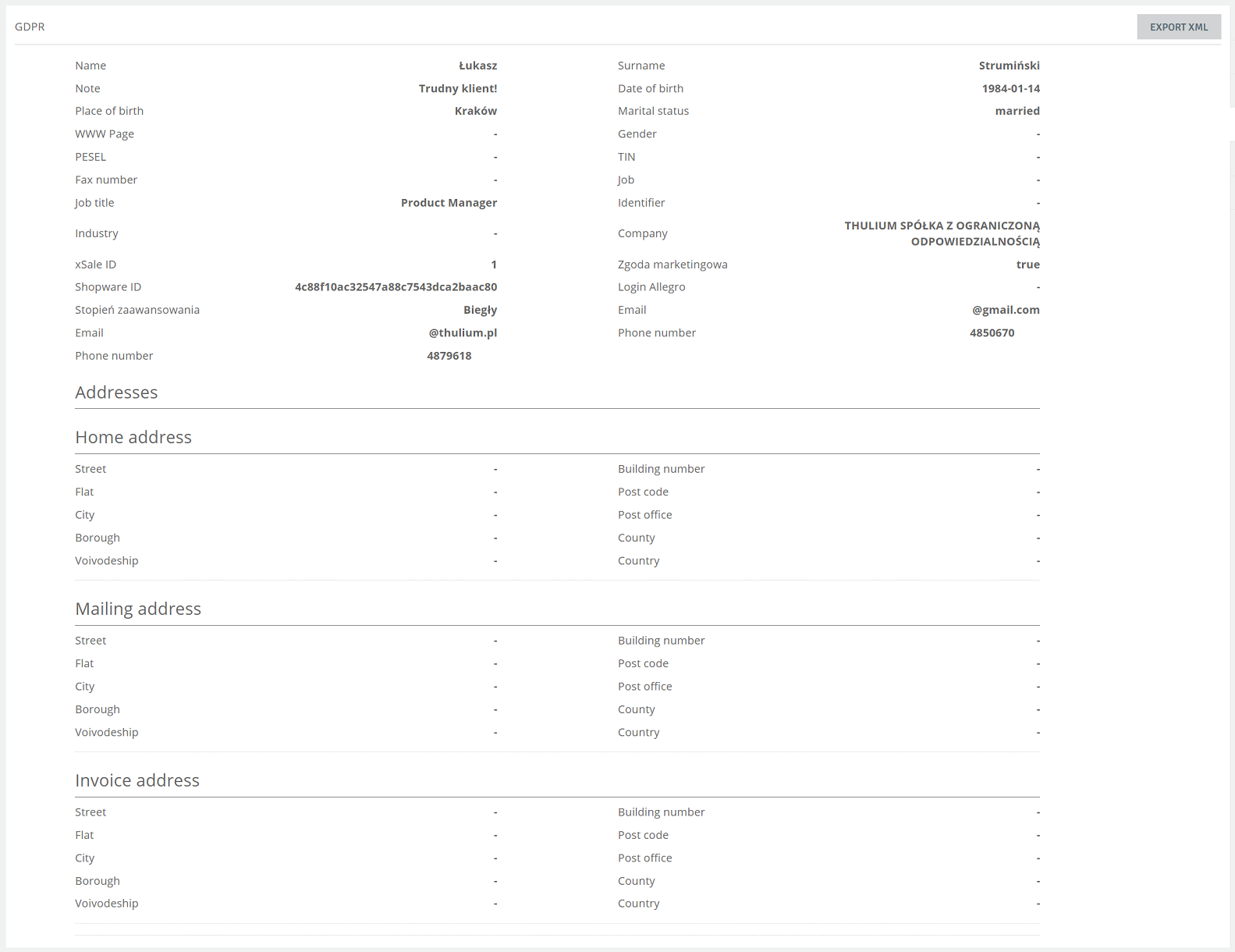
- Tab custom field groups.
The tab contains detailed customer information defined by custom field groups.

Share your opinion with us