User panel
After logging into Thulium, the user has access to a panel in the upper right corner where he can, among other things, change settings. We will discuss the various options below.
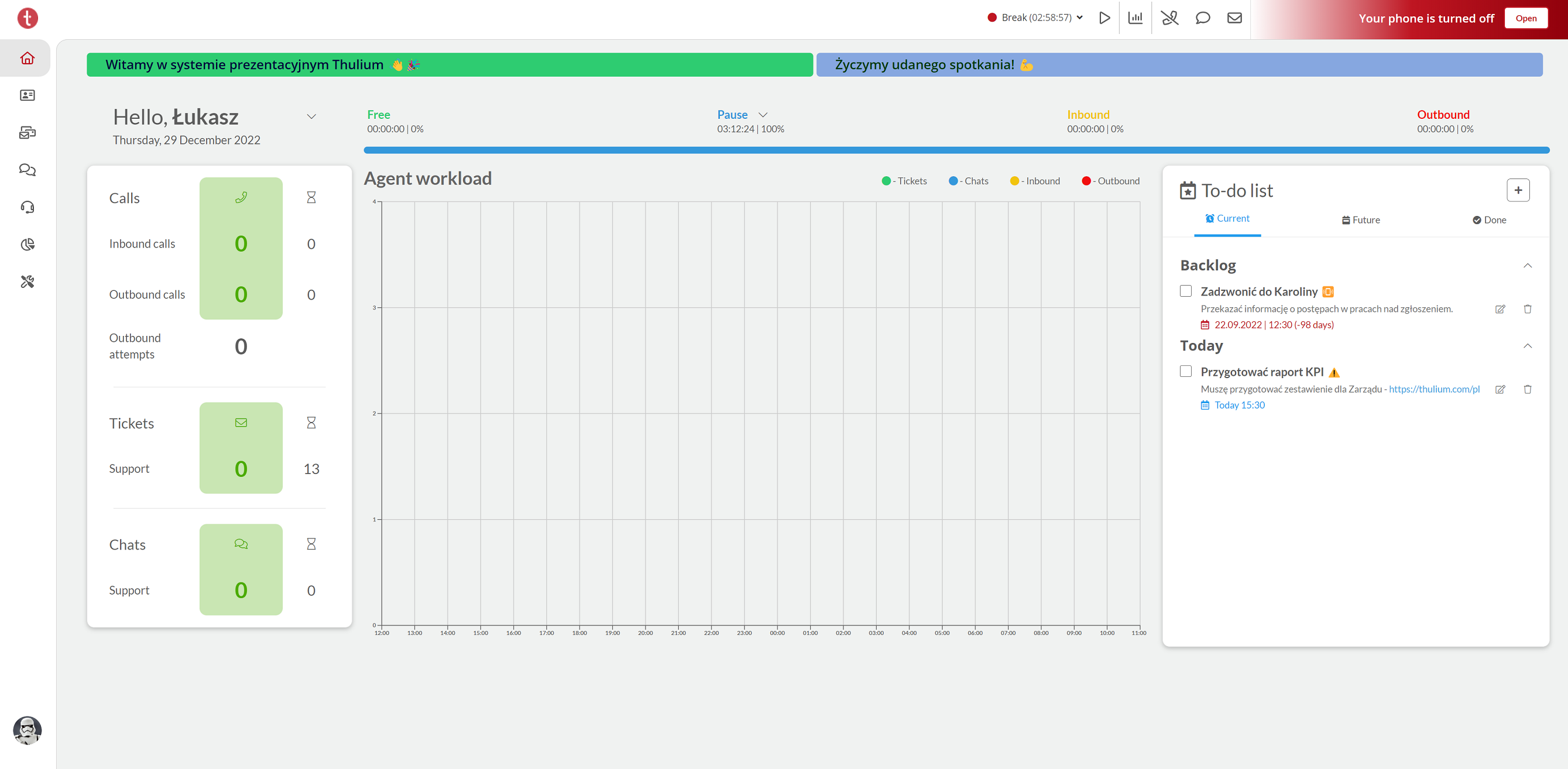
- User status information
- Information about the number of agents and calls on ivr/queues
- Calls information
- Ticket preview
- Internal chat
- External chat
On the other hand, in the lower left corner we have:
User status information
Information about user status (Free/Pause).
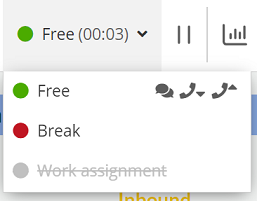
Information about the number of agents and calls on ivr/queues
Information on logged in/talking/free agents and the number of calls queued and on ivr.
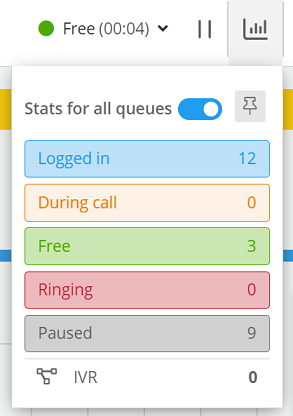
When you click on  the window may not disappear.
the window may not disappear.
Calls information
When you click on the handset icon, you can see the last 20 conversations with a customer - from the newest to the oldest. After selecting a call, you will be taken to the call tab.
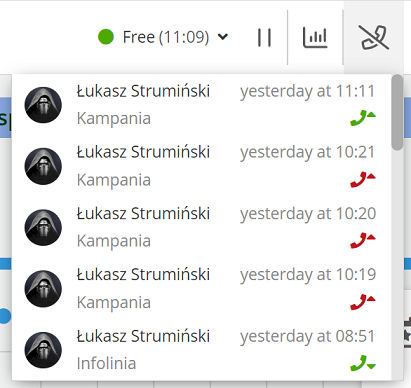
In case the user does not have Thulium Web Softphone running, the handset will be crossed out.

Ticket preview
If you click on the envelope icon, you can see a list of the last 5 tickets - from the newest to the oldest.
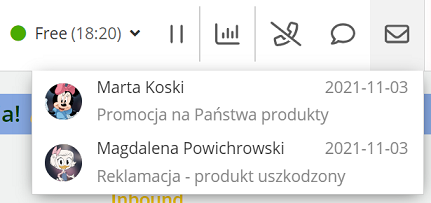
Internal chat
After clicking on the chat icon, you can start chatting with other users of the system. By clicking New internal chat a list of users will appear - active users (i.e. logged into the system) are marked in green, and inactive users are marked in red.
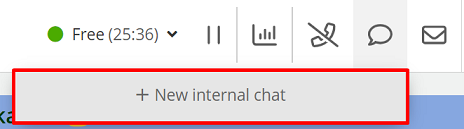
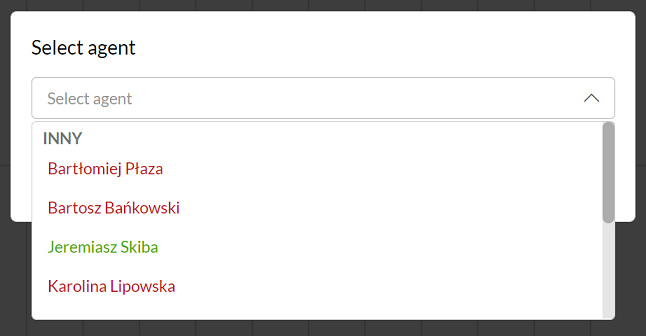
External chat
The chat icon will also inform you of pending chats and messages within them that need to be replied to.

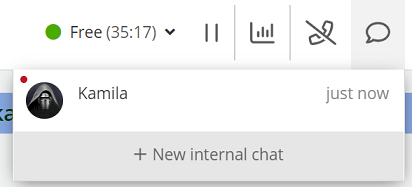
User information
When you expand the user's avatar, the following options appear:
- News - redirection to news page, where you will find information about what we are currently preparing and what has already been done,
- Knowledge base - redirect to knowledge base, where you will find a number of tutorials to help you use the system,
- Questions? - contact information for Thulium Customer Service,
- Account settings - advanced account settings,
- Notification settings - the ability to set browser notifications, audible or email notifications,
- My assignments - the option to quickly select the queues to which you are assigned,
- System version - the ability to check the current system version,
- Payments - the ability to check the current status of payments and information on the number and expiration date of purchased licenses. Only the system administrator has access to this function,
- Logout - logout from the system.
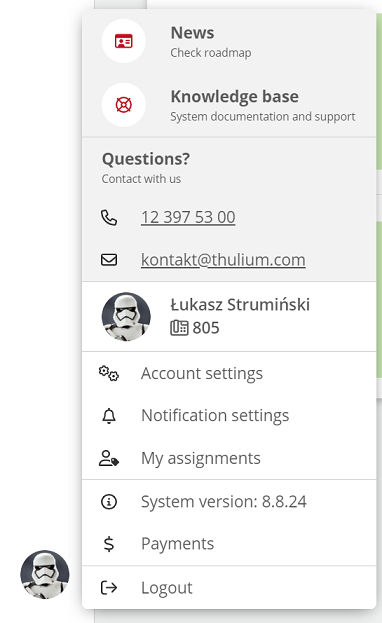
Account settings
When you go to Account settings, you have the option to configure more advanced settings.
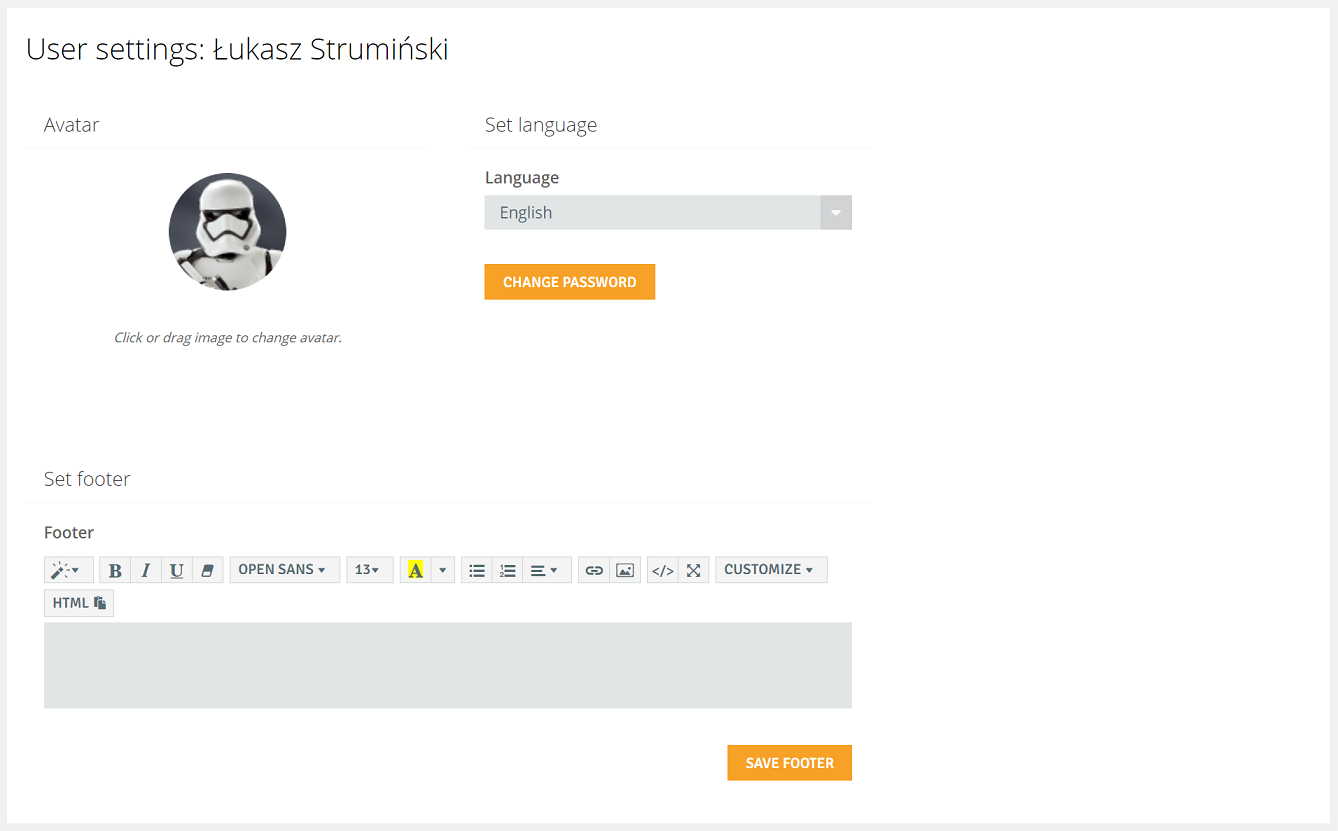
- Avatar - the ability to add your avatar - just click and drag the image,
- Change password - the ability to change your current password,
- Set language - choice of language: Polish, English or Deutsch,
- Set footer - possibility to set footer (containing, for example, the user's name, position and phone number), which will appear in e-mails sent.
Notification settings
After selecting Notification settings, you will be able to personalize your notification settings.
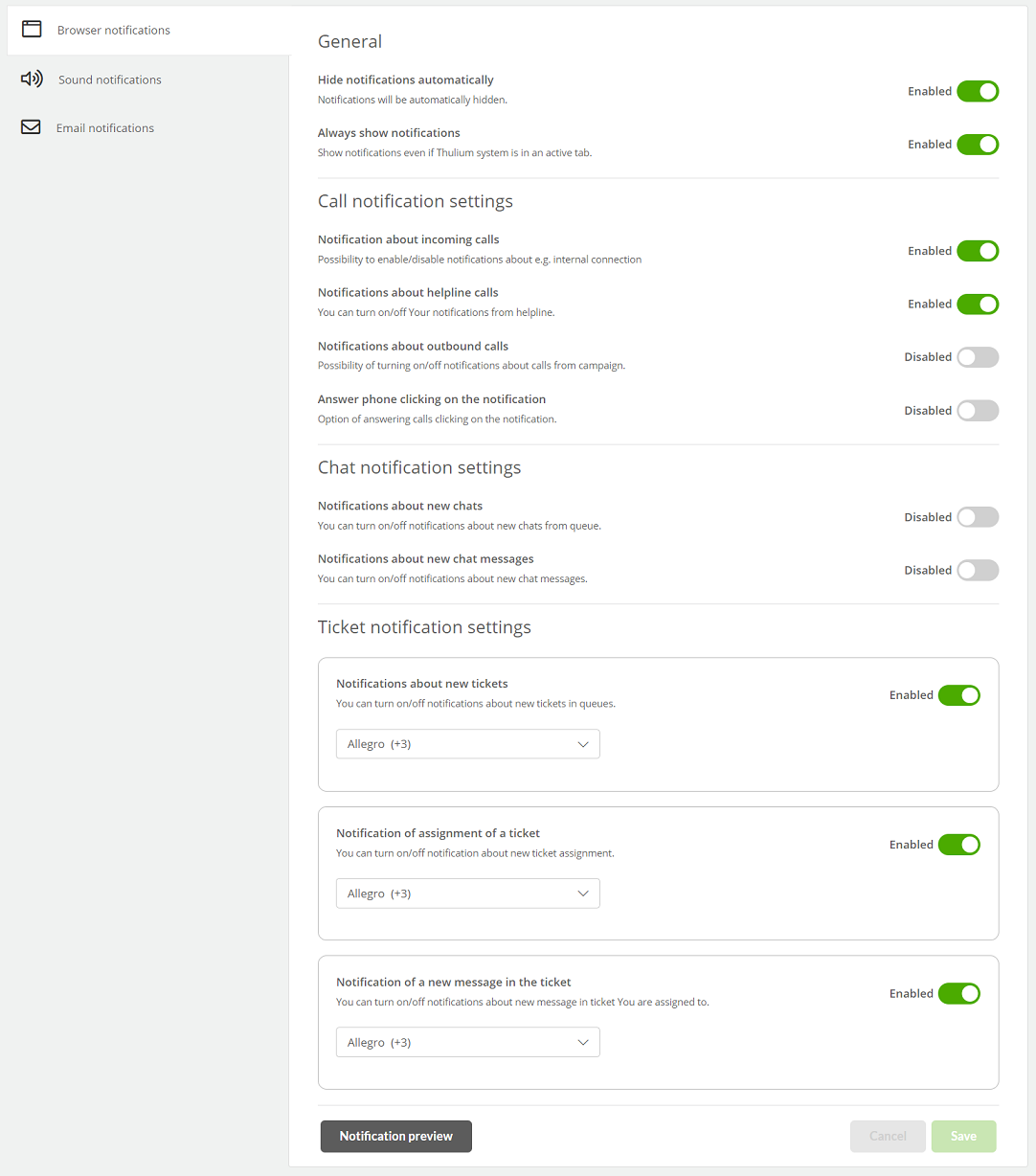
- Browser notifications - enable/disable notifications such as new calls, messages and chats,
- Hide notifications automatically - turning it on will automatically hide the notification,
- Answer phone clicking on the notification - automatically answer an incoming call by clicking on the notification,
- Always show notifications - option to trigger notifications when the User is also on a card with Thulium system,
- Notification about incoming calls - option to enable/disable notifications of, for example, an internal call,
- Notifications about helpline calls - option to enable/disable notifications about a call from the infoline queue,
- Notifications about outbound calls - option to enable/disable notifications about a call from a campaign,
- Notifications about new chats - option to enable/disable new chat notifications from the queue,
- Notifications about new chat messages - option to enable/disable notifications of a new message in your chat,
- Notifications about new tickets - the ability to receive notifications of new queue tickets,
- Notification of assignment of a ticket - the ability to receive notification that you have been assigned to a ticket,
- Notification of a new message in the ticket - option to receive notification of new message in ticket assigned to you (or watched),
- Notifications of new messages - the option to receive notifications about new messages,
- Notifications about new mentions - option to enable/disable notifications about being mentioned in a ticket.
To test notifications, click 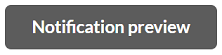 .
.
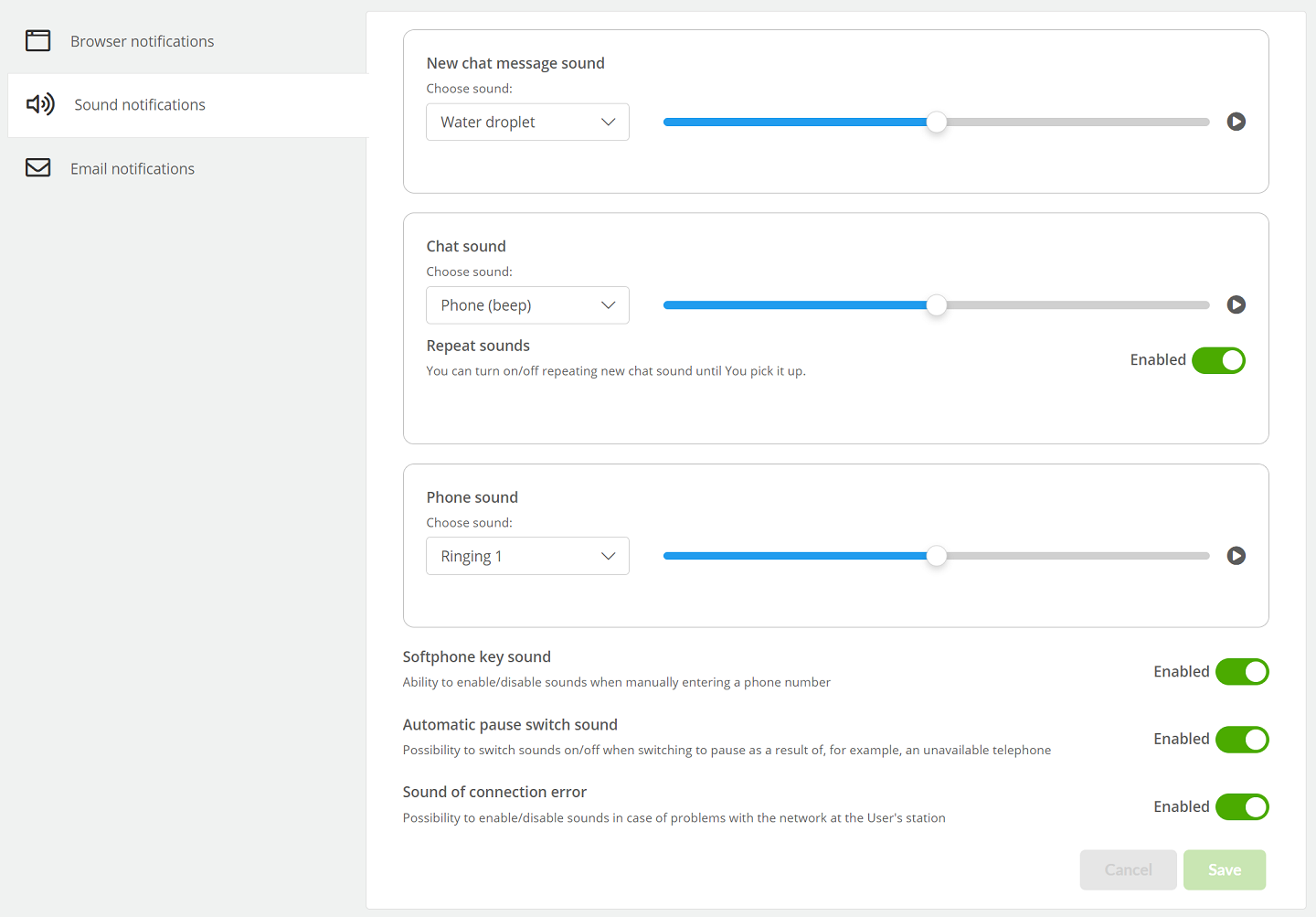
- Sound notifications - option to select a sound for, for example, an incoming call along with setting its volume,
- Softphone key sound - option to enable/disable sounds when manually typing a phone number,
- Automatic pause switch sound - option to enable/disable sounds when switching to break as a result of, for example, unavailable phone,
- Sound of connection error - possibility to enable/disable sounds when network problems occur at the User's workstation,
- Phone sound - option to select sound about incoming phone call,
- Chat sound - option to enable/disable sounds associated with a new message in our chat room,
- New chat message sound - option to enable/disable sounds when a new chat is assigned.
Checking the Repeat sounds option will cause the chat to "ring" at all times instead of a single tone until an agent picks it up (or it will pause and the chat will go to the next agent). By default, this option is checked.
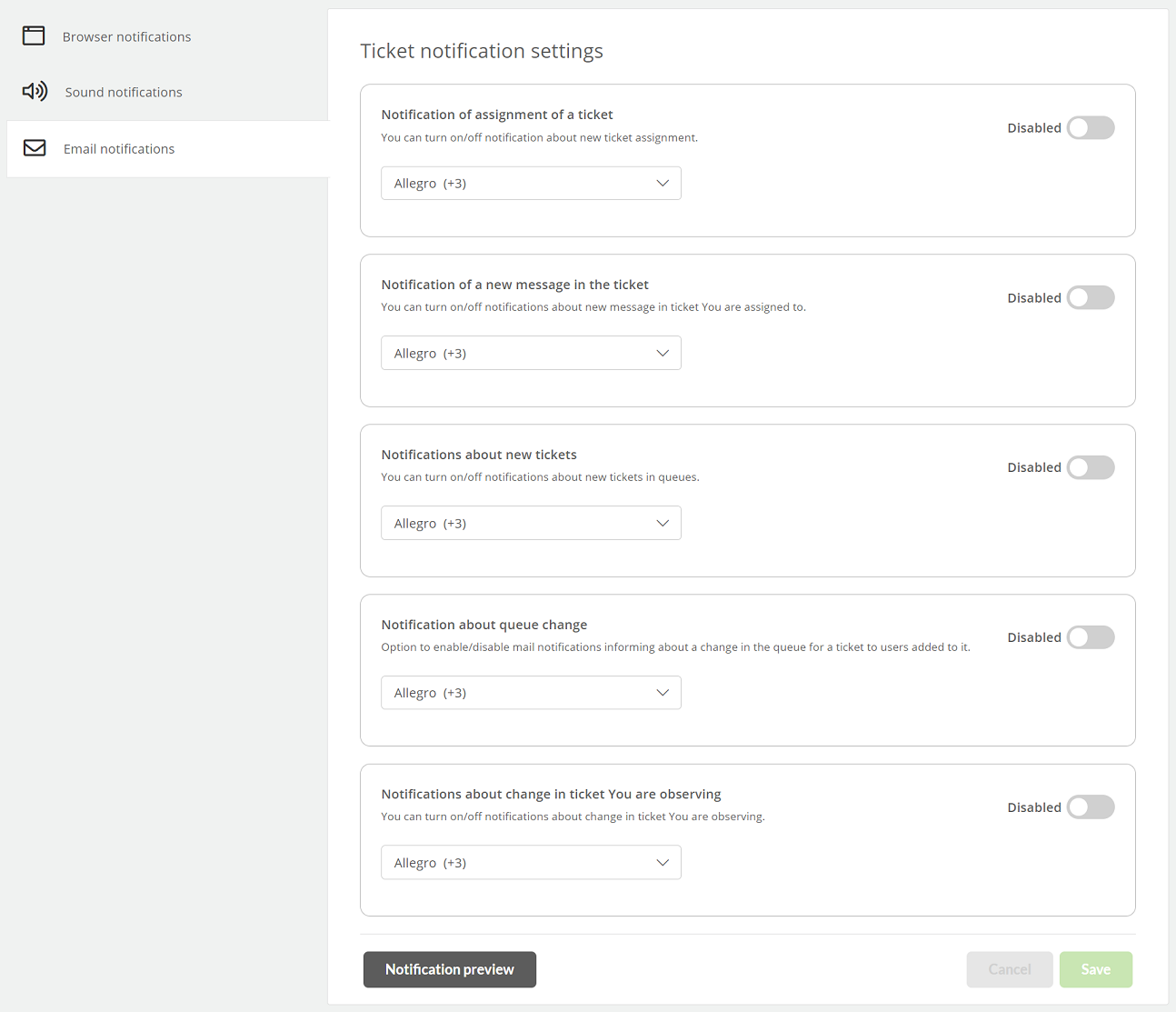
- Email notifications - option to enable/disable sending of given email notifications to the mailbox of a given User per queue,
- Notification of assignment of a ticket - message about assigning you by another User to a ticket,
- Notification of a new message in the ticket - email about a new message in the ticket you are assigned to or are watching.
- Notifications about new tickets - message about a new ticket in the queue,
- Notifications about change in ticket You are observing - message about a change in status or about a comment/reply added to a ticket you are following,
- Notification about queue change - an email informing about a change in the queue for a ticket to Users added to it,
- Notification of mention - notification that you have been mentioned by another User in a ticket.
To test the notifications, click 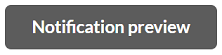 .
.
Any change made within notifications should be saved by clicking  , to undo changes before saving, select
, to undo changes before saving, select 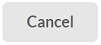 .
.

Share your opinion with us