Adding users
Users are the people who use the Thulium system. We distinguish between administrators and consultants. The scope of work of agents is determined by queue assignments and permissions.
The agent's primary tool is the Thulium WebSoftphone, with which it can receive and make calls. Handling requests and chats does not require working on the phone. The work of the agents is monitored and reported, which allows administrators or managers to evaluate the efficiency of their work and optimize processes such as sales.
From the Administration tab, select Users → Users.

If you want to add a new user, click the  button on the right.
button on the right.

In the window that appears, complete the following:
- first and last name,
- email address,
- user's login (automatically set name.surname),
- password (it is recommended to generate it).
In addition, decide whether the password is to be changed by the added User at the first login. It is also necessary to indicate the role and language of the interface.

Once a User is added, we will be taken to their card:

From it, we can set the Agent's avatar (8 MB limit) as well as assign a new SIP account, which is required for handling phone calls.
Did you know...💡
At Thulium we have support for gravatars. What are gravatars? They are globally recognizable avatars associated with an email address that identifies a person. This allows us to be recognized online, for example, by contributing to discussion forums or writing blog articles. To use such a solution, you need to have an account on the Gravatar website.
If when you add a user in Thulium you enter their email address, which will be associated with the Gravatar application then the photo (image) that is there will be automatically added to the profile.
In case you want a different user avatar instead of a gravatar delete it and upload the file from disk.
In the Assignments section, you can assign a user to the queues (infoline, chat, and tickets) that they will handle by clicking  .
.
The Delete account section allows you to deactivate such an account or permanently delete it.
Important...⚠️
Deleting a user will remove any links to phone calls, reports or chats and will significantly affect historical data in reports. It is recommended to deactivate the Agent to avoid losing such data.
Moving to the Account section, we can change personal data, login as well as email address. In addition, we can enter such data as position or cell phone, which can be useful, for example, in the ticket module when configuring footers.

The Password and authentication section allows you to change your existing password as well as enable two-step authentication (via an external application such as Authenticator).
Moving to the Telecommunication part, we will be able to use such functionalities as:
- User can make phone calls (mark if the person should be able to receive and make calls),
- Automatically log in with phone support (forces the phone to boot),
- Mute microphone for calls by default (WebSoftphone),
- Outbound call mode (Manual/Automatic),
- Caller ID (name the agent will be presented with),
- Agent's internal number,
- PIN (for IVR login),
- Default SMS gateway (możesz wybrać skrzynkę, która będzie domyślnie ustawiania przy wysyłce wiadomości).

Let's now move on to the Tickets module within the User card:

Selecting a default ticket queue will suggest one when a User adds a ticket. Remember to make it the queue to which the Agent is assigned. Filling in the email field for presentation in tickets will attempt to force the email address to be overwritten to the one provided.
The last part of the User card is Chat, where you can set:
- Nickname the name the agent will present to the customer during the chat.

Remember to approve any changes to a section by clicking  .
.
You can see a list of all users (including agents) under Administration → Users →Users.

On the other hand, you can see the list of all agents under Administration → Users → Agents.
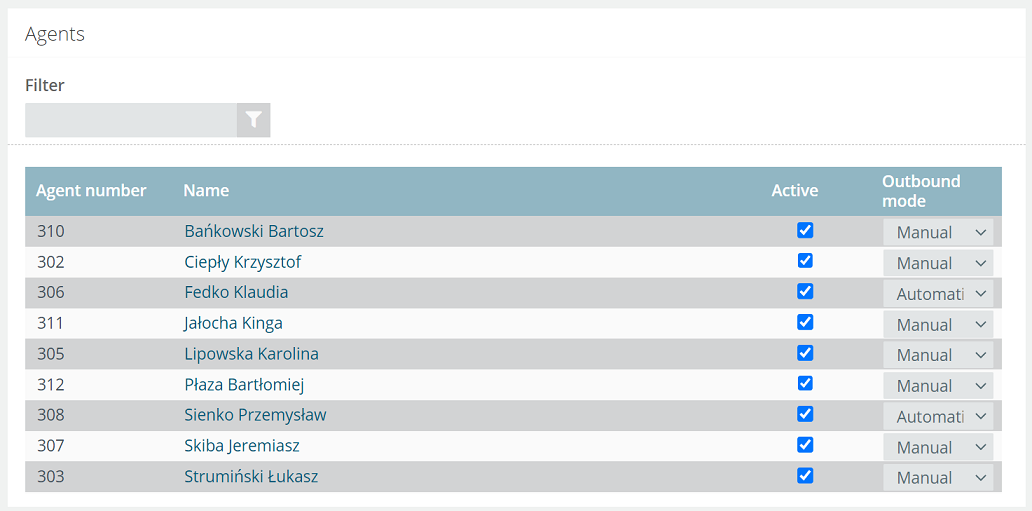

Share your opinion with us