Message rules
Message rules allow you to manage your email correspondence. You can specify rules that will determine which queues particular messages will be directed to, depending on the subject, message content or sender's email address. Using this option, you can filter out messages that are spam and direct them to a separate queue.
Wejdź w Administration → Tickets → Message rules.
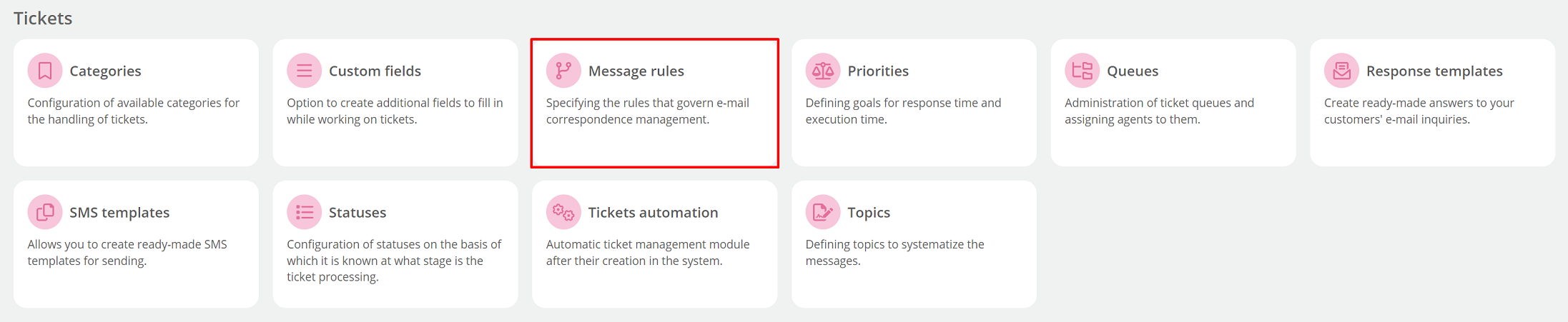
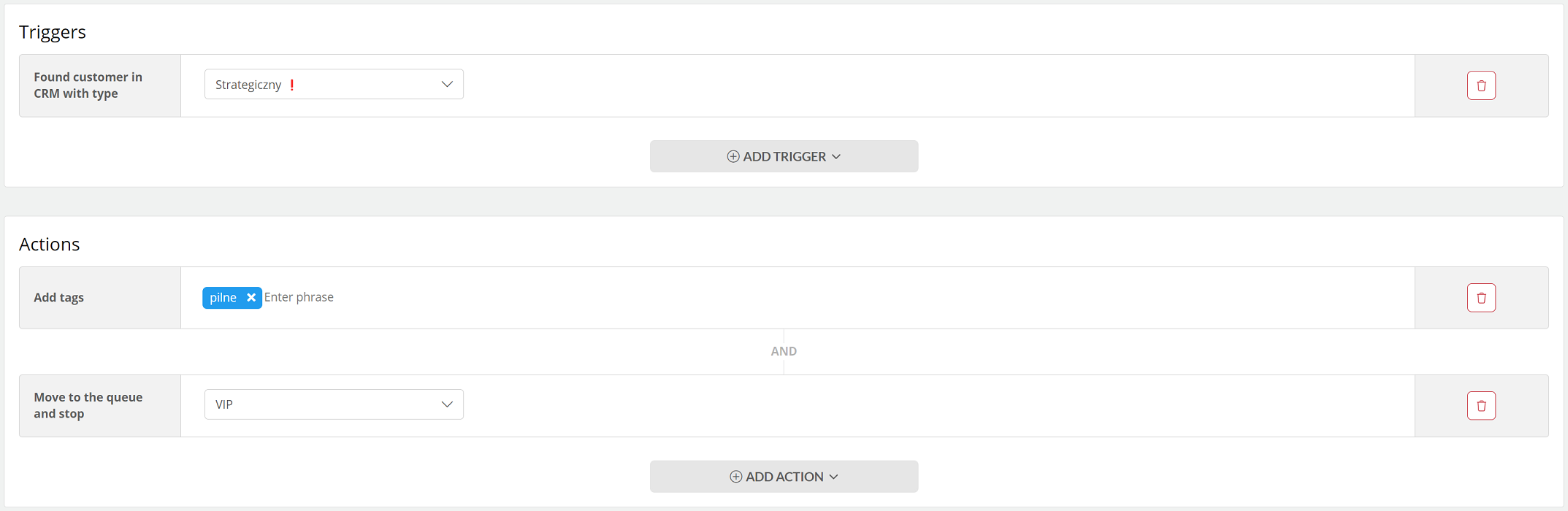
How do message rules work?
Rules are defined based on the condition "if → then (Triggers → Actions)", that is, if the message meets the condition from the trigger then the defined action will be executed.
By default, the system creates only a ending rule, directing messages to a particular queue. These are messages that have not met other conditions/rules and have been "read" by the system.

To add a new rule, click the  button.
button.
First, define the trigger that will activate the rule:

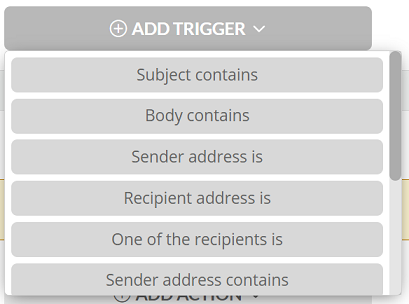
- Subject contains - filtering by message subject,
- Body contains - filtering by message content,
- Sender address is - filtering by sender address,
- Recipient address is - filtering by recipient address,
- One of the recipients is - filtering by one of the message recipients,
- Sender address contains - filtering by sender address fragment,
- Retrieved from mailbox - filtering by the e-mail box from which messages are retrieved, it is possible to select several e-mail and SMS boxes,
- Customer found in CRM - filtering by customer added to CRM,
- Customer found in CRM with type - filtering by customer added to CRM taking into account the type of customer,
- Customer found in CRM with account manager - filtering by customer added to CRM taking into consideration the assigned account manager,
- VIP customer found in CRM - filtering by customer added to CRM and being a VIP.
Important...⚠️
The trigger Customer found in CRM with account manager will not work for duplicates in CRM, i.e., a message from a customer who has more than one record for a given email address.
Next, we set the action to execute for the defined trigger:

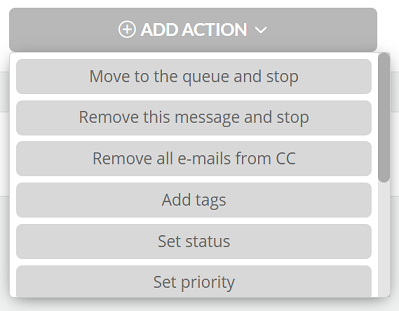
- Move to the queue and stop - messages will be moved to the selected queue, and rule checking will be stopped,
- Remove this message and stop - message will be deleted and rule checking will be stopped,
- Remove all e-mails from CC - addresses from CC will be removed,
- Add tags - adding tags to your ticket,
- Set status - setting ticket status,
- Set priority - setting the priority of the ticket,
- Set category - setting the ticket category,
- Assign user - assignment of a ticket to a specific User of the system,
- Assign account manager - assignment of the ticket to the CRM Account manager,
- Use CC as sender - sets the first address from the CC as the sender,
- Use FROM as sender - sets the address from the FROM field as the sender.
In addition, it is recommended to give an individual name to the rule so that it can be easily searched. Confirm the changes made by clicking  .
.

Important...⚠️
If the message meets the first rule, the others will not be considered.
The rules are checked one by one until one of them is satisfied. Therefore, rank the rules starting with the most specific ones by selecting  and moving the rule to the expected place.
and moving the rule to the expected place.
Each rule can consist of several conditions - you add them by clicking  /
/  (condition type "and").
(condition type "and").

Did you know...💡
Messages that do not match any of the rules will be moved to the selected queue, e.g. Pozostałe according to the ending rule 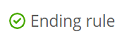 .
.
Message rules can be easily deactivated/activated by clicking 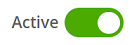 .
.
Dead rules
If a rule appears in the list of message rules that has the same condition as another rule, it is "dead" and will not be executed.
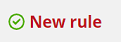

Share your opinion with us