Tickets automation
Tickets automation allow you to make automatic changes within existing tickets. You can specify conditions that will trigger appropriate actions on a ticket depending on the status of the ticket, the last response or the date the ticket was closed. Using this option, you can, for example, set to raise the priority and escalate the issue to another User after a certain period of time since the customer's last message.
Wejdź w Administration → Tickets → Tickets automation.
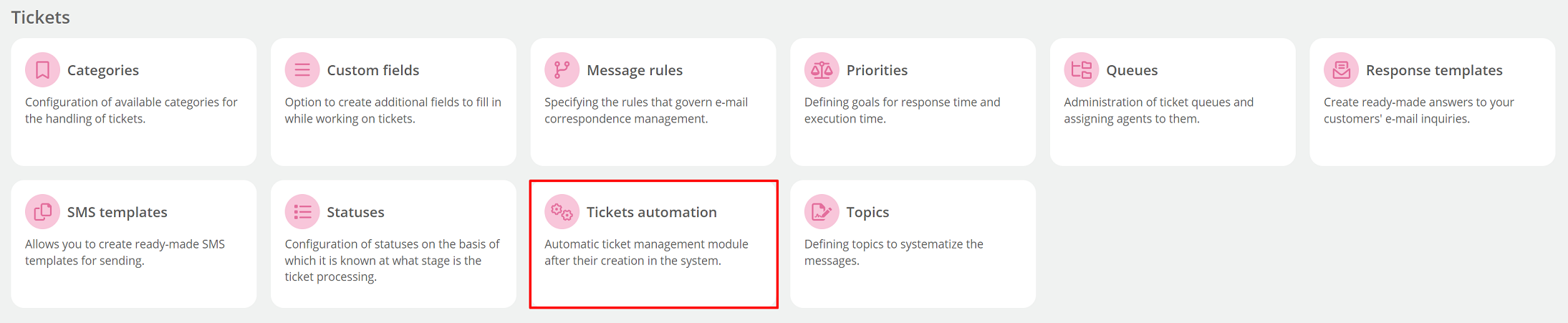
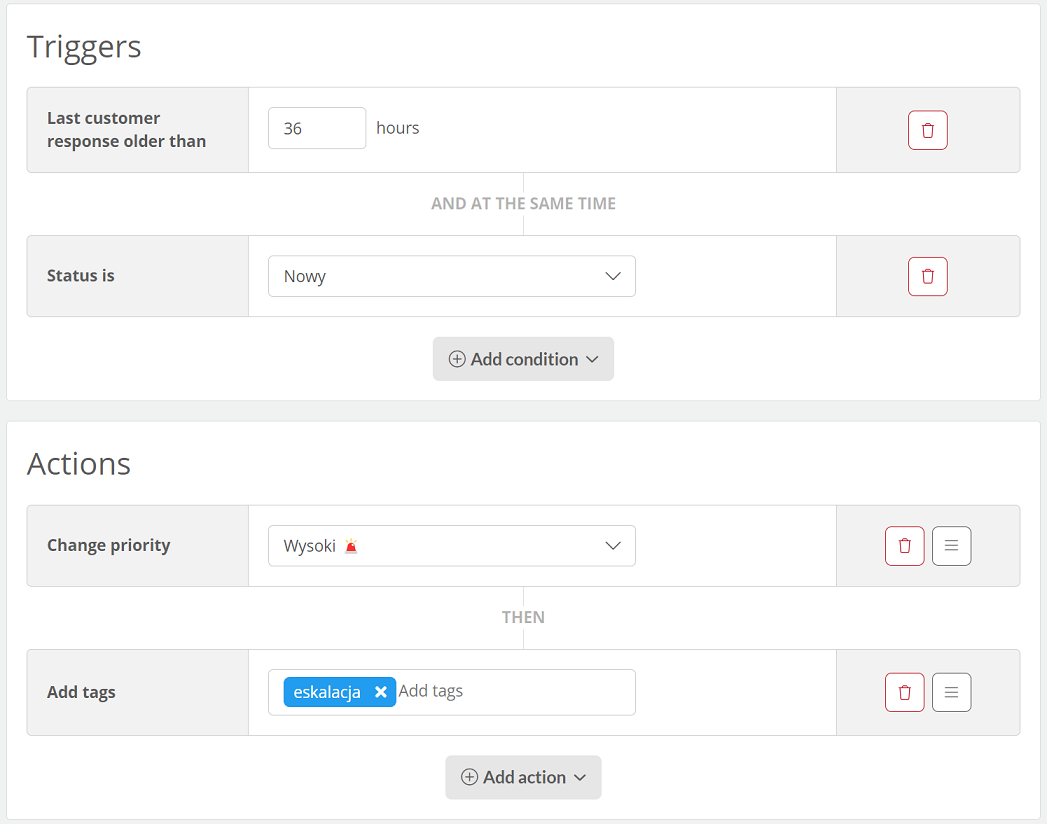
How do ticket automations work?
Automations are determined based on the condition "when → to (Triggers → Actions)", that is, if the ticket meets the condition then the defined action will be executed.
To add a new automation, click on the  button.
button.
Important...⚠️
Automation works for all unclosed tickets, triggered once an hour.
First, define the trigger that will set off the action:

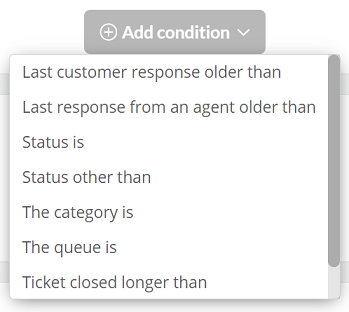
- Status is - status of the ticket for which the automation is to work,
- Status other than - checks if the status of the ticket is different from that given,
- The category is - the category of the ticket for which the automation is to work,
- The queue is - queue for which automation is to be performed,
- Last agent response older than - specifies in hours the condition for the agent's last response,
- Last customer response older than - specifies in hours the condition for the customer's last response,
- Ticket older than - specifies in hours the condition for the created ticket,
- Ticket closed longer than - specifies in hours the condition for the closed ticket.
Next, we set the action to execute for the defined trigger:

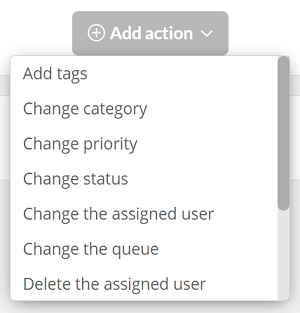
- Change status - changes status to selected,
- Change the queue - changes the queue to the selected one,
- Change category - changes category to selected,
- Change the assigned user - sets the User to the selected,
- Add tags - adding tags to the ticket,
- Send message to user - sends a message to a selected User with a given subject and content,
- Send message to assigned user - sends a message to the assigned User in the ticket with the given subject and content,
- Send message to the customer - sends a message to the assigned customer with the given content within the ticket,
- Send SMS - sends a message to the specified phone number with a given content,
- Delete the assigned user - removes the assignment of the user who is currently assigned to the ticket.
For actions of type Send message..., it is possible to add variables after clicking  to personalize the message:
to personalize the message:
- Assigned user - personal data of the assigned User to the ticket,
- Ticket ID - individual identifier of the ticket for which the automation has worked,
- First name of assigned user - the name of the assigned User to the ticket,
- Surname of assigned user - the surname of the assigned User to the ticket,
- Status of the ticket for which the rule has passed - the status of the ticket for which automation has worked,
- Link to the ticket for which the rule was made - link to the ticket for which the automation worked,
- Name and surname of the customer to whom the ticket is pinned - personal data of the customer for whom the ticket is created,
- First name of the customer to whom the ticket is pinned - The name of the customer for whom the ticket is created,
- Surname of the customer to whom the ticket is pinned - The surname of the customer for whom the ticket is created.
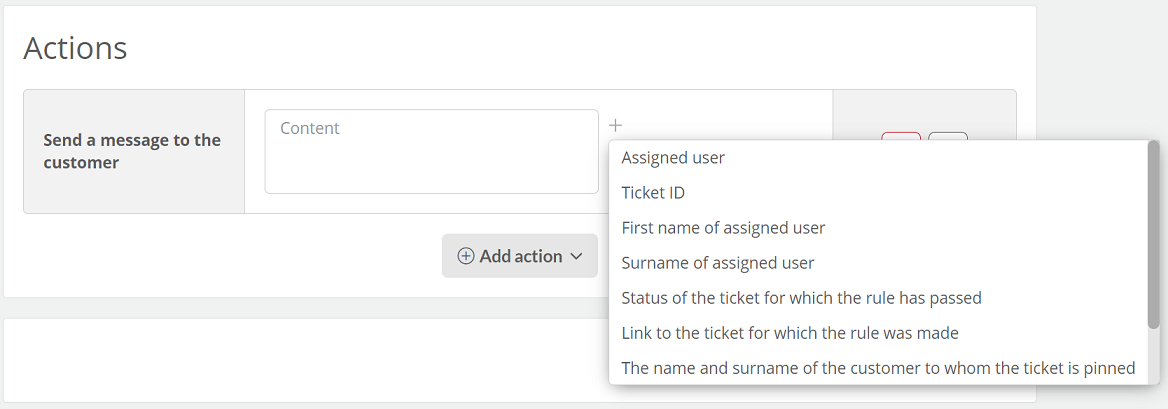
Important...⚠️
The action Delete the assigned user will work if the ticket parameter Allow reassignment to empty is enabled.
In addition, it is recommended to give an individual name to the automation so that it can be easily searched. Confirm the changes made by clicking 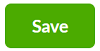 .
.

Each rule can consist of several conditions - you add them by clicking 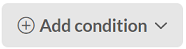 /
/ 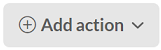 (condition type "and / then").
(condition type "and / then").
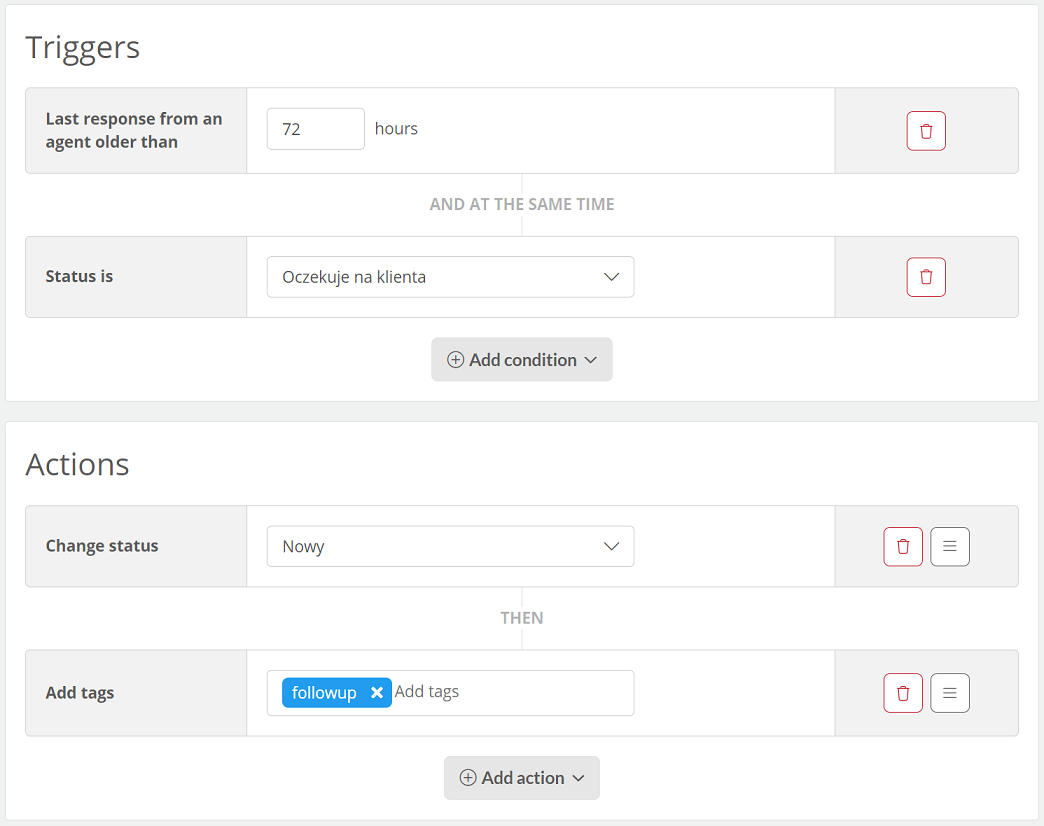
To change the order of the performed actions, hold down the  button and set the selected action higher or lower.
button and set the selected action higher or lower.
Did you know...💡
The ticket automation can be easily deactivated/activated by clicking 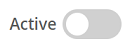 .
.

Share your opinion with us