Creating infoline queues
A call queue is a place where customers wait to be connected to a free agent. While waiting, the customer hears music and can be informed, for example, which place they occupy in the queue and how long they will have to wait to be connected to a free consultant. Each queue has agents assigned to it.
By default, you have a Infoline queue created in the system. Let's create a new queue - from the Administration tab, select Inbound → Queues, and then click 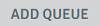 .
.

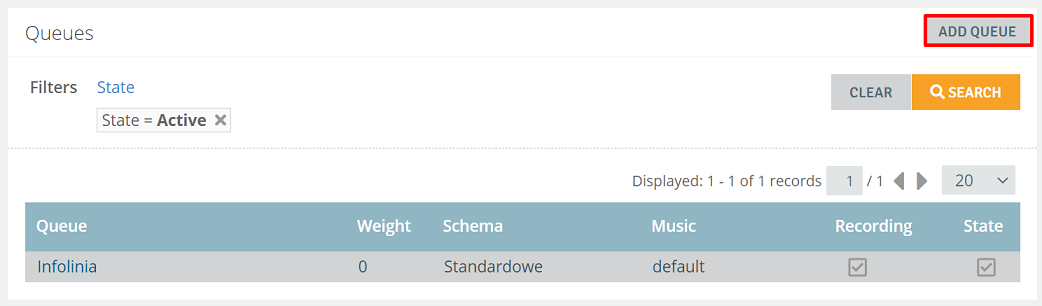
Enter the name of the queue.
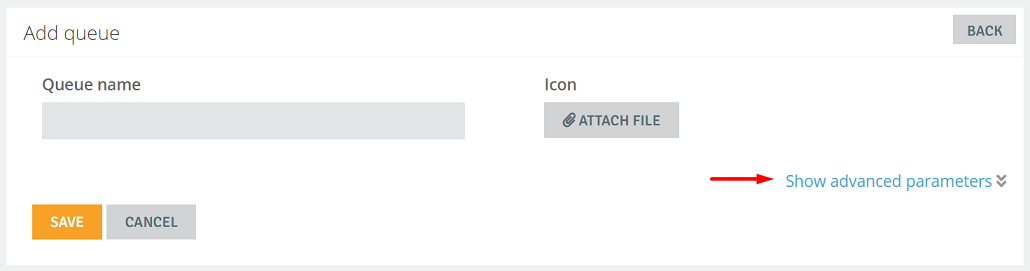
Important...⚠️
After creating a queue not you will be able to change its name. When you expand Show advanced parameters, additional options appear so that you can configure the operation of the queue and customize it to your needs.
- Icon - selection of an icon with a maximum resolution of 120x30, which will be displayed when a call is made from a given inbound queue.
Tickets for abandoned calls/queue exit
Callback for abandoned calls/queue exit
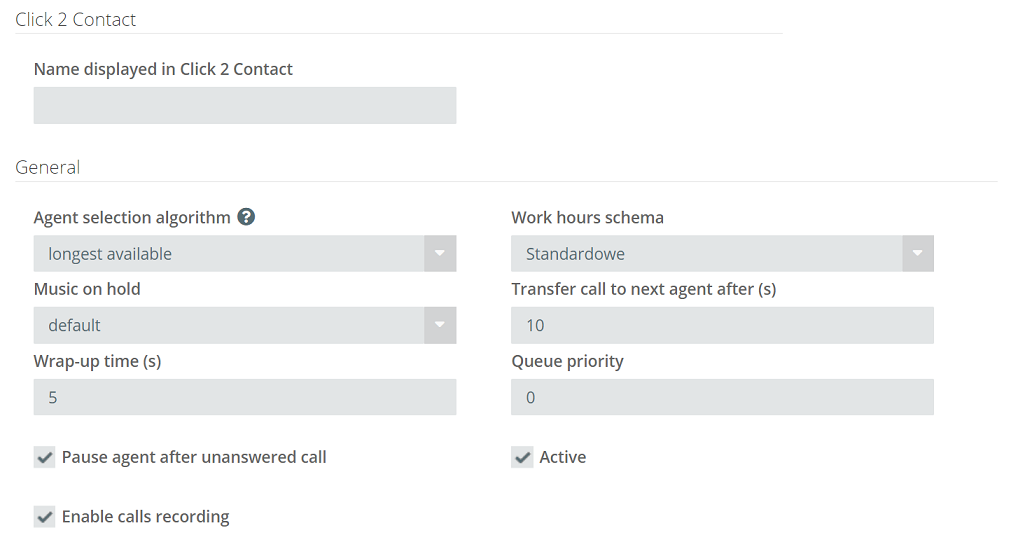
- Name displayed in Click 2 Contact - the name of the displayed topic when ordering Callbacks within the widget,
- Agent selection algorithm - specify how calls will be routed between different agents in case they all have the same priority. You can choose from:
- longest available: calls will be routed to the agent who has been out of the queue the longest. Note! If an agent logs into the system then he/she is automatically treated as the longest free agent and it is to him/her that the call will fall first,
- round robin: calls will be directed to all agents in the queue sequentially,
- ring all: calls will be directed to all agents in the queue; the call gets the agent who receives it first.
Did you know...💡
If "ring all" is selected, if none of the agents answer the call, then in the reports the number of calls offered will be equal to the number of agents who could have answered the call.
- Work hours schema - specify at what hours the queue will work. By default, these hours are set as "Standard",
- Music on hold - you can set the music that the customer will hear while waiting for the call to be set up,
- Transfer call to next agent after (s) - this is the time (expressed in seconds) an agent has to answer the call, after which the call goes to the next consultant,
- Wrap-up time (s) - this is the time (expressed in seconds) an agent has after the call is completed, for example, to complete customer information or make a note,
- Queue priority - specify the validity of the queue by selecting a value from 0-5, where 5 - means the most important queue. For example, if we have two queues: A (validity 0) and B (validity 1) then calls will be routed to queue B first,
- Pause agent after unanswered call - decide whether the agent will be paused after a missed call,
- Enable calls recording - decide whether calls from the queue will be recorded,
- Active - determine the activity of the queue (activation/deactivation).
In the Messages section, you can include messages (in wav format) that appear before entering the queue, while waiting for an agent to call you, and after business hours. Decide how often they should be played. Also specify whether a customer waiting in a queue will hear a message about the estimated waiting time. The message indicating the position occupied in the queue is read out automatically.
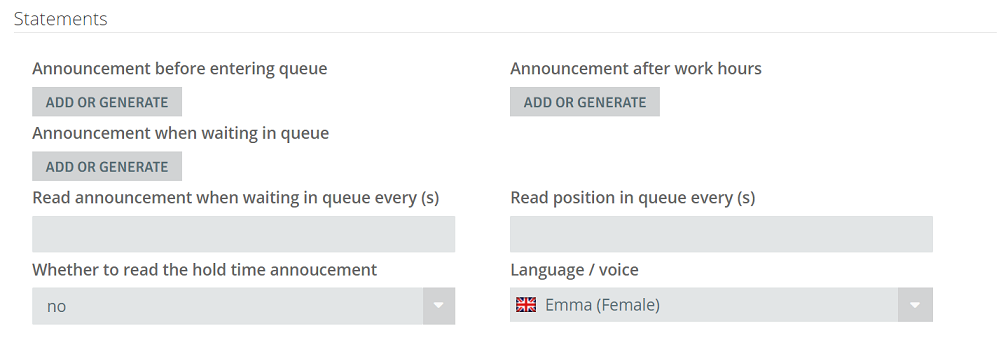
After clicking the  button, a window will appear on the screen.
button, a window will appear on the screen.
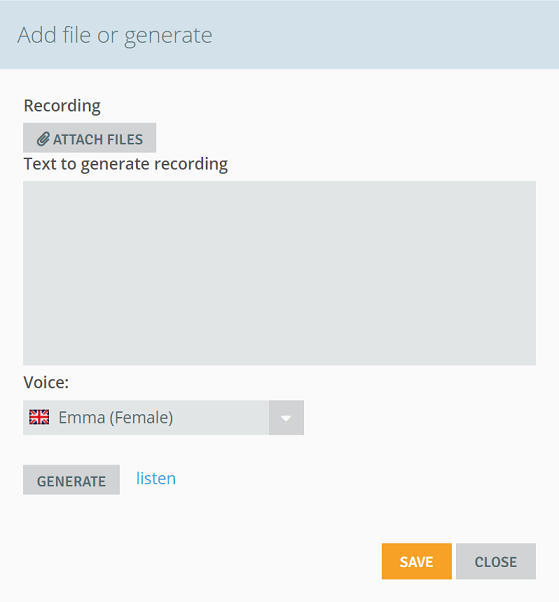
You can attach your own file or generate a recording using the speech synthesizer we provide (Text To Speech) by selecting one of the available voices.
Hint...🎯
When determining how often to play messages, do not specify too short a time. It is safer to set it to a minimum of 60 seconds. Remember that the client cannot connect to a free agent during the message.
In this section, you can set whether the following action will be performed while waiting for a free agent after the customer presses digit i from the phone keypad (0-9):
- None - no action,
- Add ticket to - a ticket of the call attempt will be added,
- Transfer to IVR - the customer will be switched to the selected IVR branch,
- Order a call back - the call will be flagged for callback within the selected queue.

Tickets for abandoned calls/queue exit
Specify whether a ticket will be set up when the button is pressed or the customer abandons the call.
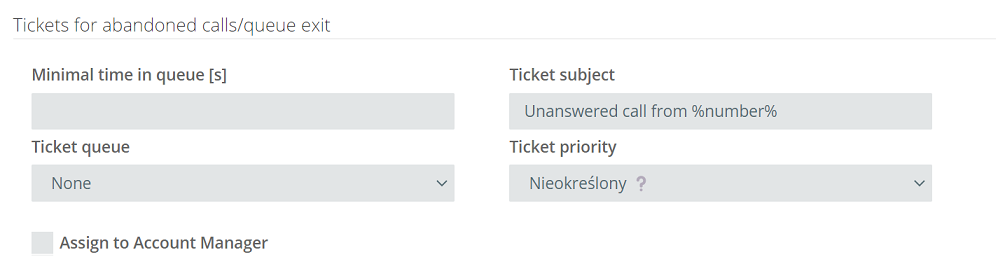
- Minimal time in queue (s): this is the minimum time (expressed in seconds) that the customer has spent in the queue. If after this time he abandons the connection then - a new ticket will be created with the specified subject,
- Ticket subject: the subject of the assumed ticket, by default: "Unanswered call from %number%",
- Ticket queue: queue to which the ticket is directed,
- Ticket priority: specifies with what priority a ticket is to be created on the basis of call abandonment/action while waiting,
- Assign to Account manager: assigns the ticket to a Account manager in CRM.
Callback for abandoned calls/queue exit
For abandoned calls if you want agents to call the customer back you should set the following parameters.
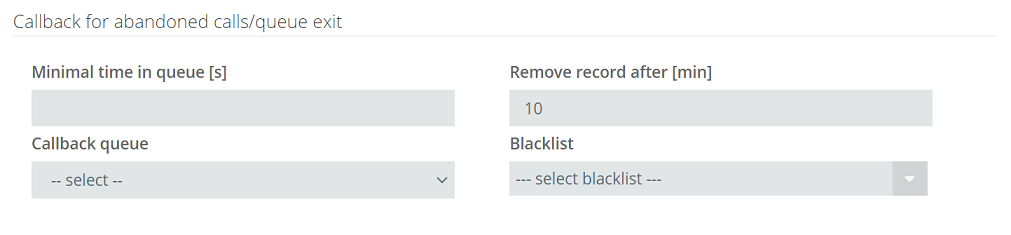
- Minimal time in queue (s): this is the minimum time (expressed in seconds) the customer has spent in the queue. If after this time he abandons the call then - he will be queued for callback at the end of the callback queue,
- Callback queue: the queue to which the call is to be queued,
- Remove record after (min): time counted in minutes after which a call previously abandoned will no longer be called back,
- Blacklist: selection of previously entered blacklist calls for which callback will not be performed.
To define what number will be displayed to the customer in case of a callback, select the appropriate queue in outbound routing.
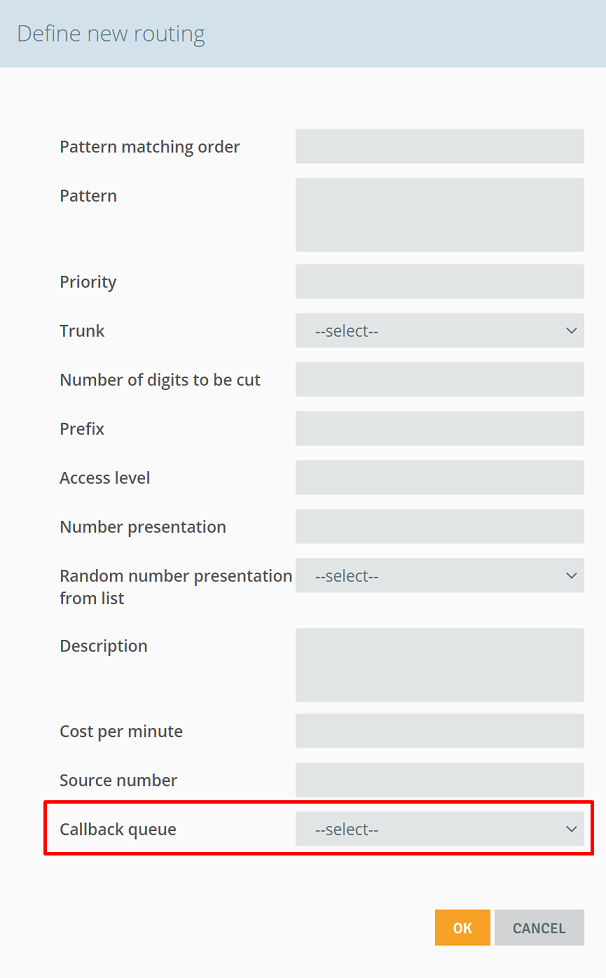
- Transfer to IVR - the number of the branch on the IVR tree to which the call will be routed.
In this section, you can configure the ability to send an SMS survey to a customer after an incoming call is finished.
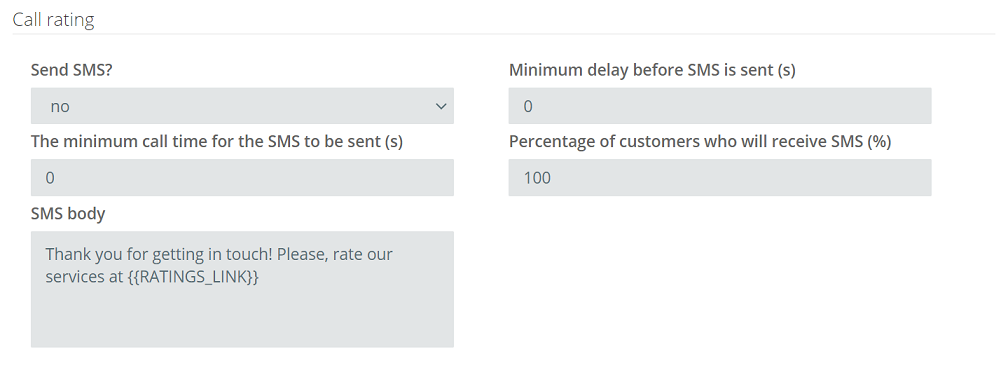
- Send SMS? - the ability to send an SMS survey to the customer,
- Minimum delay before SMS is sent (s) - the minimum time after which the survey will be sent,
- Minimum call time for the SMS to be sent (s) - minimum time to conduct a conversation with a customer after which an SMS survey will be sent,
- Percentage of customers who will receive SMS (%) - the percentage of people to whom an SMS survey will be sent,
- SMS body - the content of the message with a link to the SMS survey: {{RATINGS_LINK}}.
Did you know...💡
For SMS ratings, you can use additional parameters related to the data of the agent with whom the customer spoke, i.e. {{USER_LOGIN}}, {{USER_NAME}}, {{USER_SURNAME}}
In the Others section, you have the following options:
- Call topic groups - select talk topic groups,
- Topic custom fields - select conversation custom topic fields.
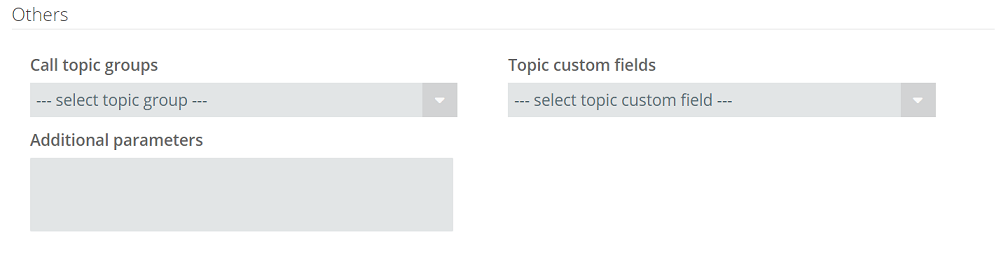
After completing all fields, click  .
.

Share your opinion with us