Sales Tracker
Sales Trakcer is a widget functionality that allows you to track sales conversions in relation to the conducted chat with the customer.
Functional scope
- Track sales conversions in relation to the customer chat conducted,
- Defining the time period for which sales are to be credited for a given chat.
Step by step
- In order to activate the Sales Tracker module, within a given widget, you must go to edit it by clicking
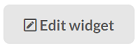 :
:
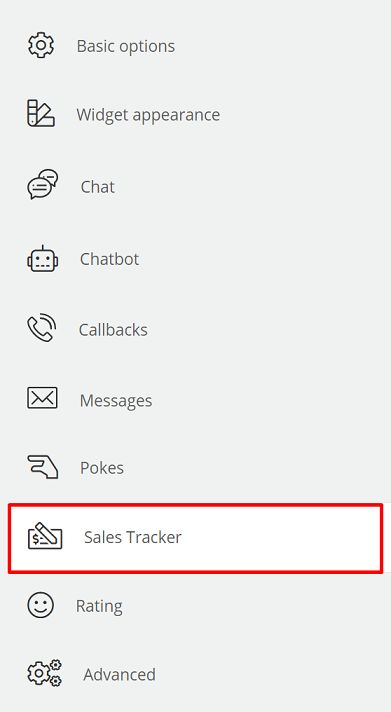
- Then start the functionality with the slider, set the appropriate time range counted in days and save by selecting
 :
:
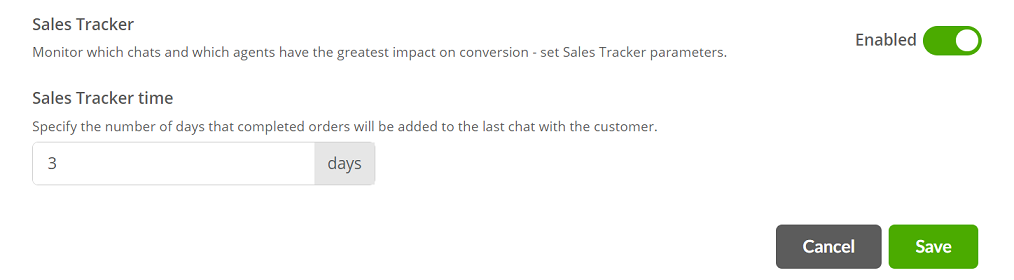
Where:
- Sales Tracker time - the number of days for which completed orders will be added to the last chat.
- After setting up Sales Tracker, you need to place its code on the page where you finalize the order (e.g., shopping summary):
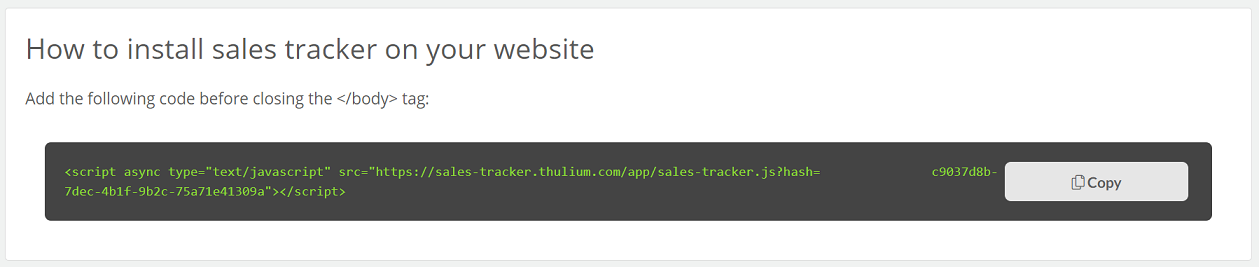
It should have one of two characters on the page (before the </body>):
- The shopping process refreshes the entire page:
<script>
window.thulium_orderId = "#12345";
window.thulium_orderPrice = "774";
</script>
<script src="./sales-tracker.js?hash=<hash>"></script>- The purchasing process is done on a dynamic page (single page application):
<script>
$(function () {
$("#click").on("click", function () {
window._tst.trigger_sales_tracker("774", "#12345");
});
});
</script>
<script src="./sales-tracker.js?hash=<hash>"></script>Where, for example:
- 774 - is the purchase amount in pennies (required),
- #12345 - order number (not required).
Important...⚠️
Remember to format the order value (pennies) correctly. Otherwise the widget may not work properly, or the system may show incorrect data.
- Under Reports → Chats section → Sales Tracker, we can check sales conversions:

- The result charts are divided into two ie:
- Sales made - number of chat sales,
- Sales value - sales amount for chats.
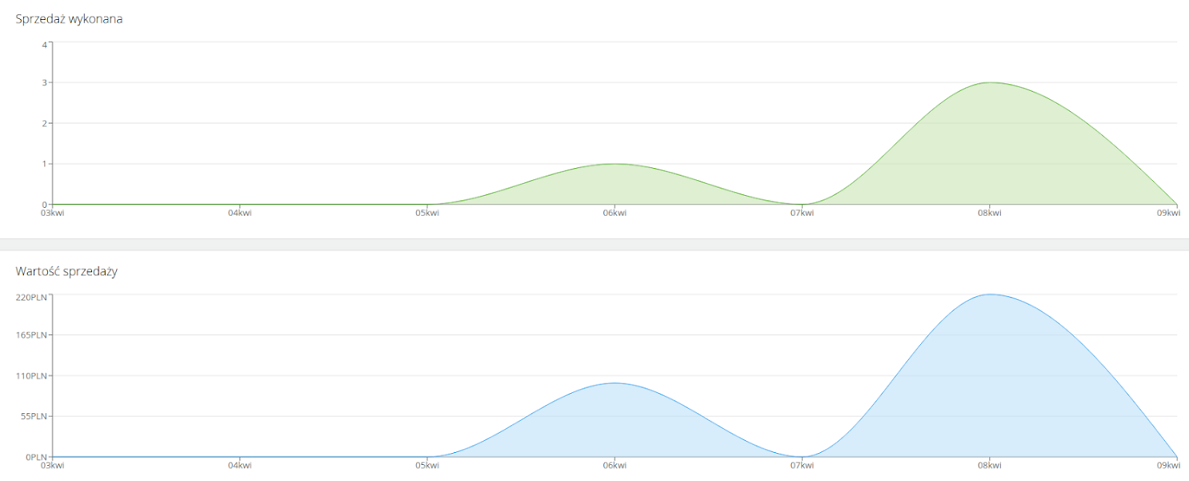
- Data can be filtered by using three parameters:
- User - The agent who conducted the chats,
- Queue - selected chat queue, within which conversations are held,
- Date - the period for which the chart will be displayed.

Share your opinion with us