Explore our chat
Chat is a modern communication channel that facilitates customer contact with the company. The customer can get quick answers to questions, which will allow effective assistance for simple inquiries and can also influence their decision in case of a sale. A customer starting a chat will select the topic of conversation (if there are more than one queue), enter the name and e-mail address (if required). The system will check if the e-mail address provided is in the CRM, and if it finds it, it will assign the chat to the customer's card.
You can customize the look and functionality of the chat by configuring widget and placing it on your site. You can also define your own styles for the chat using CSS (from Cascading Style Sheets).
Chat from an Agent's perspective
A new chat will appear in the Chat tab - all current chats are located there. You can configure the notification sound for new chat and new messages during a conversation in account settings.
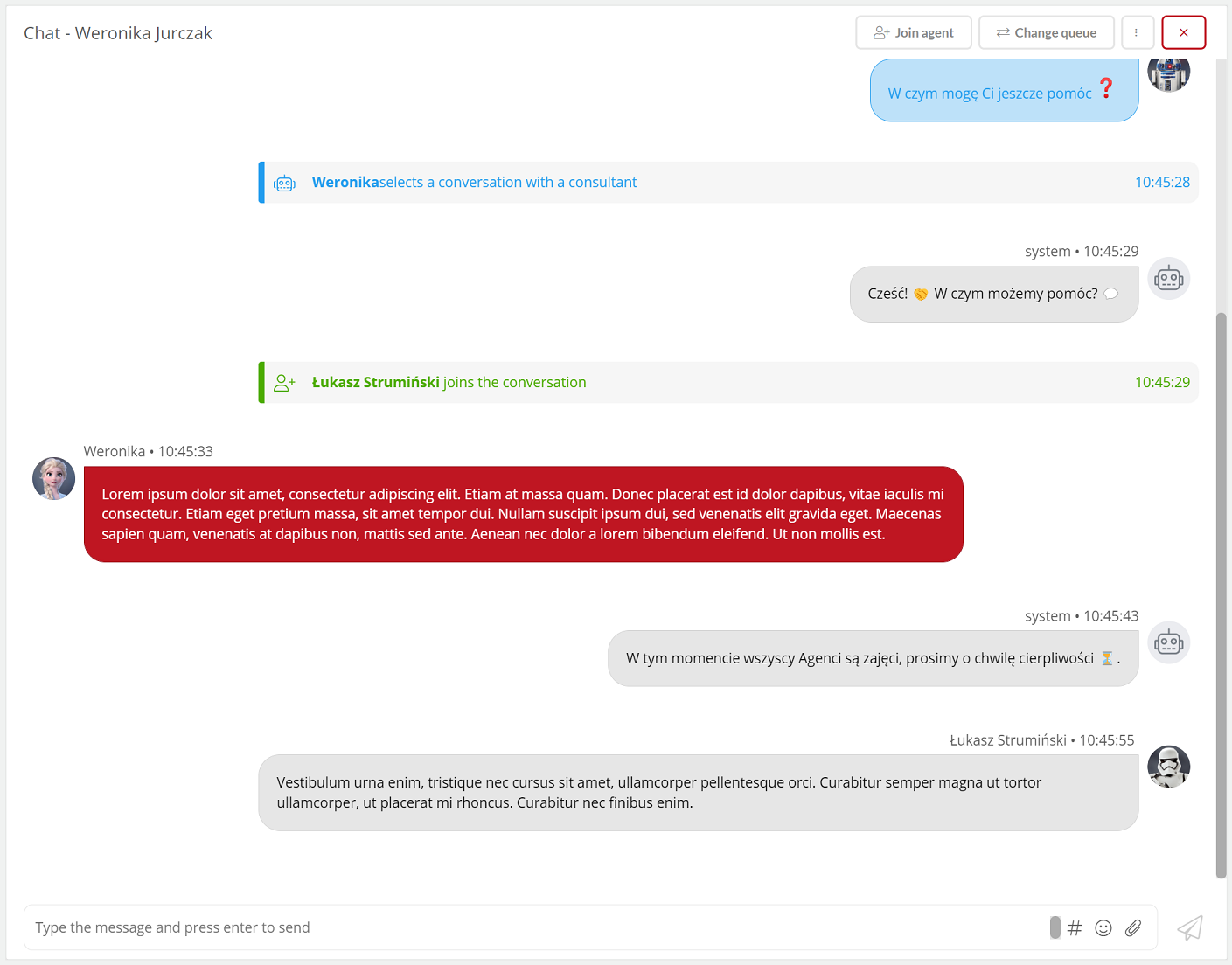
A tab appears on the left side, which shows the number of currently in progress and pending chat conversations. The agent will only see the queues to which he is assigned. If the agent has permission to the Chats → Queues tab then he will see all chat queues.
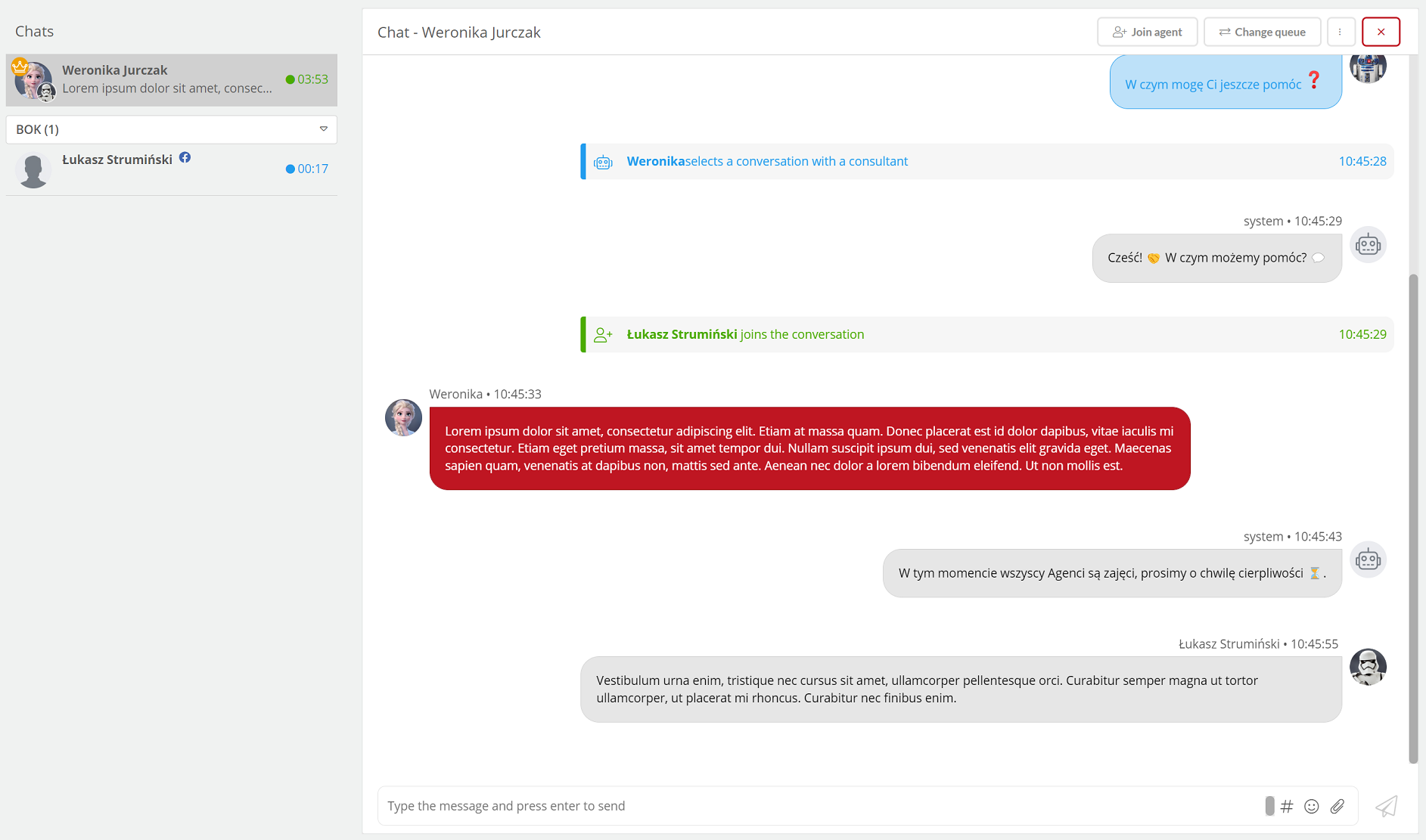
The chats of a given User appear at the top of the list, below by queue are chats handled by other Agents (where you can see the duration of the chat to be handled in blue and handled in green and the avatar of the Agent who wrote back to the Customer). If the chat comes from Messenger then the  logo will be visible next to the Customer's data.
logo will be visible next to the Customer's data.
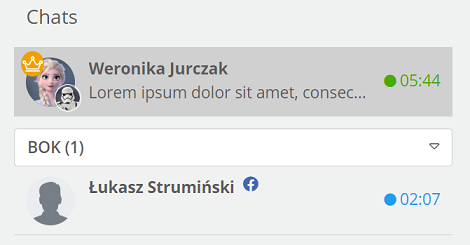
If all agents are on pause/have reached the limit of concurrent chats or the waiting time of a chat in the queue is more than 24 hours (e.g. a customer contacted after business hours) then the agent will be assigned to such a chat.

In addition, it is possible to preview any chats by hovering over it along with the ability to assign another Agent by clicking on the button 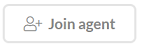 .
.
Important...⚠️
In order to assign any Agents to a chat that we preview, the Access to actions in preview mode permission is required.
The chat window shows the start time of the chat and the joining of the agent (or agents).
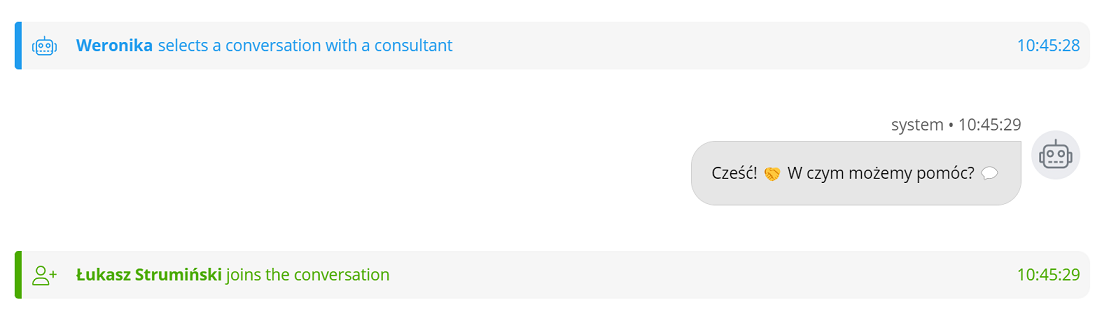
During the chat, the agent has the option to send a message from a previously prepared template by clicking on  or typing the # symbol in the dialog box.
or typing the # symbol in the dialog box.
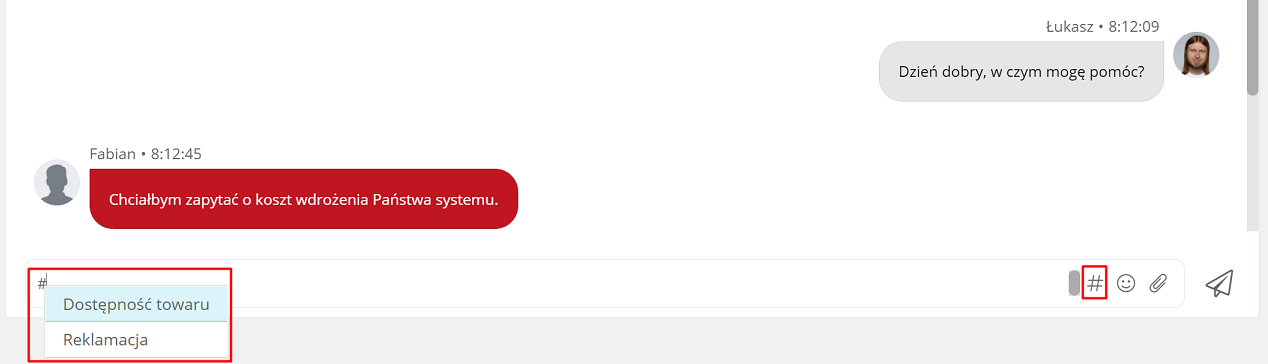
If the chat is operated by more than one Agent then if a User is not the last one in the chat then he/she can leave it during the chat by clicking the  button.
button.

In order to end the chat with the customer, press  from the chat window and then close it from the list. Agents observing this chat or also participating in it after closing the chat should also remove it from the list of chats.
from the chat window and then close it from the list. Agents observing this chat or also participating in it after closing the chat should also remove it from the list of chats.
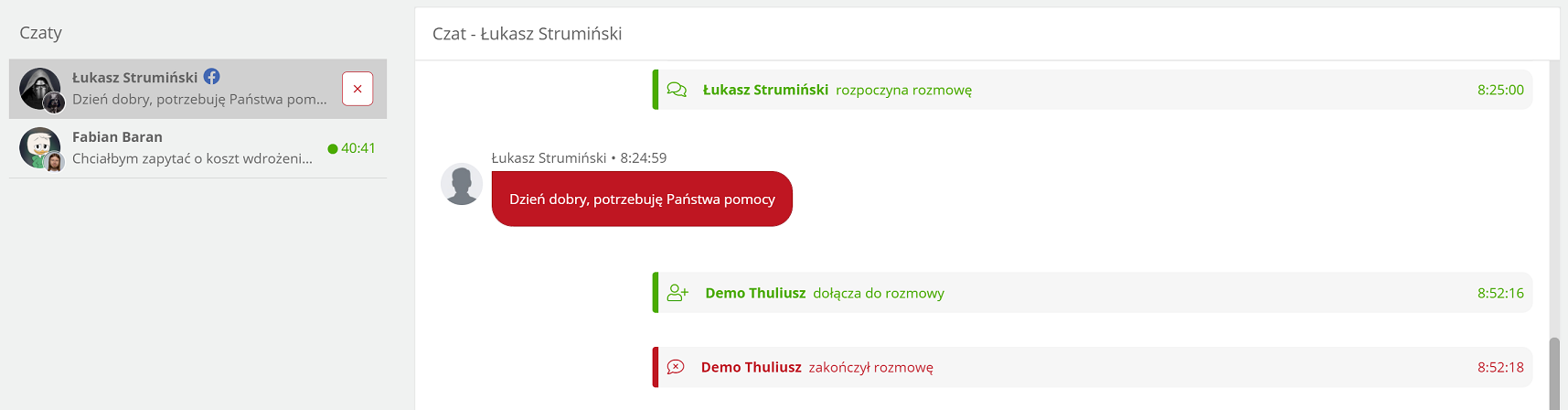
From the chat, you can also create a ticket on behalf of the customer - click  and
and  . A ticket tab will open in a new tab with the default subject "Zgłoszenie dla czata z kolejki...", which you can change (you can configure the default subject when creating chat queues). The chat conversation appears in the message body.
. A ticket tab will open in a new tab with the default subject "Zgłoszenie dla czata z kolejki...", which you can change (you can configure the default subject when creating chat queues). The chat conversation appears in the message body.

Within the chat correspondence there is a possibility to leave internal comments, which can serve as a note within a given conversation or in this way Agents can communicate about a given Client's inquiry. To add such a comment, hover over the given dialog box.
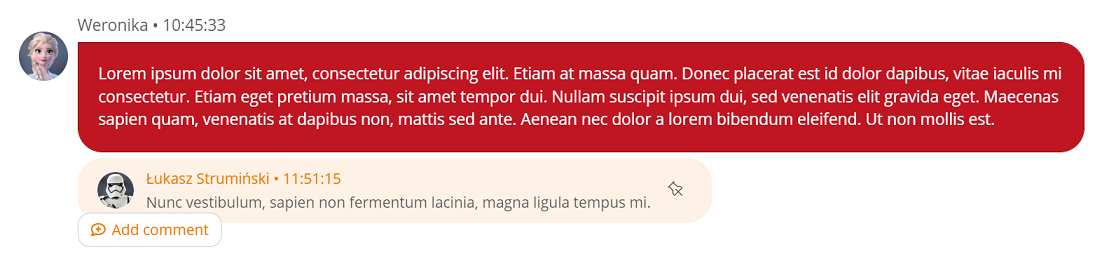
In addition, it is possible to pin such a comment to the conversation window (so that another Agent can easily find it).
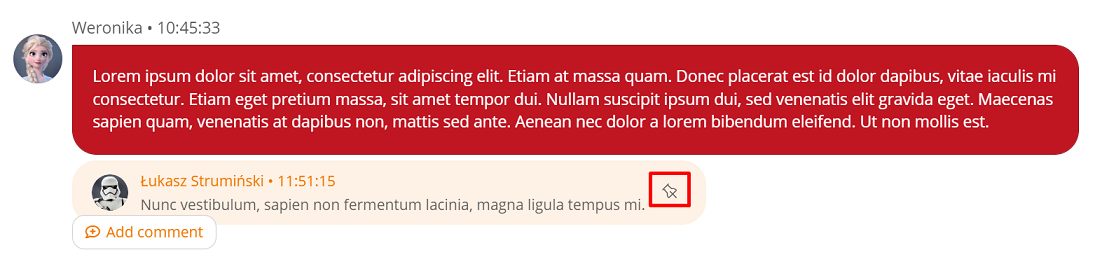
In the case of a longer conversation, you can easily search for such a comment in the text by clicking on  .
.
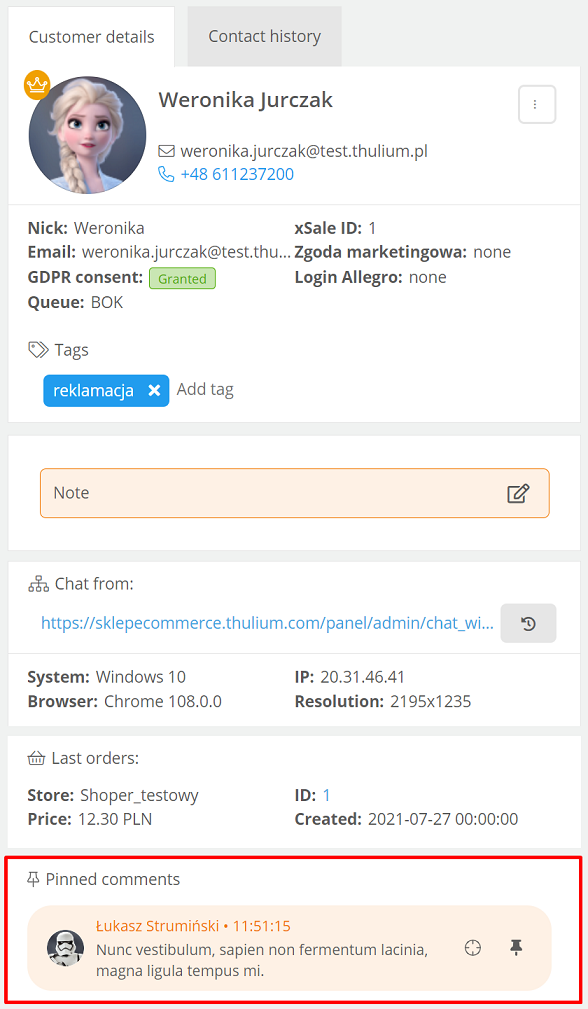
On the right side of the page, you will find detailed information about the customer, along with their contact history.
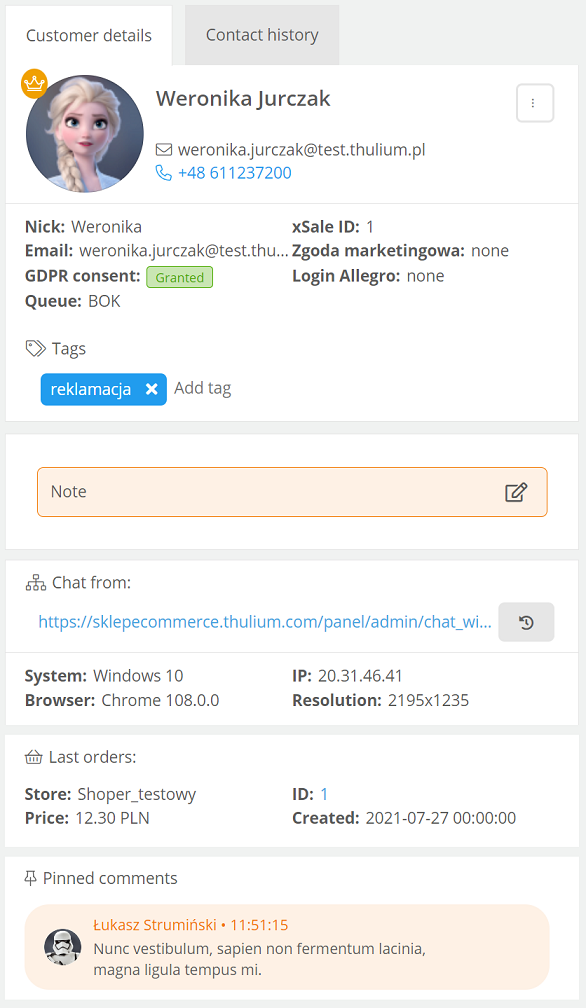
If a person writes to you that you don't have in the customer database, you can add them to the CRM. When you click on the 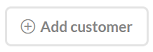 button, you can add a new customer or assign an existing one.
button, you can add a new customer or assign an existing one.
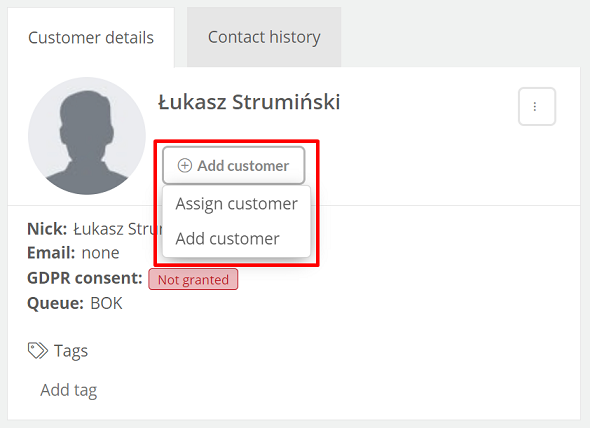
To view the history of recently viewed pages with the widget, click the  button.
button.
An interesting feature is the sneak-peek function, which allows you to preview the content entered by the customer before he sends it. This will allow the agent to prepare to respond.

Within the chat correspondence, it is possible to verify whether a message is unread or undelivered (in sequence below):
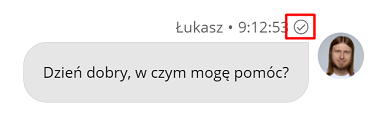
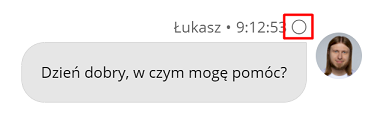
It is possible to block a given IP from which a chat is initiated by the client by clicking on the  button in the Client Details, either permanently or for a specified period of time.
button in the Client Details, either permanently or for a specified period of time.
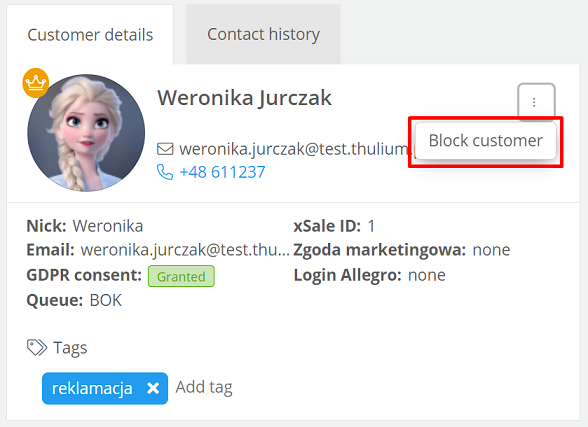
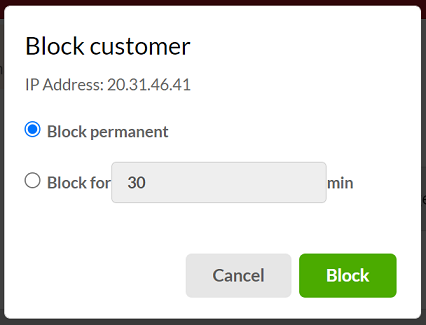
Chat from Customer perspective.
A customer contacting the company will see a chat window configured by you in widgets. After filling in the chat topic (topics reflect the names entered in the queues for the widget), other data and clicking Start a chat button, the system will search for a free agent and they will receive a chat.
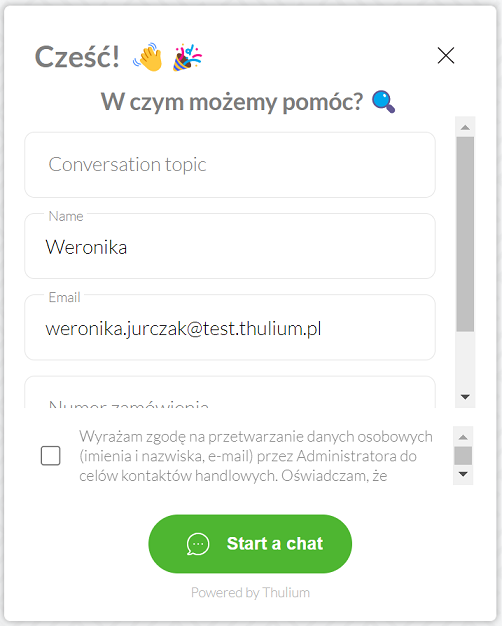
Did you know...💡
In a situation where an agent does not start a conversation then after a certain time configured in chat parameters the conversation will go to the next free agent.
If there are no free agents, the customer will see a message about searching for a free consultant.
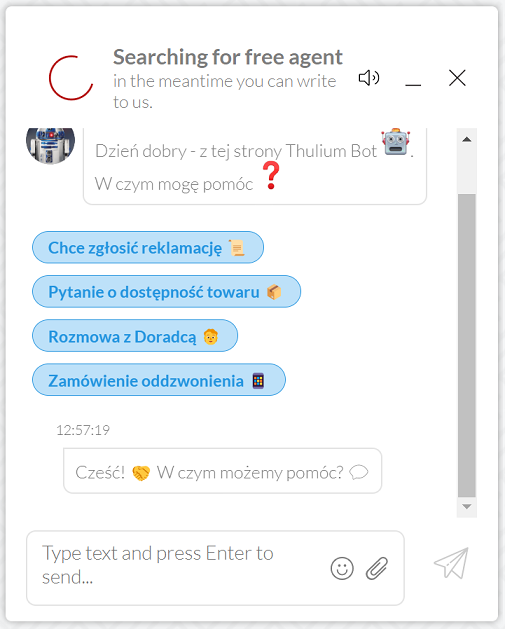
If the customer for some reason does not want or cannot wait for an Agent then he has the option to leave a message, which will go to the system as a new request after clicking 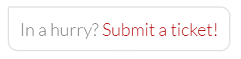 .
.
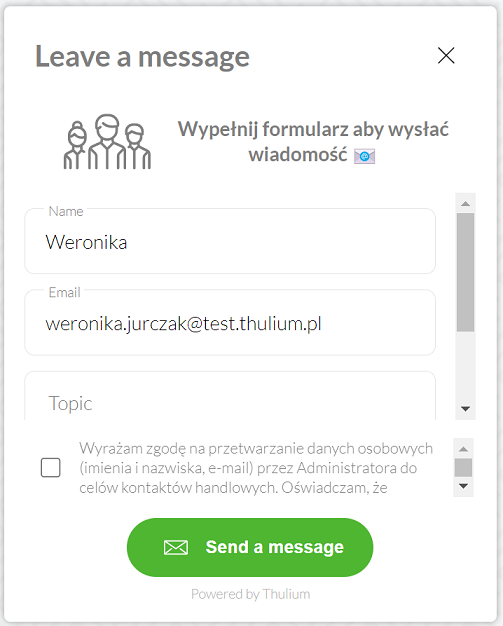
Important...⚠️
If you want to leave an ticket you must complete all fields.
The agent in the ticket list will see a message from the customer.

After the conversation is over, the customer can rate the conversation with the agent using three emoticons:
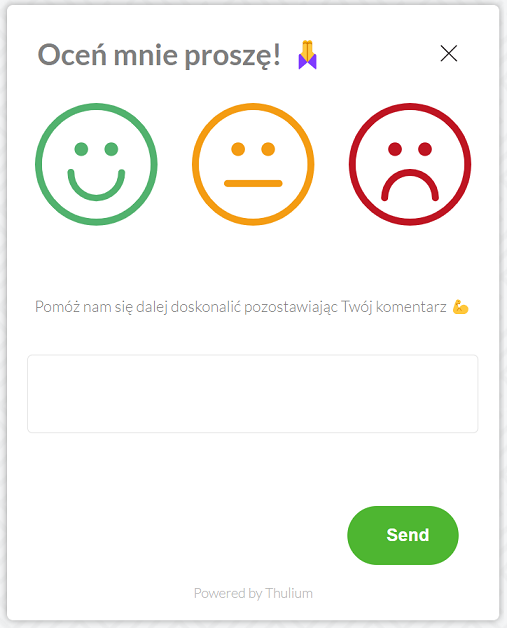
If there is no activity, the chat will be closed after a certain period of time and you will see a message that the chat is closed. This time can be set by configuring chat-parameters.
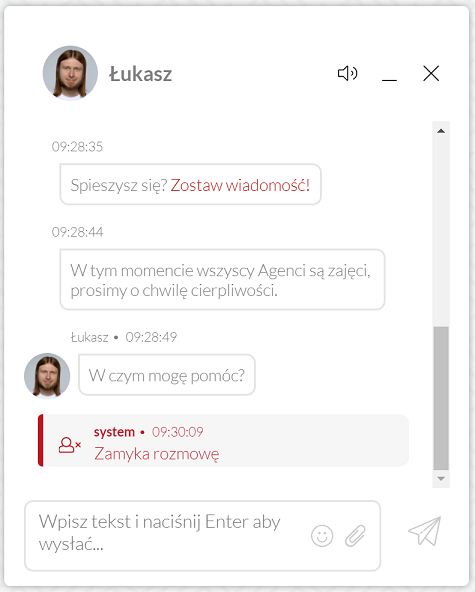
While the chat is in progress, the customer can mute the sounds of Agent notifications, minimize the chat window or turn it off while ending the chat.
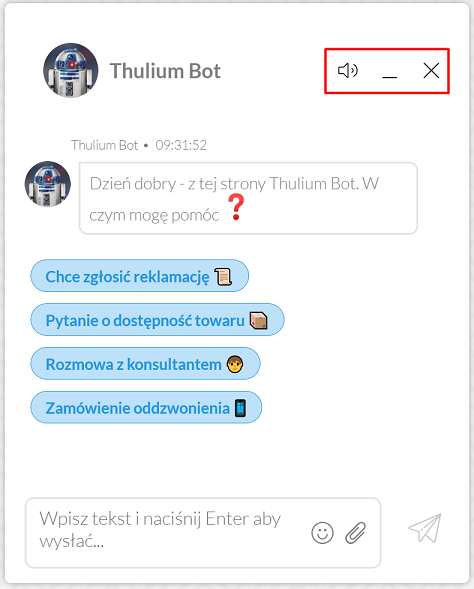

Share your opinion with us