Customer profile
Customer profile let you get acquainted with history of contact with customer of the campaign, infoline, chat and tickets. In this place you can send e-mail to the customer and add their to the campaign.
Go to the Customers tab and click on any customer - you will be transferred to their card.
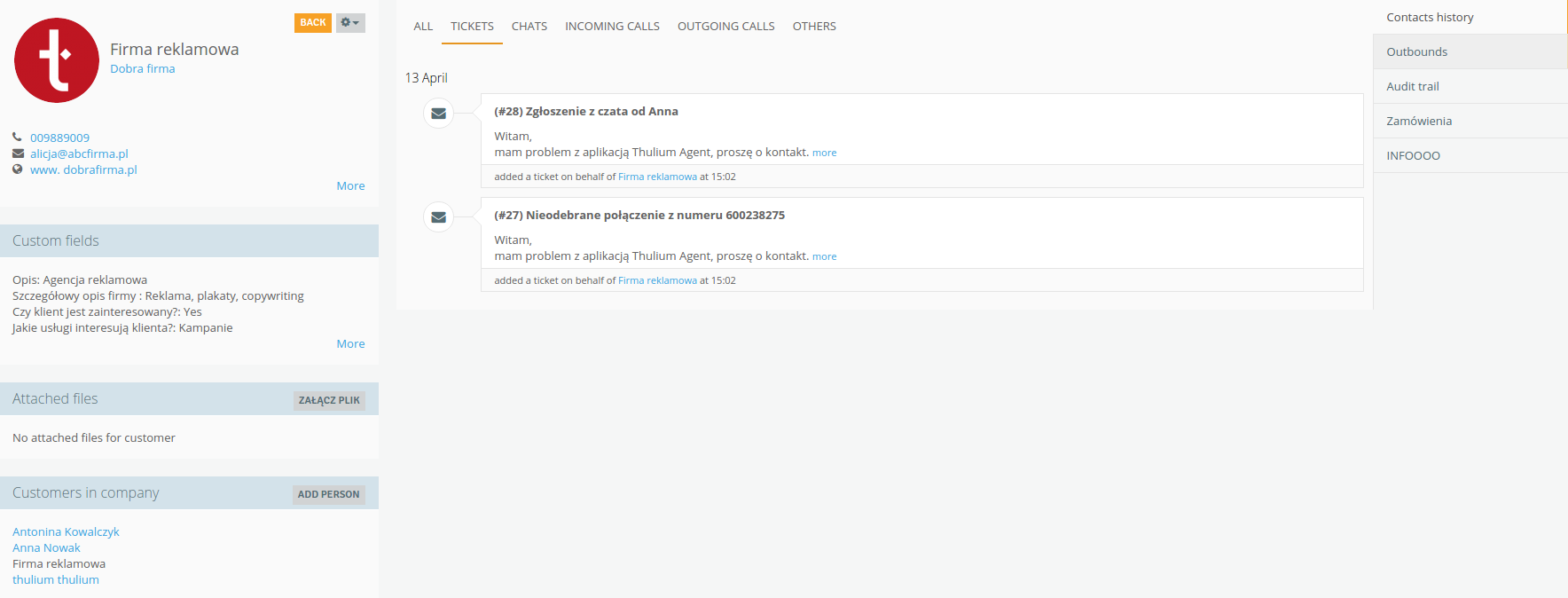
Did you know...
In Thulium we have support from gravatars. What are gravatars? These are globally recognizable avatars associated with e-mail address identyfying the person. Thanks for that we are recognizable in the network for example posting on forums or writing articles on the blog. To use ths function you must have a Gravatar account.
If you add a customer to the Thulium you will enter an e-mail address that will be associated with their gravatar account. The picture that is there will automatically be added to you customer profile.
Basic information
On the left side are a basic information about customers - first name and last name (or name of company) and phone number. Additional data (ex. e-mail address) are optional and they appear when they have completed during creating a customer. You have also add an avatar - just click or drag the picture.
After expanding  you can:
you can:
- edit a contact
- send e-mail/SMS
- add ticket (to the customer or on behalf of customer)
- add customer to the campaign
- delete the contact - remember if you want to delete a company, make sure that no person is assigned to it
/screen/
In the part Custom field there are additional information about customers connected with previous configured custom fields.
/screen/
In the part Attached files you have possibillity to attach a file. Click the button (jest polski przycisk ;/) and select the file if you want to attach - after adding you can change the name.
/screen/
Customers history
On the right side you will find the tabs connected with contact history, changes history on customers card and special custom fields.
- Contact history tab
The tab contains full contact history with the customer, broken down into individiual channels of communication arragned chronologically - from the latest events to the oldest.
This tab contains a full history of connections (incoming and ougoing calls) and all messagess (tickets and chats) listed with the customer.
/screen/
This tab contains a full history of each messages listed with the clients within tickets.
All messages in the history are described as follows:
- ID number (for example #12345)
- topic of ticket
- message content - each message is a separate entry in the history
- date and hour writing the ticket
- information about agent's surname and customer (for example Piotr Maj wrote to Jan Kowalski)
/screen/
After clicking more you will be transffered to a ticket card, where you see the details and you have a possibility send e-mails to the customer.
/screen/
Notice, that on ticket card there is also displayed a full contact history. Thanks of that when you chat or talk with customer you will see all history of correspondence and connections with customer. This is useul if you, for example, are taking over a case from another agent and want to see the topic of subject of the customer contact.
This tab contains the history of chats with the customer along with the name of the chat queue. If after calls the customer rate the conversation by choosing one of tree emoticons - it will appear in the top roght corner of the post.
/screen/
This tab contains information about all incoming calls.
Each call is described as follows:
- name of queue to which the connection is directed
- date and hour of connection
- information about name of agent and customer (for example Piotr Maj talked with Jan Kowalski)
In addition you can listen to the recording (by clicking /screen/) and save their (by clicking /screen/).
/screen/
After clicking more you see the details of connection such as: duration of the conversation, date and hour of connection, source number and information about queue. In detail, there is also a client path for IVR - you can see what choices were made and what was the purpose of their contact (for example the customer choose the "The technical" branch).
/screen/
This tab contains information about all outgoing calls.
Each call is described as follows:
- name of campaign from which the connection was made
- date and hour contact with the customer
- status of conversation for example "Do not call"
- information about name agent and customer (for example Piotr Maj talked with Jan Kowalski on 8.50)
In adding you can listen to the recording (by clicking /screen/) and save their (by clicking /screen/).
/screen/
After clicking more you can see the information about connection such as: duration the conversation, date and hour of connection, source number, destination number.
/screen/
This tab contains all SMS sent by the customer.
- Campaign tab
This tab contains information about calls carried out within the campaign. In the table were included all campaigns in which the customer participated. You can see the status of the record in the campaign, the agent who talked with customer and date of the next contact (if added).
By clicking /screen/ you can calls again to the customer.
/screen/
By clicking /screen/ you will be transffered to the record card, where you have a possibility to change the status and define the next contact date. You can also add a short note for example with conversation.
/screen/
- Audit trail tab
This tab contains the history of changes that have been made to the customer's profile. Changes such as:
- add and edit of customer
- add and remove the file
- change the value of one of the fields
- add and edit of records to a custom field group
The table shows the information containing type and date made the change, details and name and surname of user who edited the data.
/screen/
After clicking Click to see more you can see what exactly the change was made.
/screen/
- Custom field groups tab
This tabs contain detailed information about customer determined by custom field group. In our case a group called "Zamówienia" was created (so the tab of that name appears on the customer's profile), where we included the information about products buying by the customers.
/screen/

Share your opinion with us