Thulium Web Softphone
Inhaltsverzeichnis
- Einleitung
- Anforderungen
- Schritt für Schritt
- Eingehende Anrufe
- Ausgehende Anrufe
- Anrufweiterleitung
- Beschreibung des Gesprächs
Thulium Web Softphone ist eine in Thulium integrierte Anwendung, die es Agenten ermöglicht, Anrufe direkt über einen Webbrowser zu tätigen und anzunehmen.
Das Softphone befindet sich oben auf dem Thulium-System auf der rechten Seite und ist mit dem Symbol  gekennzeichnet.
gekennzeichnet.

Wenn sich kein eingehender Anruf in der Agenten-Warteschlange befindet, wird beim Klicken auf das Telefonsymbol die Bildschirmtastatur des Telefons angezeigt:
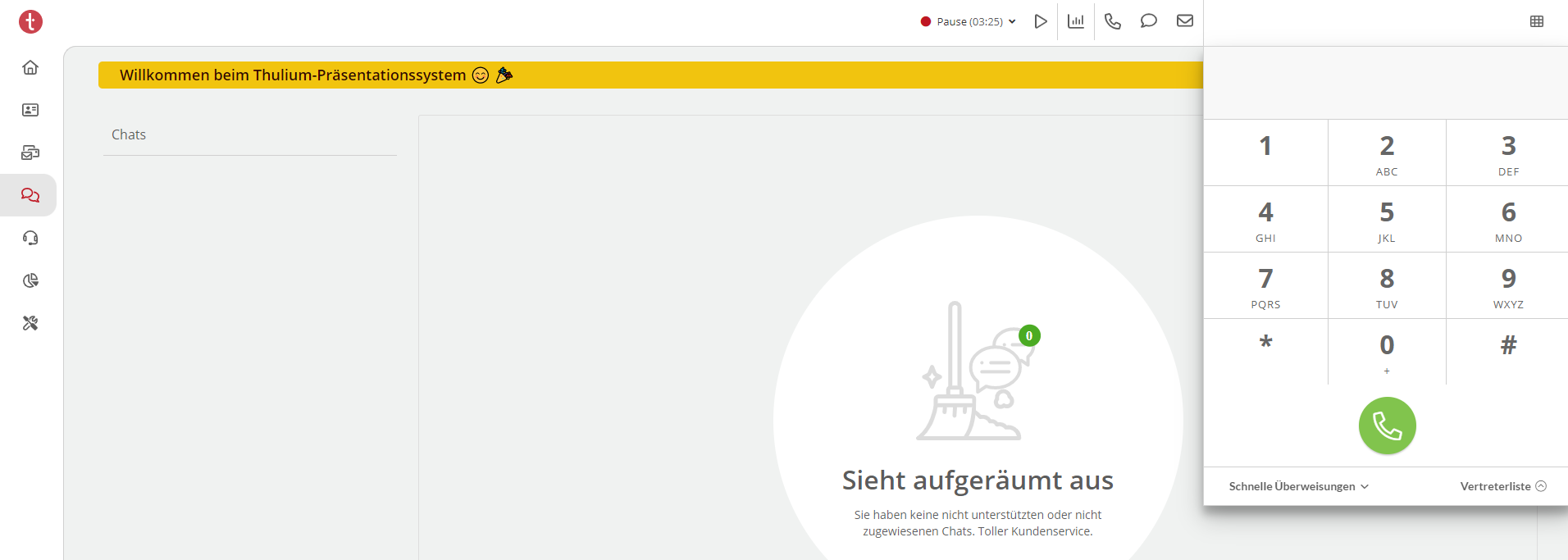
- Komfort
- die gesamte Anwendung im Browser, in einem Panel
- keine Notwendigkeit, zusätzliche Anwendungen zu installieren und zu starten
- einmal an einer Stelle einloggen
- Sie müssen keine Java-Software installieren, die die Lizenzierung geändert hat und in der neuesten Version kostenpflichtig ist
- Sicherheit
- Alle Gespräche sind jetzt verschlüsselt
- Klangqualität
- integrierte Echo-Entfernung
- Rauschunterdrückung
- Entfernen des Jitter-Effekts
- Verringerter Bedarf an Internet-Verbindung
- dank der Nutzung des Opus-Codec
Mit dem Thulium Web Softphone können Sie Headsets verwenden, die mit Ihrem Betriebssystem kompatibel sind und über Mini-Jack- oder USB-Anschlüsse sowie über BlueTooth verbunden sind.
Für die Bedienung der Funktionstasten von Jabra oder Plantronics ist jedoch eine zusätzliche Software für Microsoft Windows (7 oder höher) oder macOS (10.11 El Capitan oder höher) erforderlich. Diese Funktionalität wird von anderen Systemen nicht unterstützt.
Jabra – erforderlicher Webbrowser: Google Chrome Installieren Sie zuerst das Add-on im Webbrowser Google Chrome. Installieren Sie dann JabraChromeHost für das entsprechende Betriebssystem:
- Microsoft Windows (7 oder höher)
- macOS (10.11 El Capitan oder höher) Weitere Informationen zur Integration von Jabra in Google Chrome finden Sie hier.
- Plantronics - Microsoft Windows-Betriebssystem (7 oder höher) oder macOS (10. 11 El Capitan oder höher) erforderlich Installieren Sie die für Ihr System geeignete Softwareversion PlantronicsHub.
Netz-Anforderungen Freigabe der Kommunikation mit dem Thulium-System über die Ports:
- UDP/15060 (SIP)
- UDP/16000-20000 (SRTP)
- TCP/443 (HTTPS)
Firewalls und Antivirus-Software dürfen den oben genannten Verkehr nicht stören oder verändern. Zusätzlich müssen Sie die Kommunikation mit stun.l.google.com über den UDP/19302-Port zulassen. Der Mindestwert von MTU (Maximum Transmission Unit) sollte 1300 Bytes betragen (z.B. bei einer VPN-Verbindung).
System-Anforderungen Unterstützte Webbrowser (in der neuesten Version):
- Google Chrome (empfohlen),
- Mozilla Firefox.
In diesem Abschnitt erfahren Sie, wie Sie die Funktionen der Thulium Web Softphone-App in wenigen Schritten konfigurieren und nutzen können.
Aktivierung Damit Ihre Agenten die Anwendung nutzen können, müssen Sie sicherstellen, dass diese Funktionalität in ihren SIP-Konten aktiviert ist.
- Wählen Sie dazu auf der Registerkarte Verwaltung im Abschnitt Telekommunikation die Option SIP-Konten
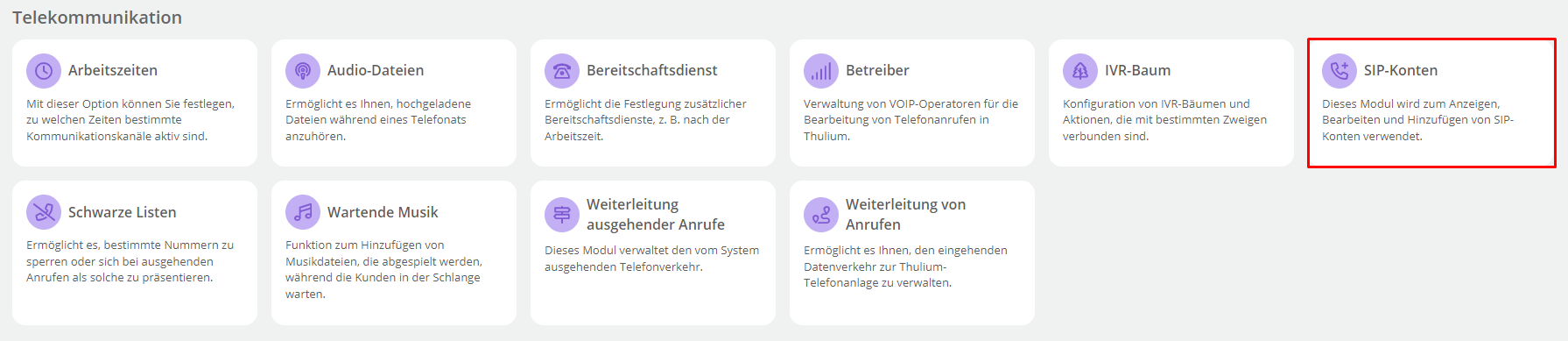
- Öffnen Sie die Konfigurationsseite des SIP-Kontos, indem Sie auf die Schaltfläche
 klicken, die sich in der Spalte Bearbeiten befindet.
klicken, die sich in der Spalte Bearbeiten befindet.
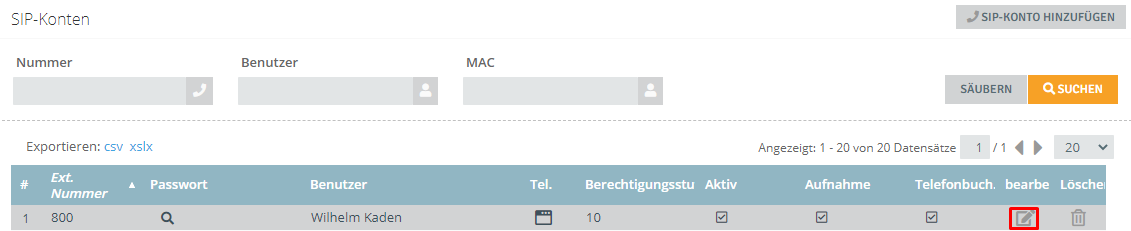
- Wählen Sie im Bereich Zuweisungen aus der Liste Hardware-Telefon das Thulium Web Softphone.
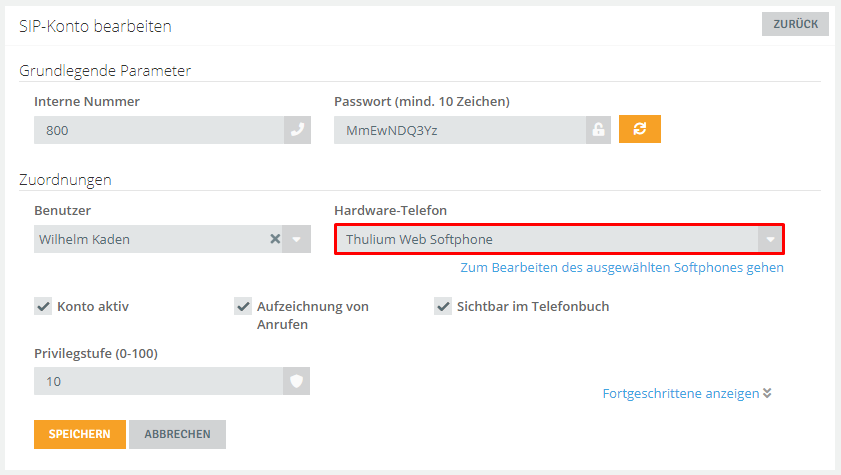
- Bestätigen Sie die Konfiguration durch Klicken auf die Schaltfläche
 .
.
In diesem Abschnitt erfahren Sie, was Agenten tun müssen, um das integrierte Thulium-Telefon zu nutzen.
- Wenn Sie sich in das System einloggen, geben Sie den Benutzernamen und das Passwort des Benutzers ein und klicken Sie anschließend auf Einloggen.

- Konfiguration von Tongeräten - In dem neuen Browserfenster, das erschienen sein sollte, können Sie die Audioeinstellungen (Mikrofon und Kopfhörer) konfigurieren. Klicken Sie dazu auf die Schaltfläche
 .
.
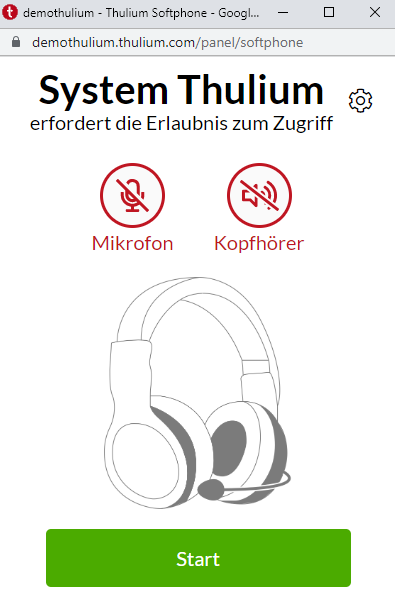
Falls kein neues Fenster erschienen ist...
... blockiert höchstwahrscheinlich Ihr Webbrowser Google Chrome die Pop-up-Fenster.
- Um sie zu entsperren, klicken Sie in der Adressleiste auf das Symbol, das Sie über die Sperre informiert
 .
.

- Anschließend aktivieren Sie die Option Das Aufspringen der Pop-Up-Fenster sowie der Links [...] zulassen und klicken Sie auf die Schaltfläche
 .
.

- Loggen Sie sich aus Thulium ab und wieder ein
- Aus den Listen wählen Sie die Geräte, die Sie als Mikrofon, Audioausgang und Audioausgang für Klingelton verwenden möchten. Zum Speichern der Einstellungen klicken Sie auf
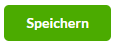 . Falls Sie die Konfiguration nicht selbst auswählen, legt das System Standardgeräte fest.
. Falls Sie die Konfiguration nicht selbst auswählen, legt das System Standardgeräte fest.
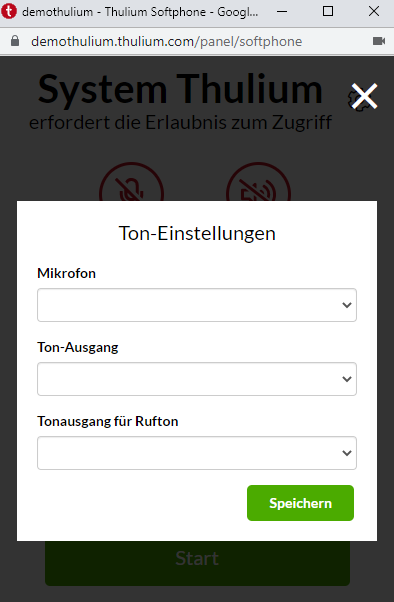
-
Wenn Sie die optionale Konfiguration der Soundgeräte abgeschlossen haben, klicken Sie auf die Schaltfläche
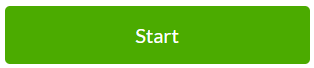 .
. - Damit Sie das Telefon benutzen können, denken Sie daran, dieses Fenster nicht zu schließen.
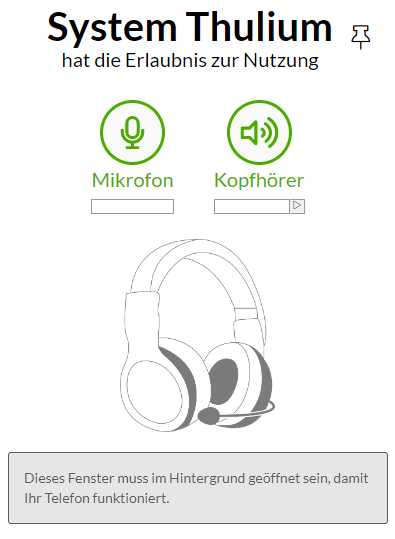
- Im Rahmen des Mikrofon- und Kopfhörertests können Sie die integrierte Testfunktion verwenden:
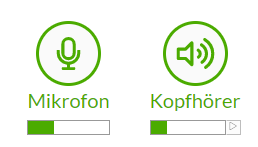
- Im Falle eines versehentlichen Schließens des Fensters können Sie es wieder mit einem Klick auf
 , ganz oben im Panel des Thulium-Systems, öffnen.
, ganz oben im Panel des Thulium-Systems, öffnen.

- Es besteht die Möglichkeit, die Light Thulium Web Softphone-Version zu verwenden, mit der Sie Anrufe (einschließlich Transfers) annehmen und tätigen können, und den Betriebsmodus mit einem Klick auf
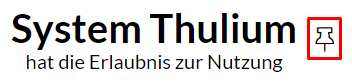 einstellen können.
einstellen können.
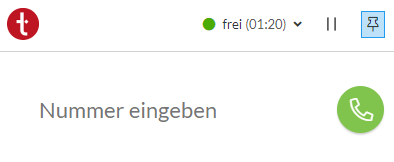
Wissen Sie, dass...💡
Sie können ein Fenster im Thulium Web Softphone Light verankern, damit es immer im Vordergrund ist, indem Sie eine externe Anwendung verwenden, z.B. PinWin
Wenn nach dem Einloggen ein durchgestrichener Kopfhörer oder eine Fehlermeldung beim Starten des Kopfhörers angezeigt wird...
Bevor Sie einen Systemfehler melden, sollten Sie einen Test im Inkognitofenster durchführen, da Cookies manchmal Probleme beim Starten des Softphones verursachen können.
-
Für Chrome klicken wir auf das Dreipunkt-Menü (rechte, obere Ecke des Bildschirms)

-
Wählen Neues Inkognitofenster

- Wir loggen uns ins System ein und starten standardmäßig das Softphone.
Wenn wir jetzt kein Problem haben und unser Telefon richtig gestartet wurde, müssen wir in einem normalen Browserfenster den Cache löschen. Nachfolgend finden Sie Links zu den Anweisungen dafür: Google Chrome Firefox
Mit dem Thulium-System können Sie Anrufe direkt über Ihren Webbrowser annehmen.
-
Wenn das Thulium-System die aktive Seite des Webbrowsers ist, wird oben rechts auf der Seite eine Benachrichtigung über einen eingehenden Anruf angezeigt. Sie können den Anruf mit dem grünen Hörer
 lub annehmen oder mit dem roten Hörer
lub annehmen oder mit dem roten Hörer  ablehnen.
ablehnen.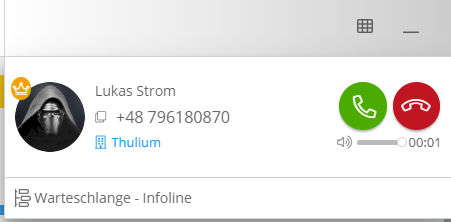
-
Wenn sich hingegen das Thulium-System nicht im aktiven Fenster oder Tab Ihres Browsers befindet:
- In der rechten unteren Ecke des Bildschirms wird eine Benachrichtigung über den eingehenden Anruf angezeigt. Wenn Sie auf die Benachrichtigung klicken, wird die Thulium-Seite aktiviert, auf der Sie den Anruf annehmen oder ablehnen können.

- Außerdem ändert sich das Symbol und der Name der aktiven Seite des Thulium-Systems. Das grüne Hörer-Symbol und die Information über den neuen Anruf werden angezeigt.

-
Wenn Sie einen Anruf angenommen haben, können Sie Folgendes mit der aktiven Verbindung tun:
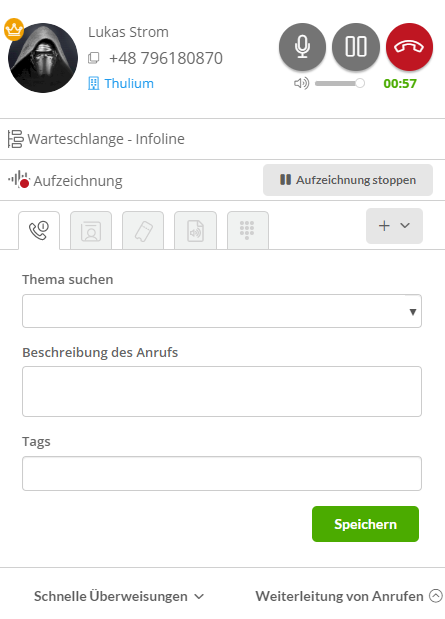
a) stummschalten durch Klicken auf 
b) aussetzen durch Klicken auf 
c) beenden durch Klicken auf 
d) das Gesprächsthema auswählen 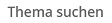
e) die Beschreibung des Gesprächs eingeben 
f) das Etikett des Gesprächs eingeben 
g) die Aufzeichnung des Anrufs stoppen durch Klicken auf 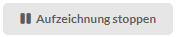
h) die Aufzeichnung des Anrufs wieder starten durch Klicken auf 
Wichtig⚠️
Um die Option Aufzeichnung stoppen und wieder starten einzuschalten, müssen Sie den Agenten folgende Berechtigungen erteilen:

i) Umleiten durch Drücken der Schaltfläche 
j) Weiterleiten an einen anderen Agenten durch das Öffnen der Option 
k) die Telefonnummer in den Zwischenspeicher kopieren 
l) die Lautstärke des Gesprächs ändern mittels des Schiebers 
m) ein Ticket/einen Kunden zum CRM hinzufügen durch Klicken auf 
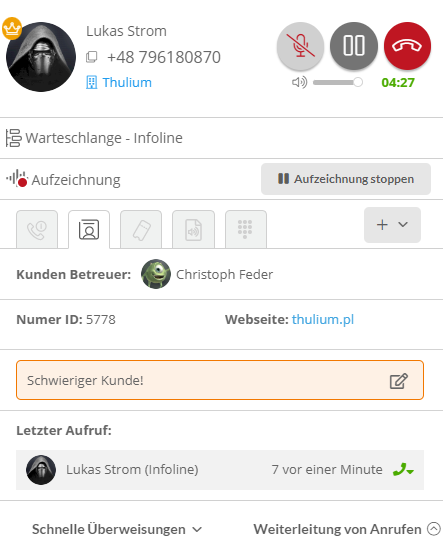
n) eine Notiz aus dem VRM anzeigen (und eventuell Bearbeiten) durch Klicken auf  (und eventuell
(und eventuell  )
)
o) den Kundenbetreuer aus dem CRM anzeigen 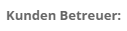
p) die Sonderfelder aus dem CRM anzeigen 
r) letzten Aufruf anzeigen 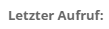
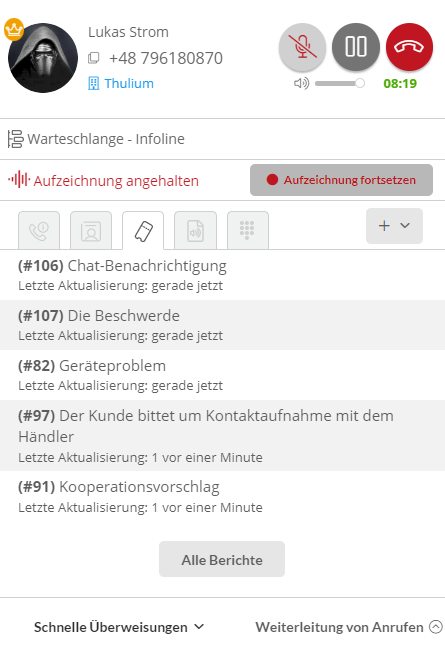
s) die letzten fünf Tickets des Kunden anzeigen 
t) alle Tickets des Kunden anzeigen 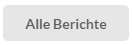
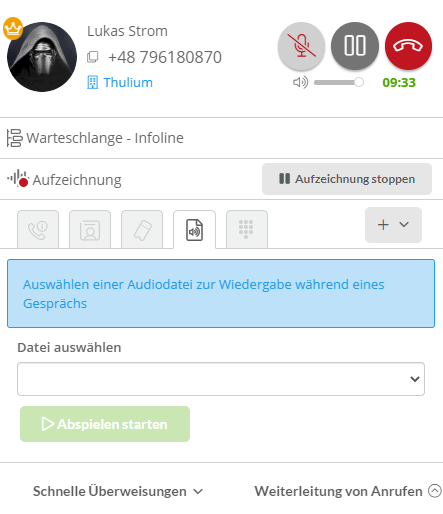
u) Abspielen einerTondatei während des Gesprächs  →
→ 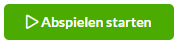
w) den Kunden auswählen, mit dem Sie telefonieren, wenn es sich um einen Anrufer handelt, der bei mehr als einem Kunden im CRM vorhanden ist. 
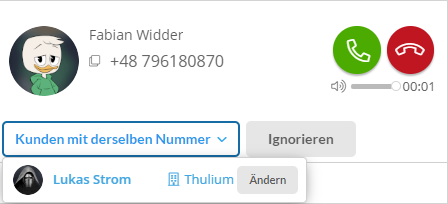
z) Zusätzlich können Sie während des Telefonats das Web-Fenster des Softphone minimieren:
- durch Klicken auf

- durch Drücken der Tastenkombination Ctrl + Shift + S
Ausgehende Anrufe
Mit dem Thulium Web Softphone können Sie Anrufe auf verschiedene Weise tätigen:
-
Aus der Kundenkarte durch direktes Anklicken der Telefonnummer.
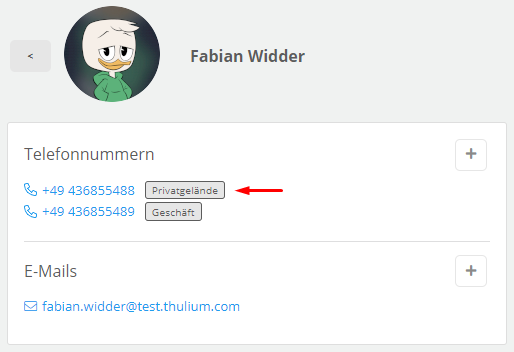
-
Von der Seite des Tickets: Durch Anklicken des Hörersymbols:
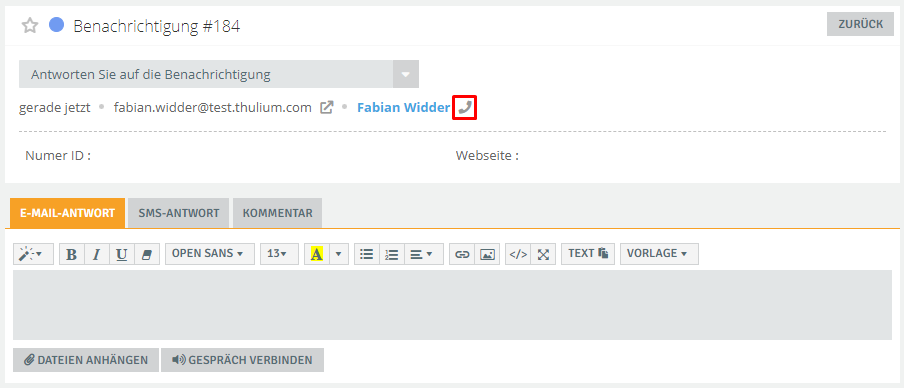
Und anschließend durch Anklicken der Telefonnummer des Kunden:
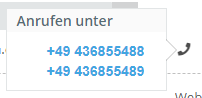
-
Über die Kampagne
- Unter Verwendung der Bildschirmtastatur:
Klicken Sie dazu auf das Telefonsymbol
 .
.
Es erscheint eine Bildschirmtastatur, mit der Sie die Telefonnummer manuell eingeben und den Anruf tätigen können, indem Sie auf den grünen Kopfhörer klicken.  .
.
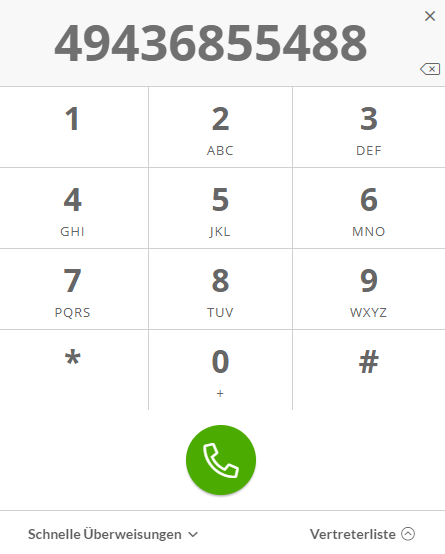
Anrufweiterleitung Ein mit dem Thulium Web Softphone angenommenes oder getätigtes Telefongespräch kann auf zwei Arten weitergeleitet werden:
-
Umleitung über ein Kürzel nach dem Klicken auf
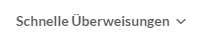
- Nachdem Sie die Liste geöffnet haben, wählen Sie den entsprechenden schnellen Transfer.
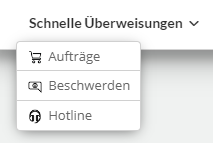
-
Transfer an einen anderen Agenten nach dem Öffnen der Option

- Auswahl aus einer Liste von aktiven Agenten oder Eingabe einer Durchwahlnummer
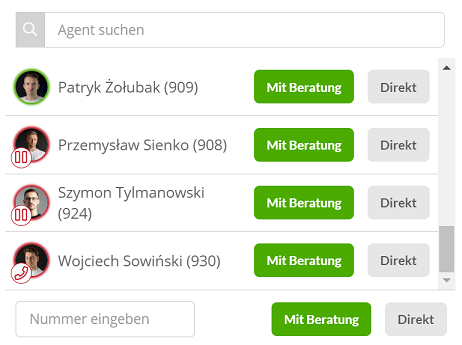
- und Klicken auf die entsprechende Schaltfläche:
- Mit Rücksprache (indem Sie vor der Weiterleitung des Kunden mit dem Agenten sprechen) durch Klicken auf die Schaltfläche
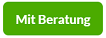
- Direkt

- Mit Rücksprache (indem Sie vor der Weiterleitung des Kunden mit dem Agenten sprechen) durch Klicken auf die Schaltfläche
- Auswahl aus einer Liste von aktiven Agenten oder Eingabe einer Durchwahlnummer
Beschreibung des Gesprächs
Wenn Gesprächsthemen und Betrefffelder konfiguriert wurden, muss der Agent während oder nach einem Anruf die entsprechenden Felder ausfüllen, bevor er einen weiteren Anruf annimmt. Das Fenster sieht wie folgt aus:
-
Während des Gesprächs
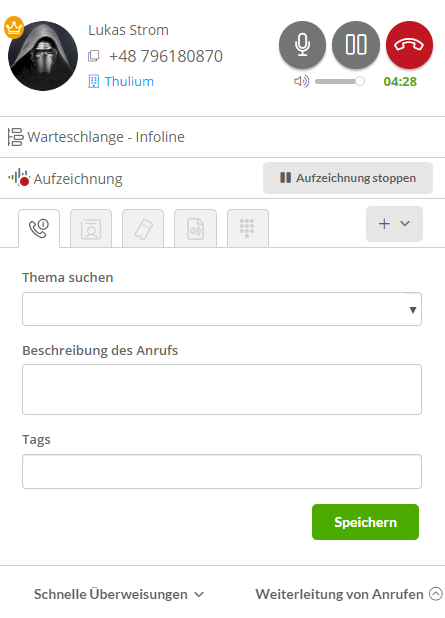
-
Nach Beendigung des Gesprächs
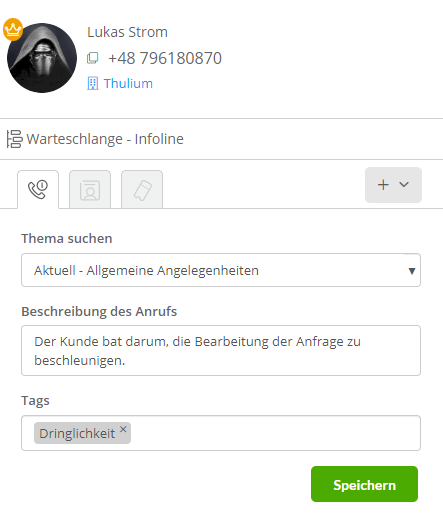
-
In beiden Fällen, nachdem Sie die erforderlichen Felder vervollständigt haben, klicken Sie auf
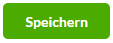 .
. - Andernfalls:
a) Im Bedienfeld des Telefons wird eine Meldung über den beendeten Anruf angezeigt, die erst dann verschwindet, wenn die Beschreibung des Anrufs abgeschlossen ist

b) Wenn Sie versuchen, den Agenten-Status auf Frei in der rechten unteren Ecke der Seite zu setzen, wird eine Benachrichtigung angezeigt, die auf eine Pause umgestellt wird, weil das Gesprächsthema nicht gespeichert wurde
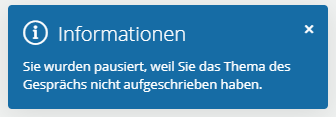
-
Nach dem Speichern der Gesprächsbeschreibung verschwindet die Information aus dem Bedienfeld des Telefons, erscheint aber für einige Sekunden weiter unten.


Teilen Sie Ihre Meinung mit